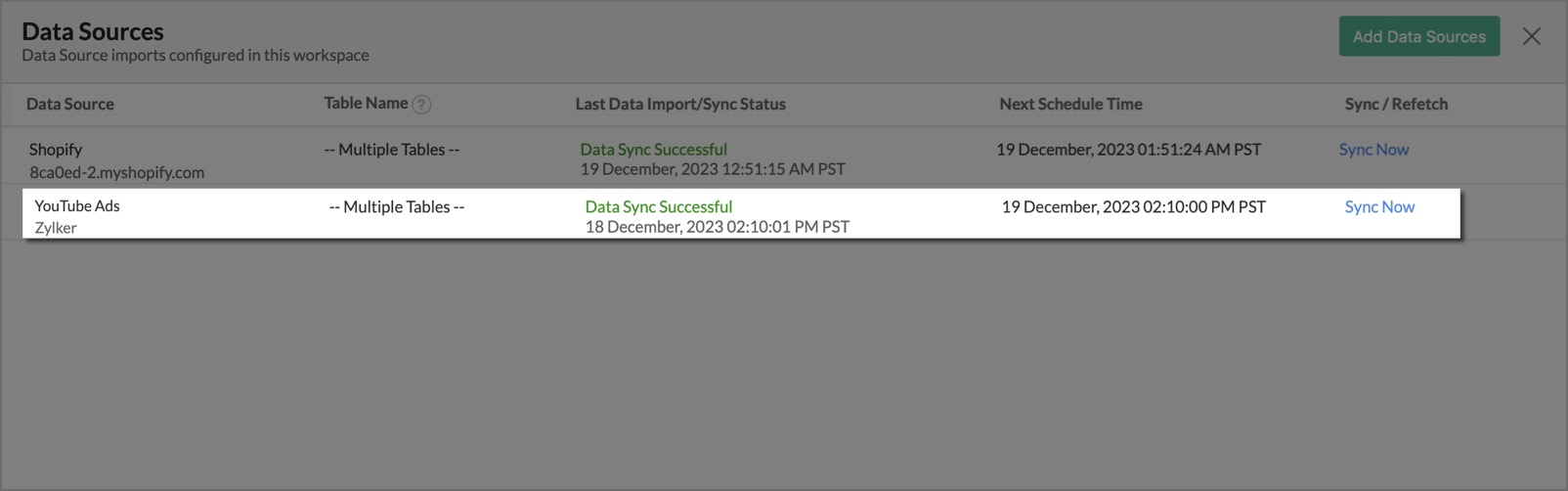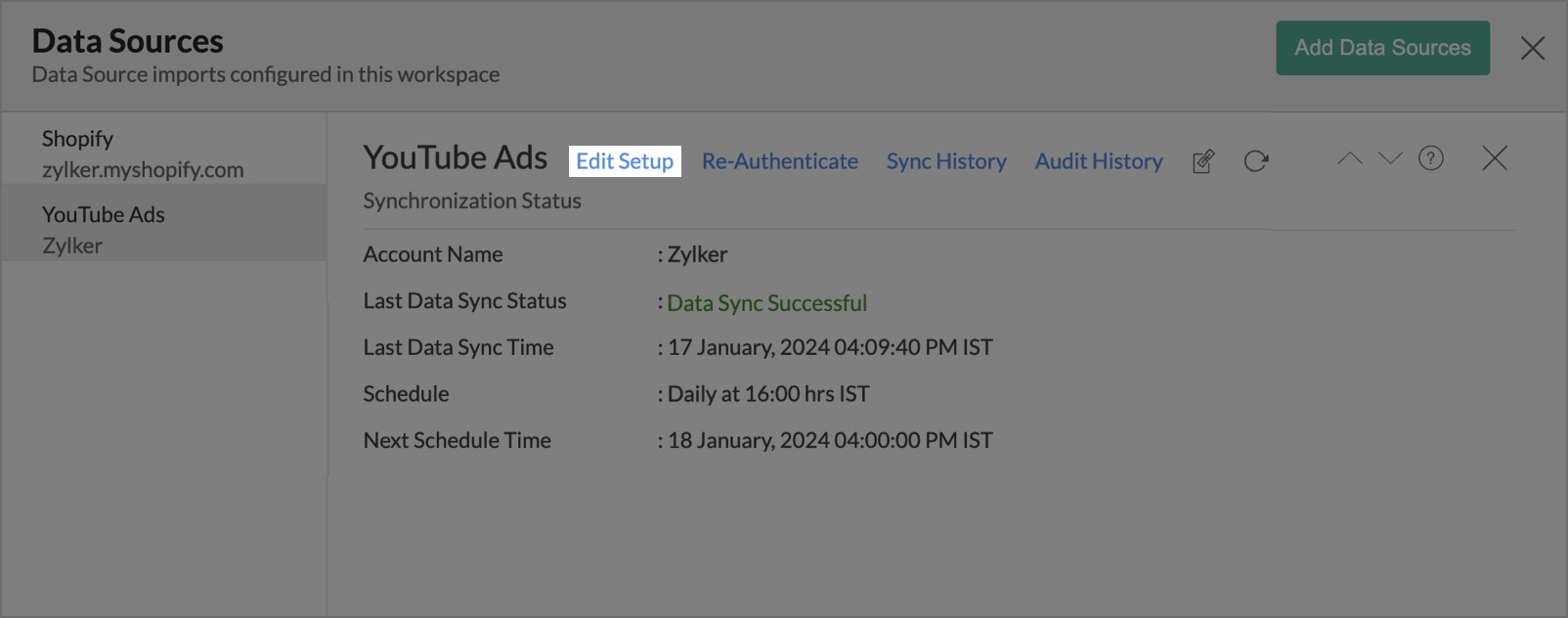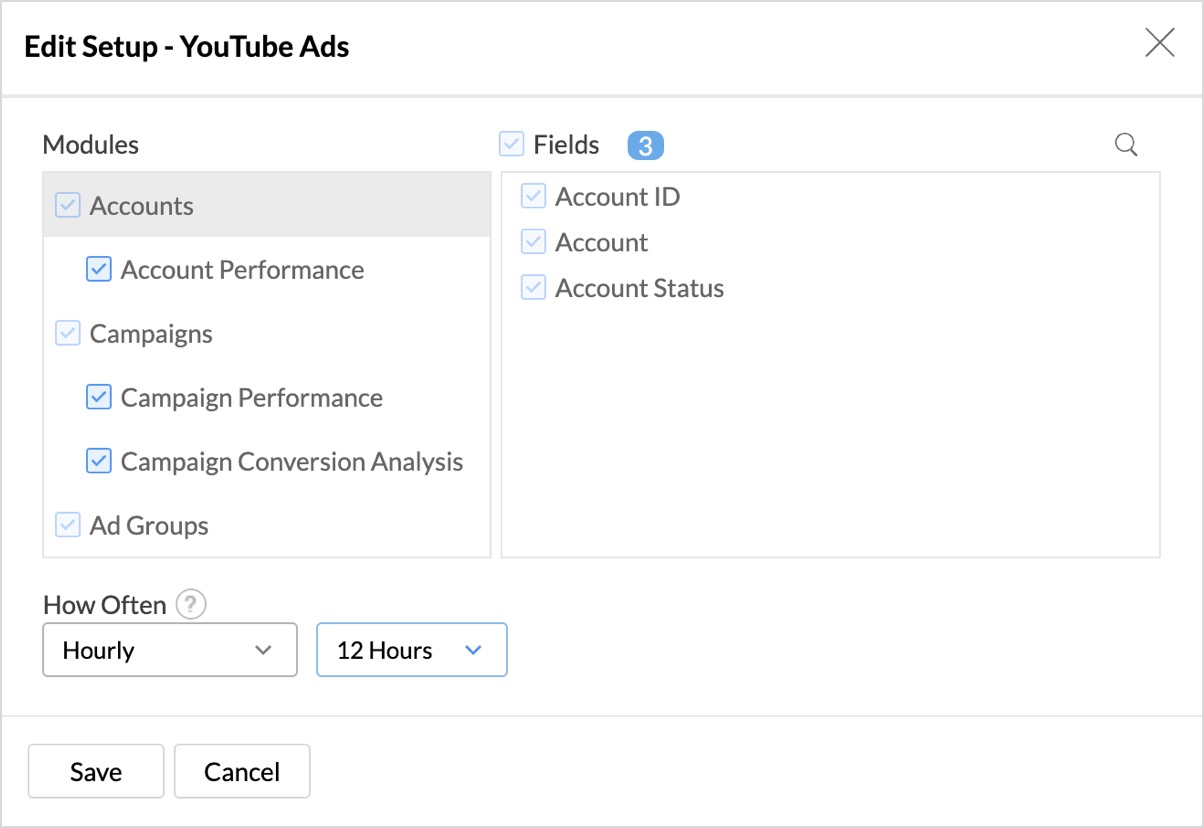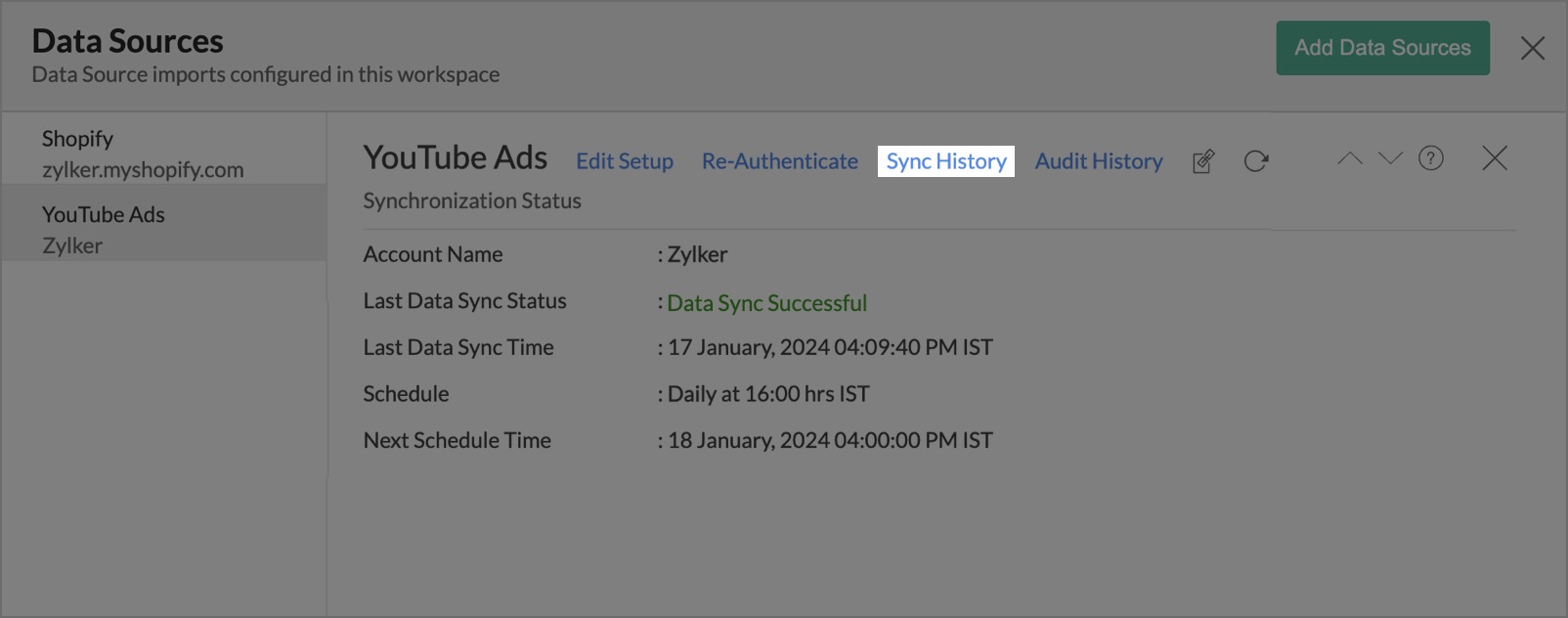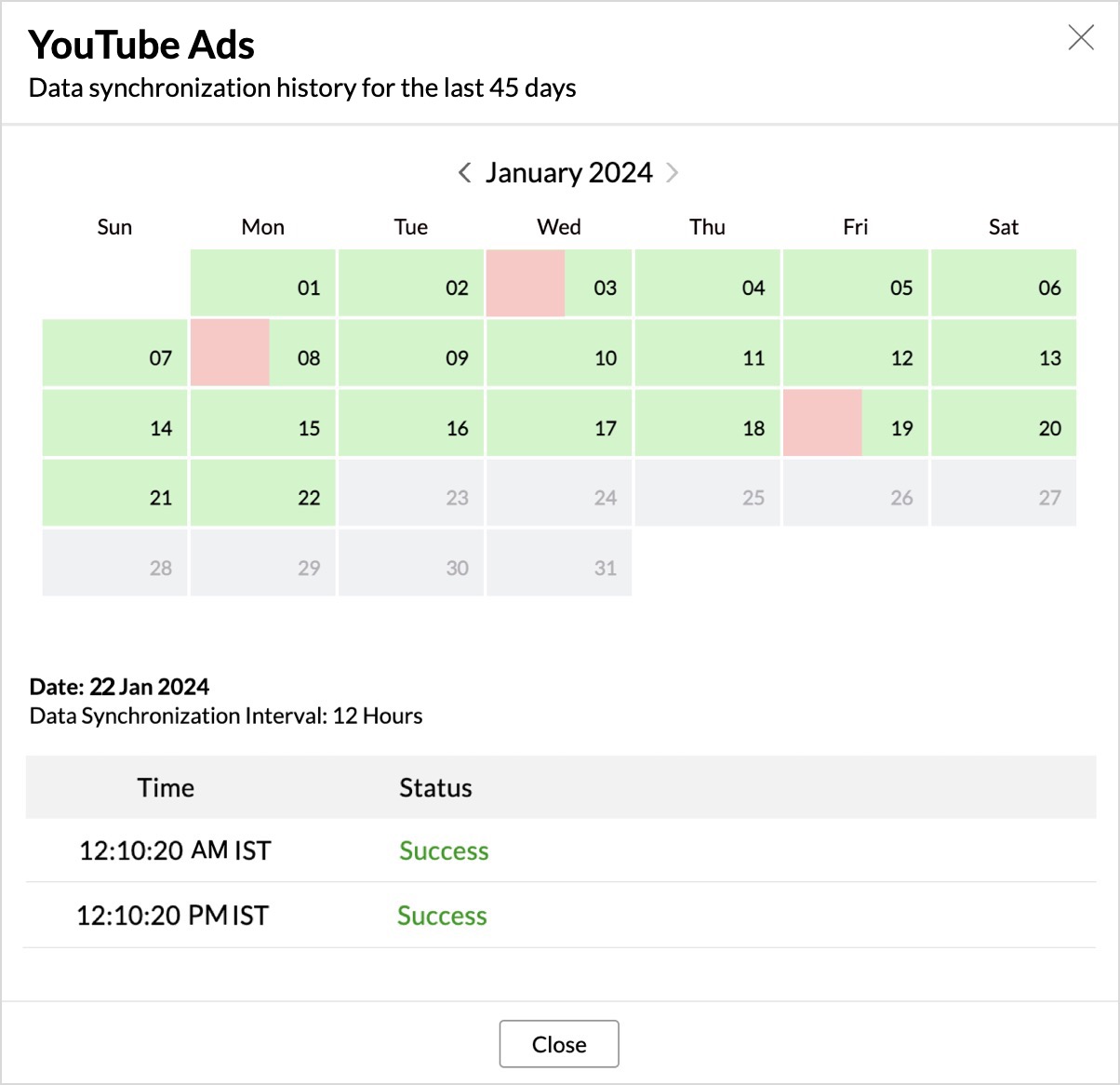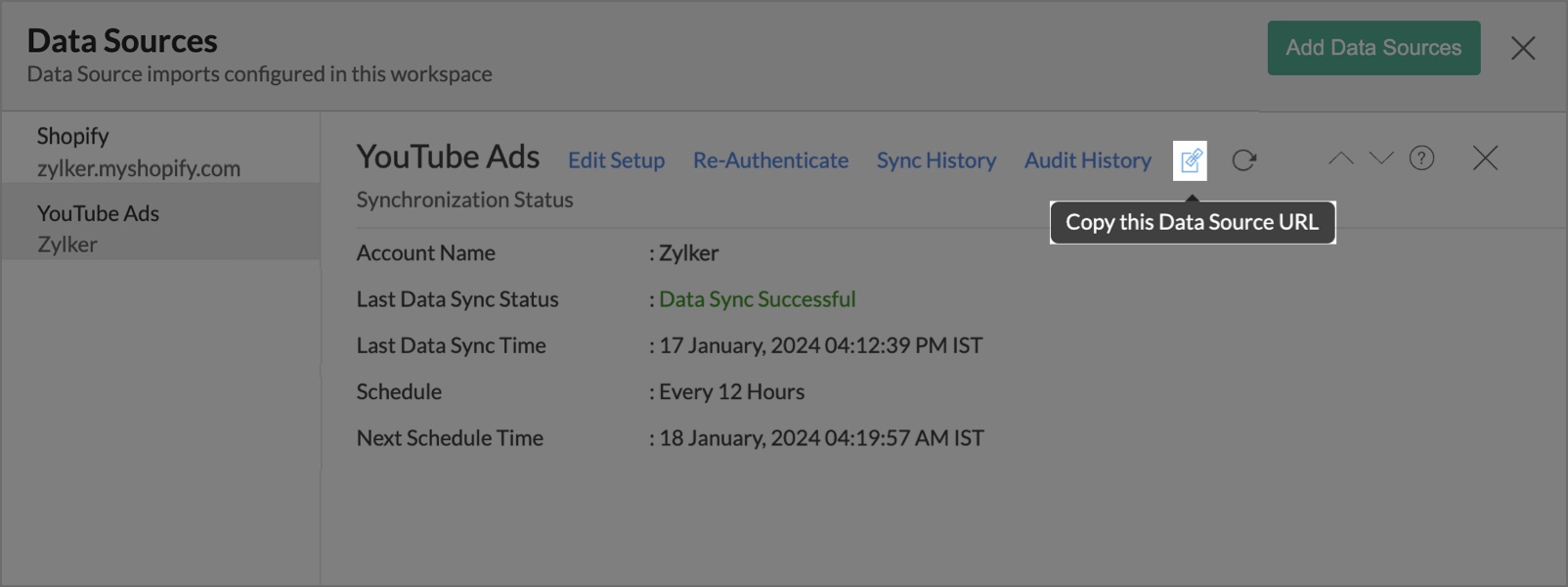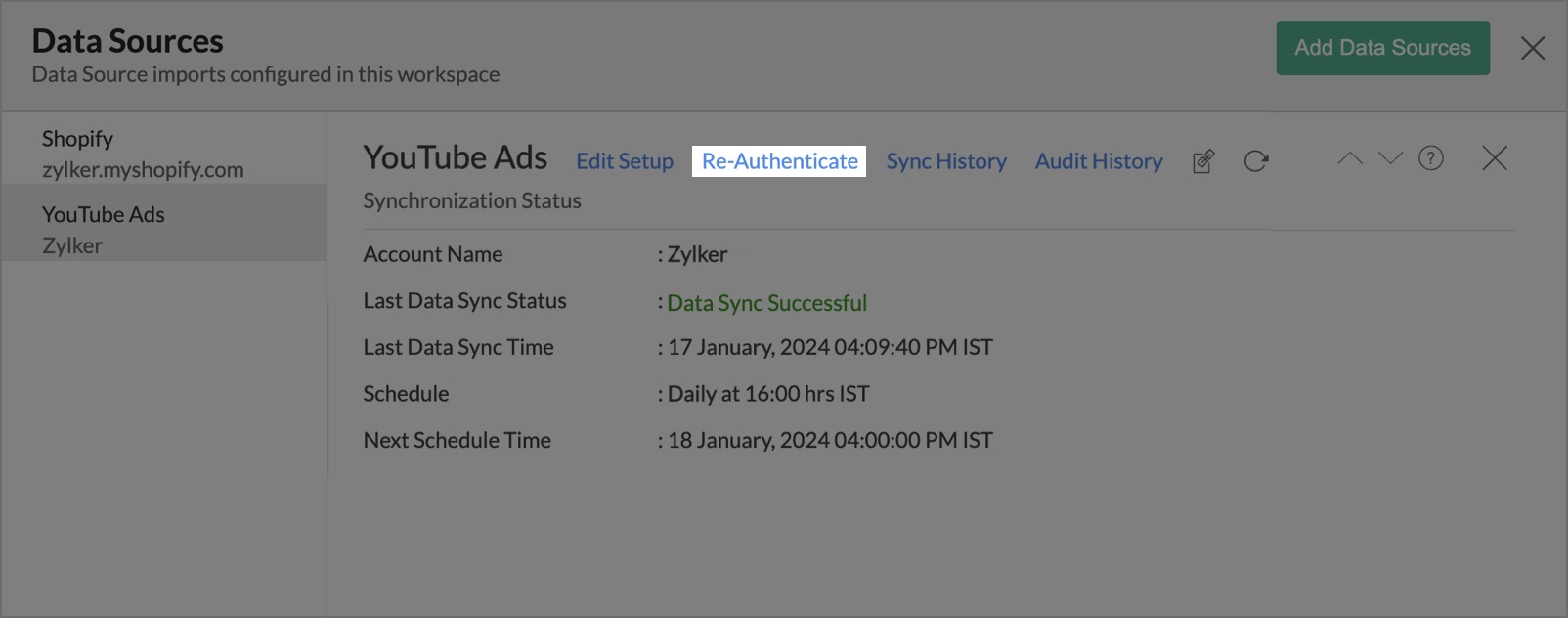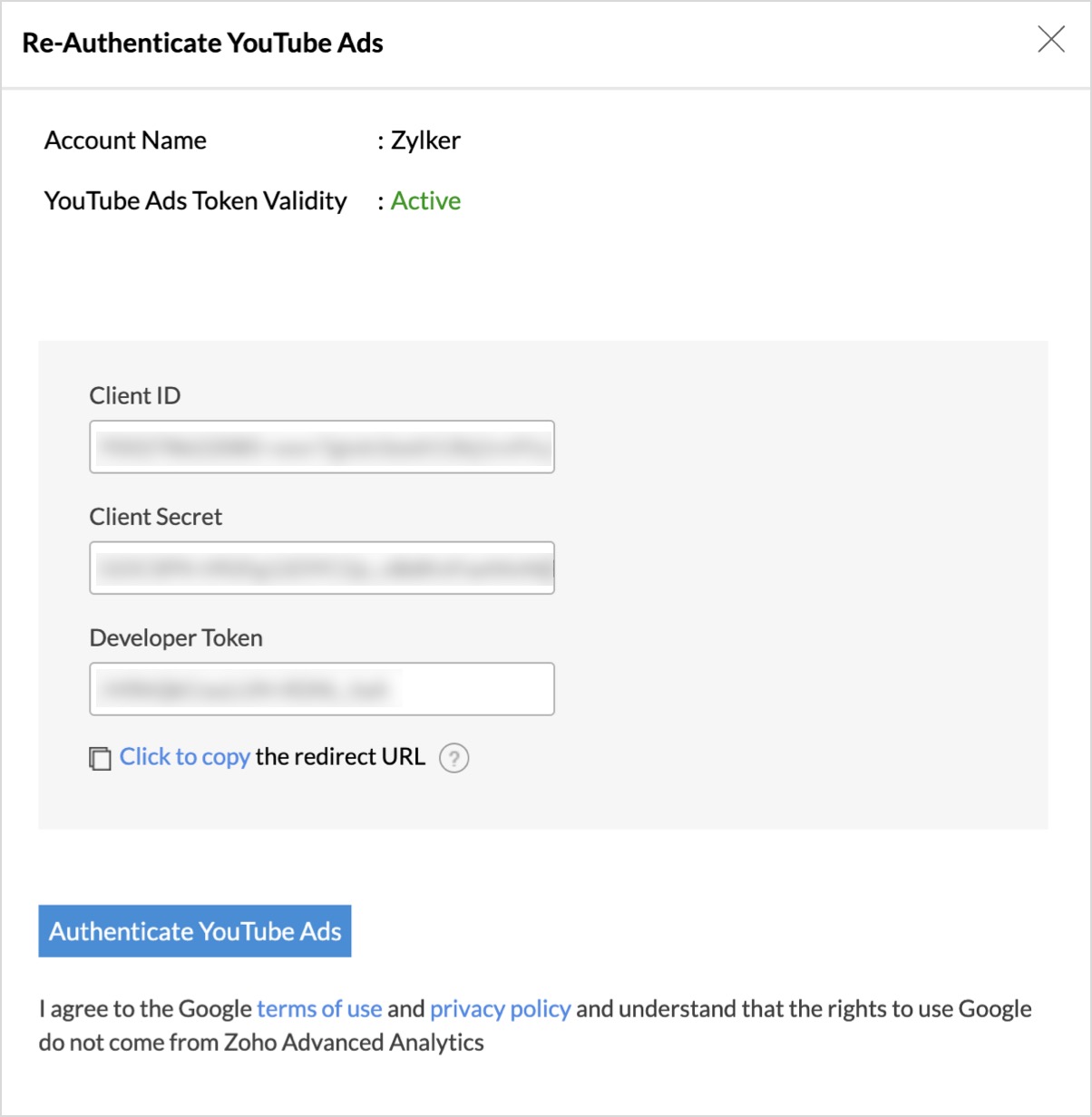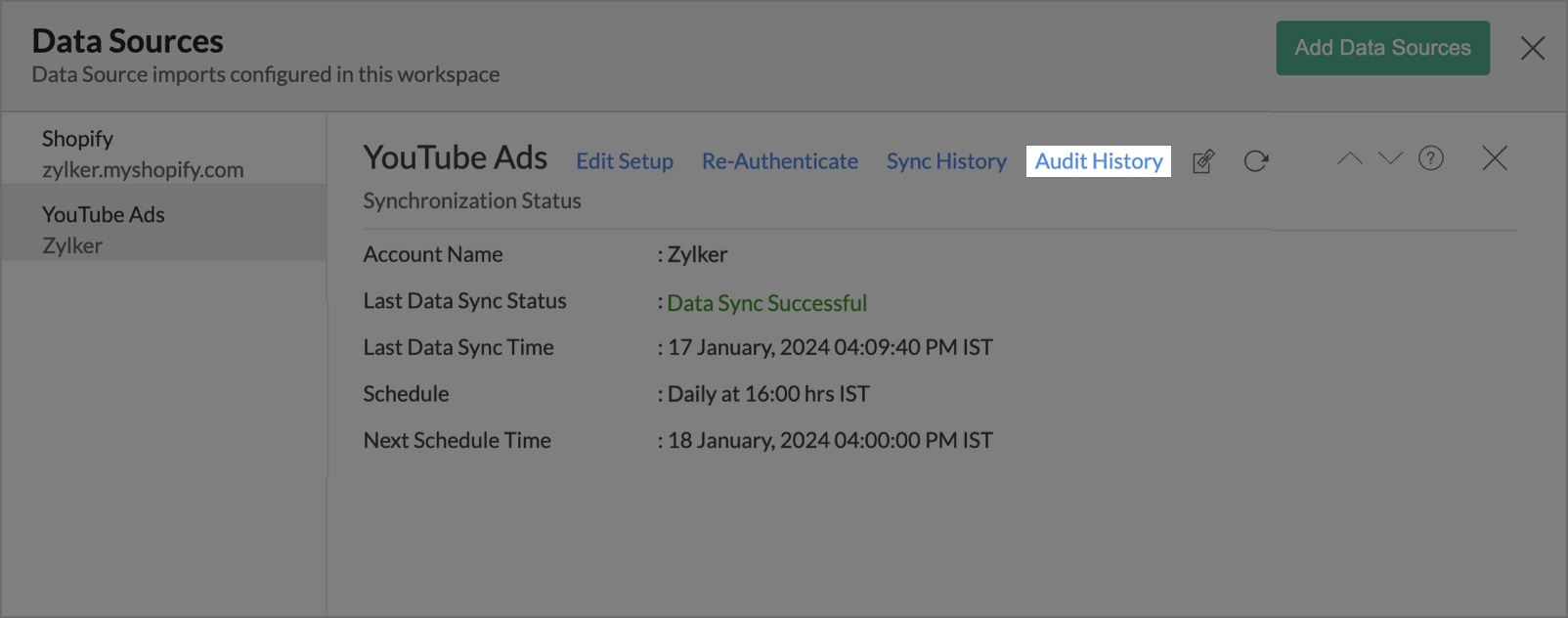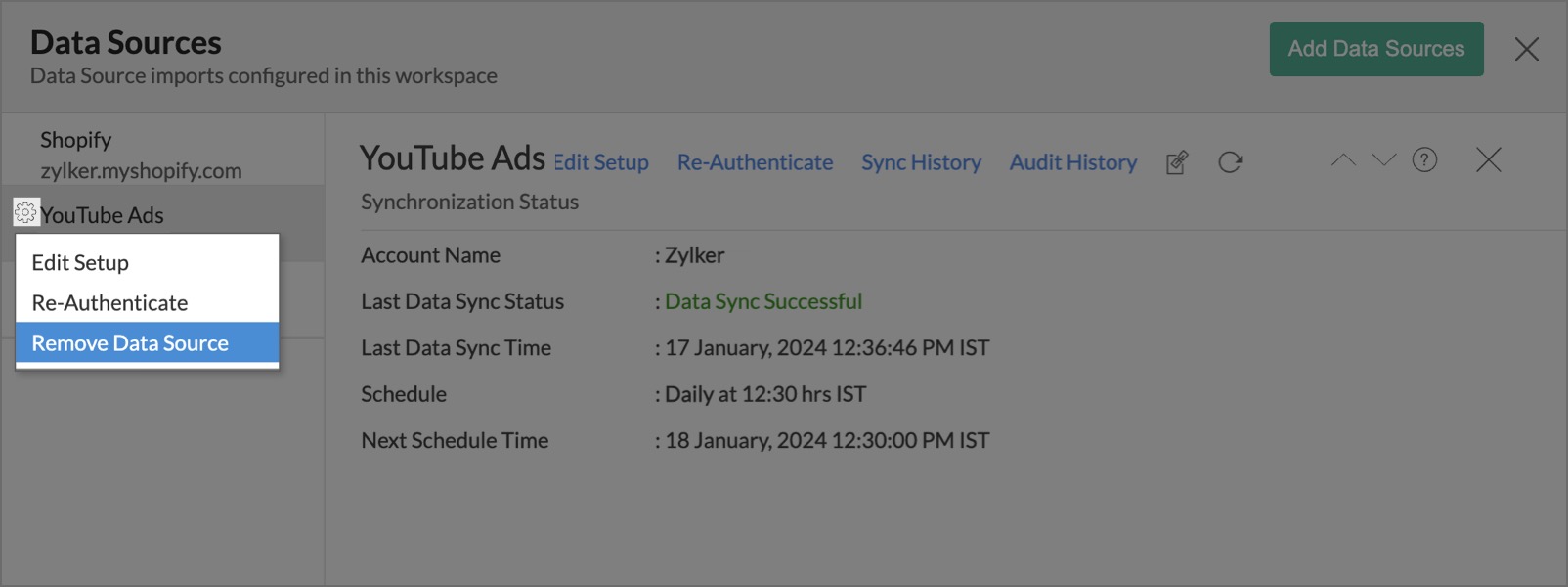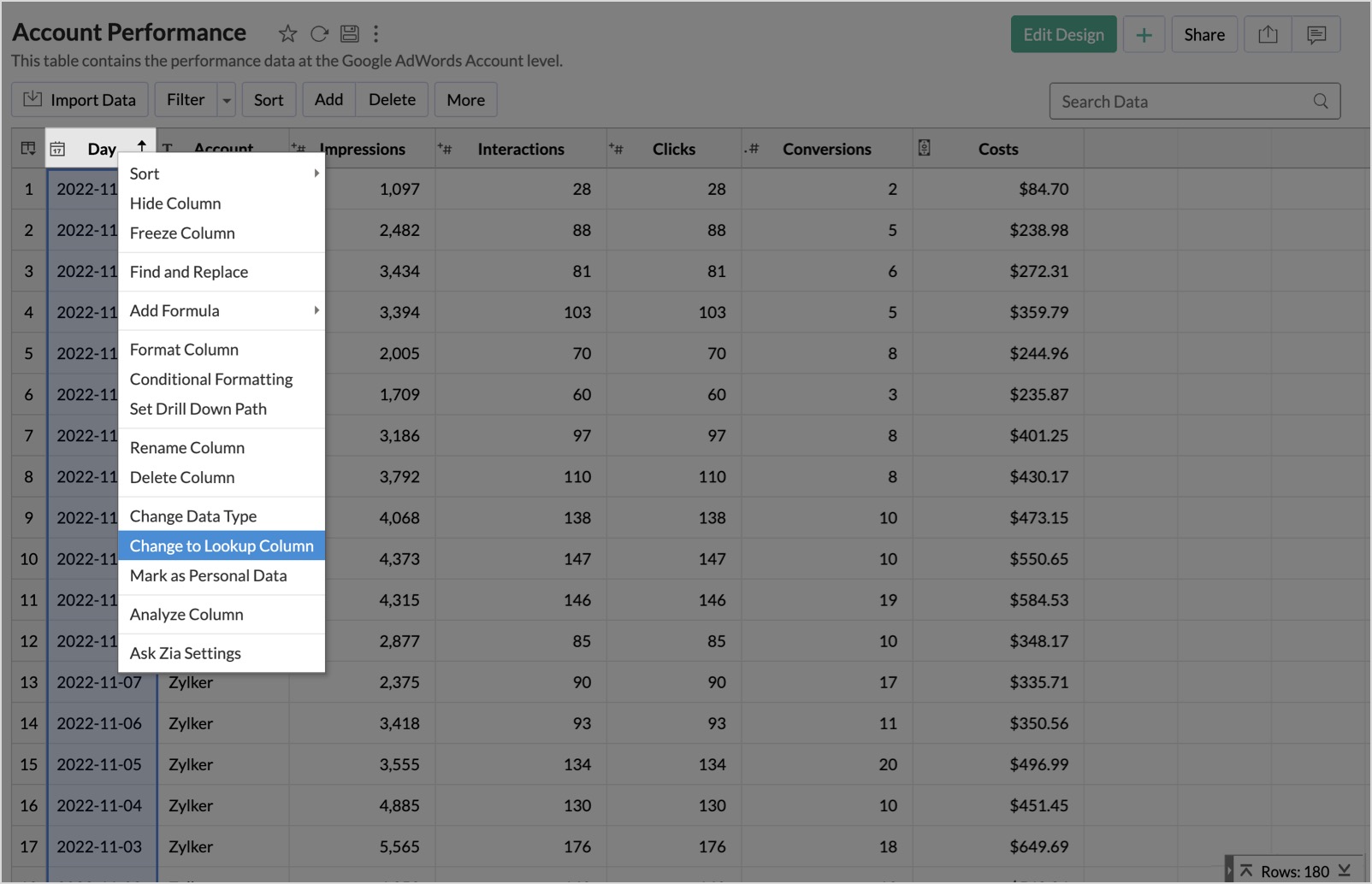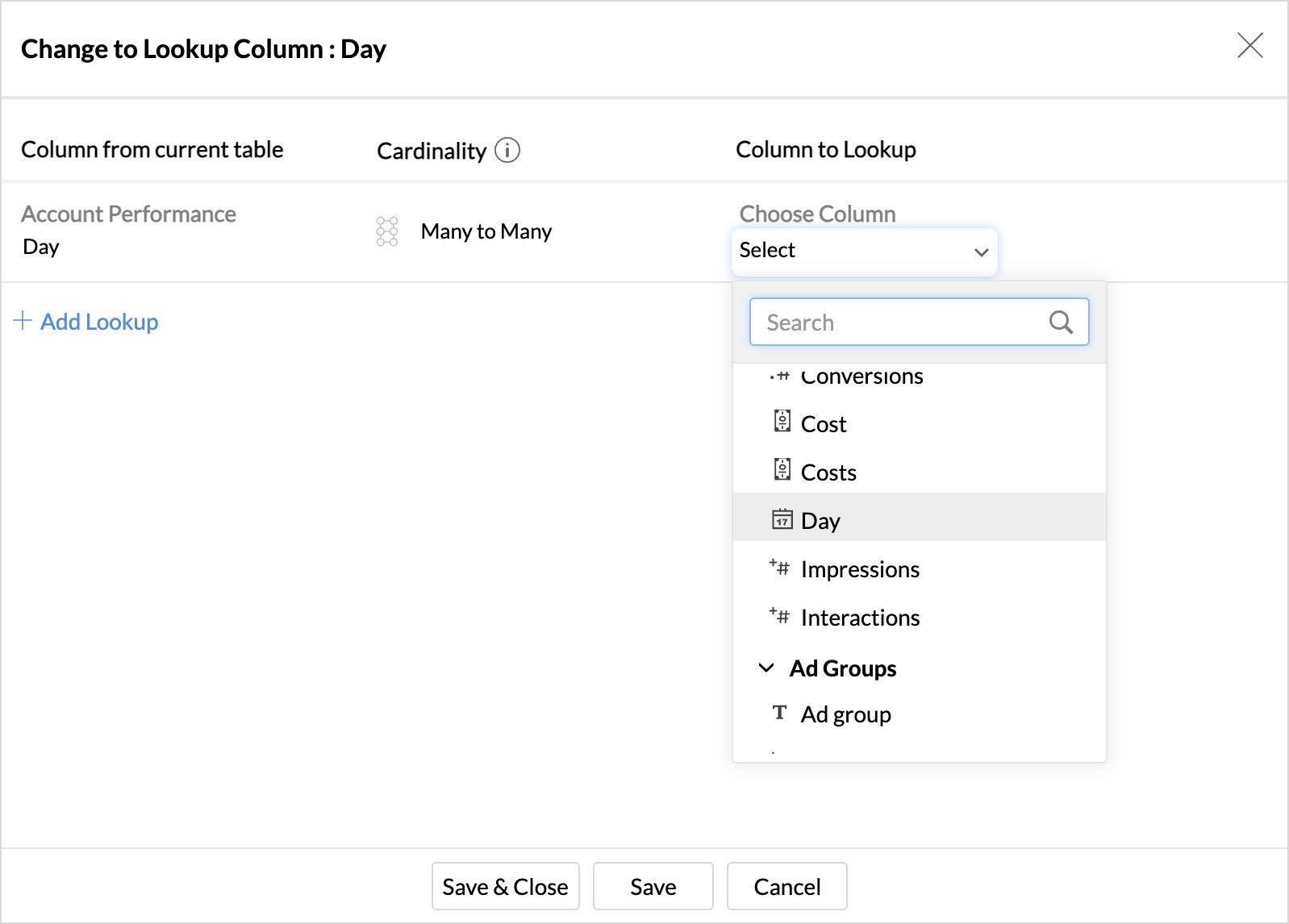Importing data from YouTube Ads
The Zoho Advanced Analytics app for Shopify enables the seamless integration of YouTube Ads data into your Shopify Workspace. Enhance your comprehension of campaign performance, audience engagement, and ROI by effortlessly importing and analyzing YouTube Ads data along with Shopify data, and refine your advertising strategies to drive impactful results to your Shopify store, from the YouTube platform.
Setup
- Who can set up the Zoho Advanced Analytics workspace for Shopify and integrate YouTube Ads data?
- How to setup YouTube Ads integration in Zoho Advanced Analytics app?
- How long should I wait for my YouTube Ads data to initially appear in Zoho Advanced Analytics app?
- What are the modules and fields in YouTube Ads that will be synchronized in Zoho Advanced Analytics Workspace?
- I got this email which said 'Setup Process Failed'/'Synchronization Process Failed'. What should I do?
- I got this email which said 'YouTube Ads Data Synchronization Failure'. What should I do?
- How frequently can I synchronize my data with Zoho Advanced Analytics app?
- Can I edit the synchronization setting for YouTube Ads in Zoho Advanced Analytics workspace?
- Can I view the data sync history?
- Where can I check details such as sync status, last sync time, upcoming sync schedule etc? Can I share this information with other team members?
- Can I add/modify data in the YouTube Ads data tables within Zoho Advanced Analytics workspace?
- Can I add new columns to the YouTube Ads data tables within Zoho Advanced Analytics Workspace?
- Can I add new data tables in this Workspace to create reports & dashboards?
- Can I re-authenticate my YouTube Ads account in Zoho Advanced Analytics workspace?
- Can I track the action by all users in the Zoho Advanced Analytics workspace?
- How can I remove the Integration?
Reporting Features
- Can I create reports by combining data from different modules in YouTube Ads?
- What are the report types supported by Zoho Advanced Analytics app?
- What is Ask Zia? How can I create reports using Zia?
- What are Formulas in Zoho Advanced Analytics?
- How do I create my own Formulas in Zoho Advanced Analytics?
- What are the default formulas that get added by Zoho Advanced Analytics on setting up YouTube Ads integration?
- Can I combine/blend data from other sources with the data from YouTube Ads to create reports and dashboards?
Cross-Functional Analytics with Shopify
- How can I analyze the data from YouTube Ads with Shopify?
- Will a lookup relationship between the related modules of YouTube Ads and Shopify be created automatically?
Help & Support
Setup
1. Who can set up the Zoho Advanced Analytics workspace for Shopify and integrate YouTube Ads data?
With any paid Shopify plan, the Shopify Admin has the capability to establish a Zoho Advanced Analytics workspace for Shopify. Additionally, they can import and merge YouTube Ads data alongside Shopify data, and analyze them together seamlessly in Zoho Analytics.
2. How to setup YouTube Ads integration in Zoho Advanced Analytics app?
3. How long should I wait for my YouTube Ads data to initially appear in Zoho Advanced Analytics app?
The initial data import will take a few minutes to a couple of hours, depending on the volume of data in your YouTube Ads account. You will receive an email notification once the import is complete. If you access the Workspace before the initial fetch is completed, you may find some data missing.
4. What are the modules and fields in YouTube Ads that will be synchronized in Zoho Advanced Analytics Workspace?
| Modules | Fields |
| Accounts | Day, Account, Impressions, Interactions Clicks, Conversions, Costs, Clicks, Networks |
| Ad Group Performance | Day, Account, Impressions, Interactions Clicks, Conversions, Costs, Clicks, Networks |
| Ad Performance | Day, Ad Name, Short Headline, Long Headline 1, Headline 2, Impressions, Interactions, Clicks, Conversions, Cost, network, AD ID |
| Call View Report | Ad group ID, Call Start time, Call end time, Duration (seconds), Status, Call type, Call source, Caller area code, Caller Country code |
| Campaign Performance | Day, Network, Device, Impressions, Interactions, Clicks, Conversions, Cost |
| Campaigns | Campaign, Account ID, Campaign State, Campaign ID, Campaign Channel Type |
| Final URL performance | Day, Ad group ID, Final URL, Impressions, Interactions, Clicks, Conversions, Cost |
| Geo Performance | Day, Country Territory, Country Name, Ad type, Impressions, Interactions, Clicks, Conversions, Cost |
| Video Performance | Day, Video title,Ad group ID, Device, Impressions, Clicks, Conversions, Cost, Ad type, Network |
5. I got this email which said 'Setup Process Failed'/'Synchronization Process Failed'. What should I do?
The import process of your YouTube Ads data can sometimes fail for a variety of reasons. Hence, you may receive such emails occasionally.
You will receive the 'Integration Setup Failed' mail when there is a failure during the initial fetch. In this case, we request you to:
- Open the Zoho Advanced Analytics workspace in which you have set up the YouTube Ads integration.
- Click the Data Sources button in the Explorer tab.
- In the Data Sources page that opens click the Retry Now link. If the issue persists please do write to support@zohoanalytics.com. We will look into it and get back to you immediately.
6. I got this email which said 'YouTube Ads Data Synchronization Failure'. What should I do?
Data sync may sometimes fail due to a variety of reasons such as Authentication Failure, YouTube being down etc. In such cases, you will receive the "Data Synchronization Failure" mail with the reason for the failure and its solution.
7. How frequently can I synchronize my data with Zoho Advanced Analytics app?
You can choose to synchronize data at one of the intervals mentioned below.
- 1 Hour
- 3 Hours
- 6 Hours
- 12 Hours
- Every day
Note: The data sync option is available for all the Shopify paid plan users.
8. Can I edit the synchronization setting for YouTube Ads in Zoho Advanced Analytics workspace?
- Open the Zoho Advanced Analytics Workspace.
- Click Data Sources on the left panel. All the data sources of the workspace will be listed.
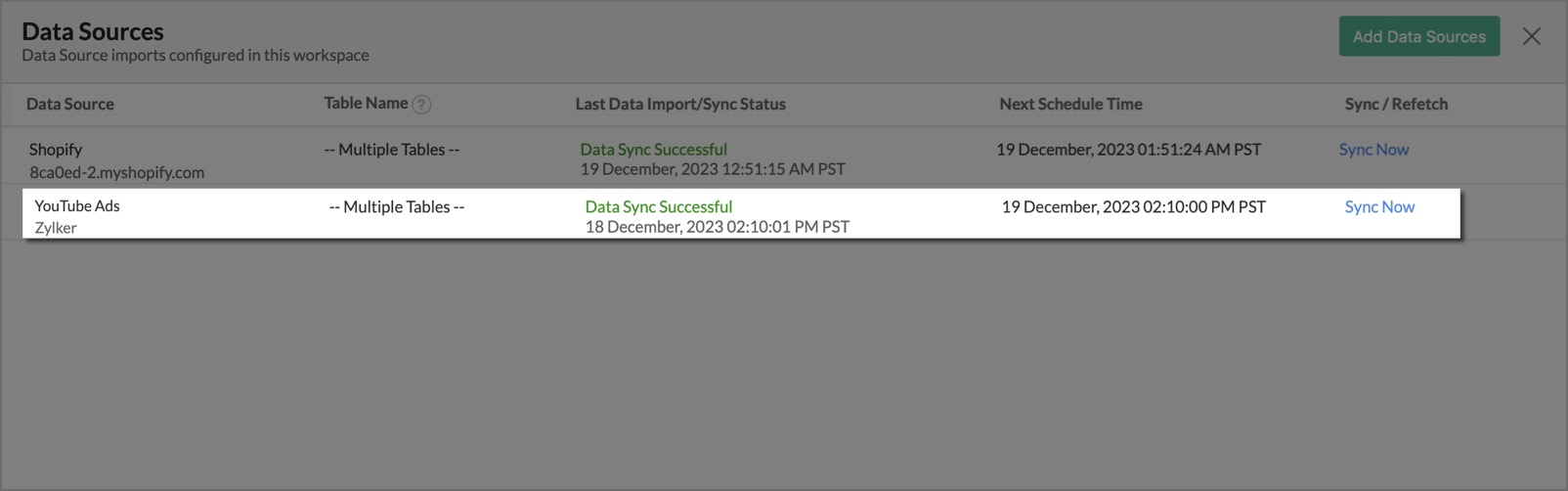
- Click YouTube Ads, from the lit of data sources.
- In the Data Sources tab that opens, click the Edit Setup link.
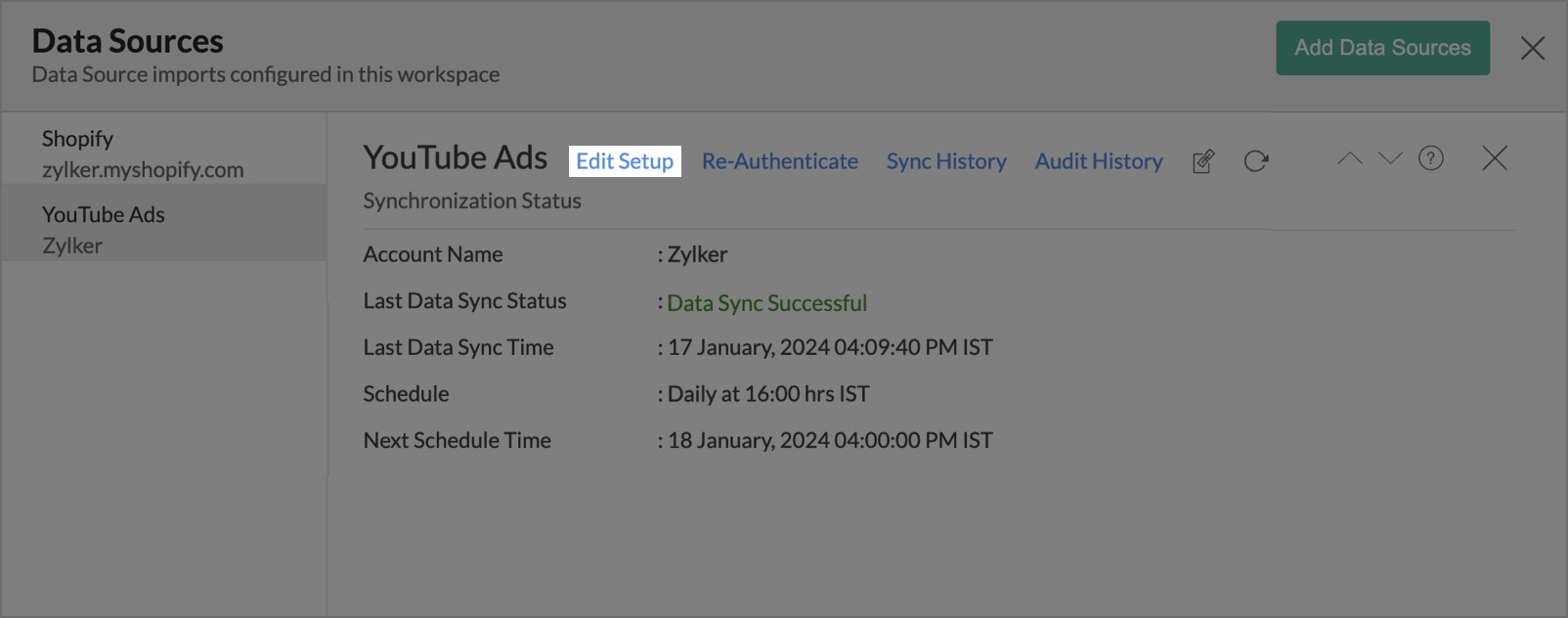
- The Edit Setup - YouTube Ads dialog will open. Modify the settings as needed.
- Click Save. The synchronization setting will be modified and data will be synced in the next synchronization interval.
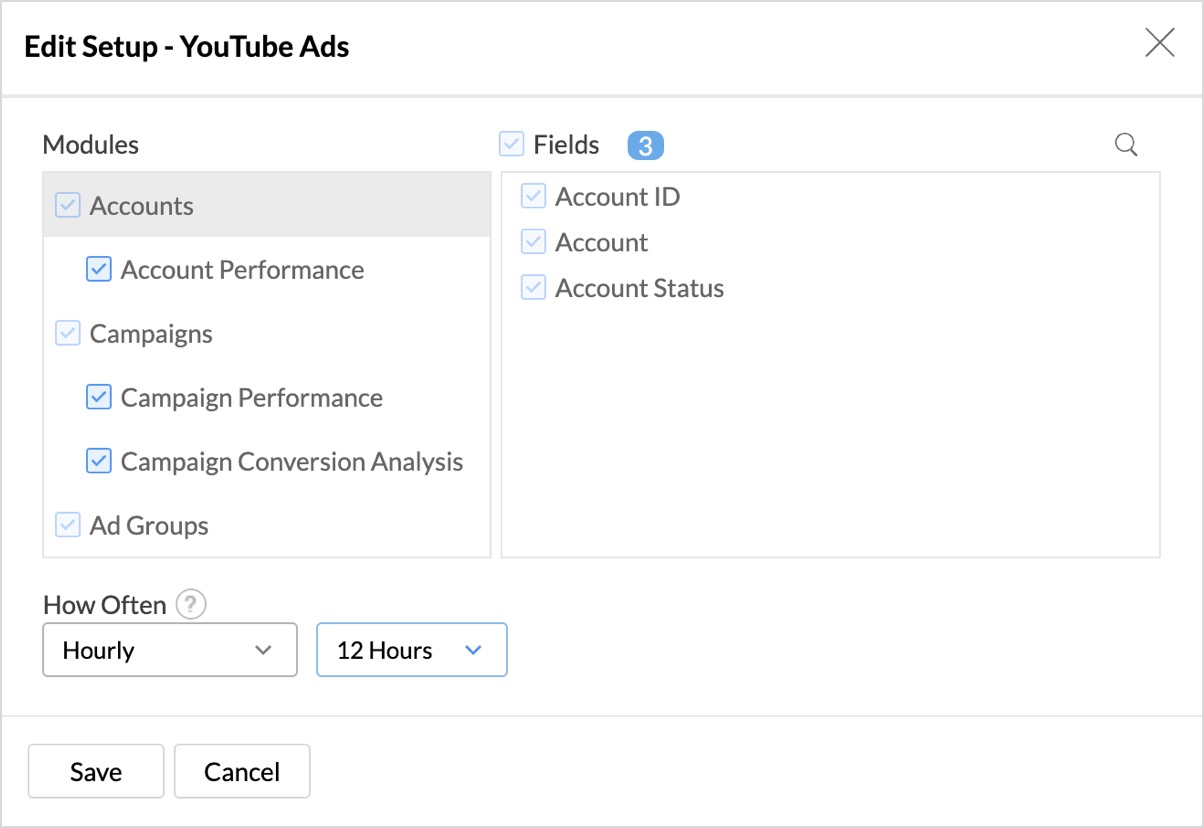
9. Can I view the data sync history?
Yes, you can view the data sync history. Follow the below steps to view the data sync history.
- Open the Zoho Advanced Analytics Workspace.
- Click Data Sources on the left panel. All the data sources of the workspace will be listed.
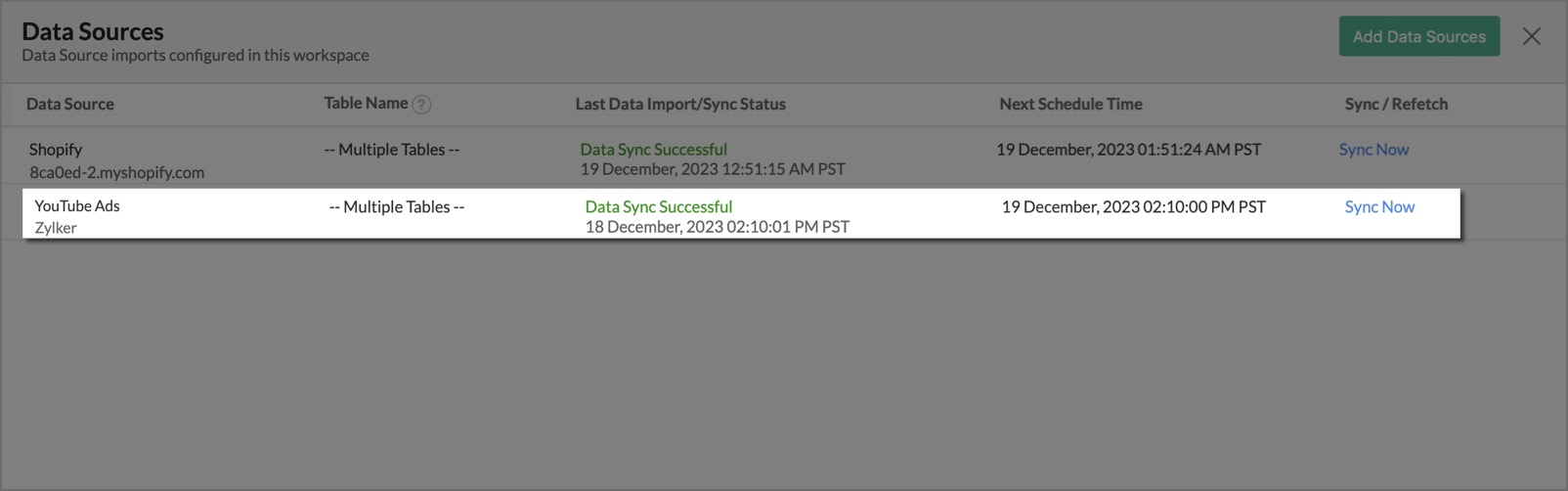
- Click YouTube Ads. The Data Sources page for YouTube Ads will open.
- In the Data Sources page that opens, click Sync History.
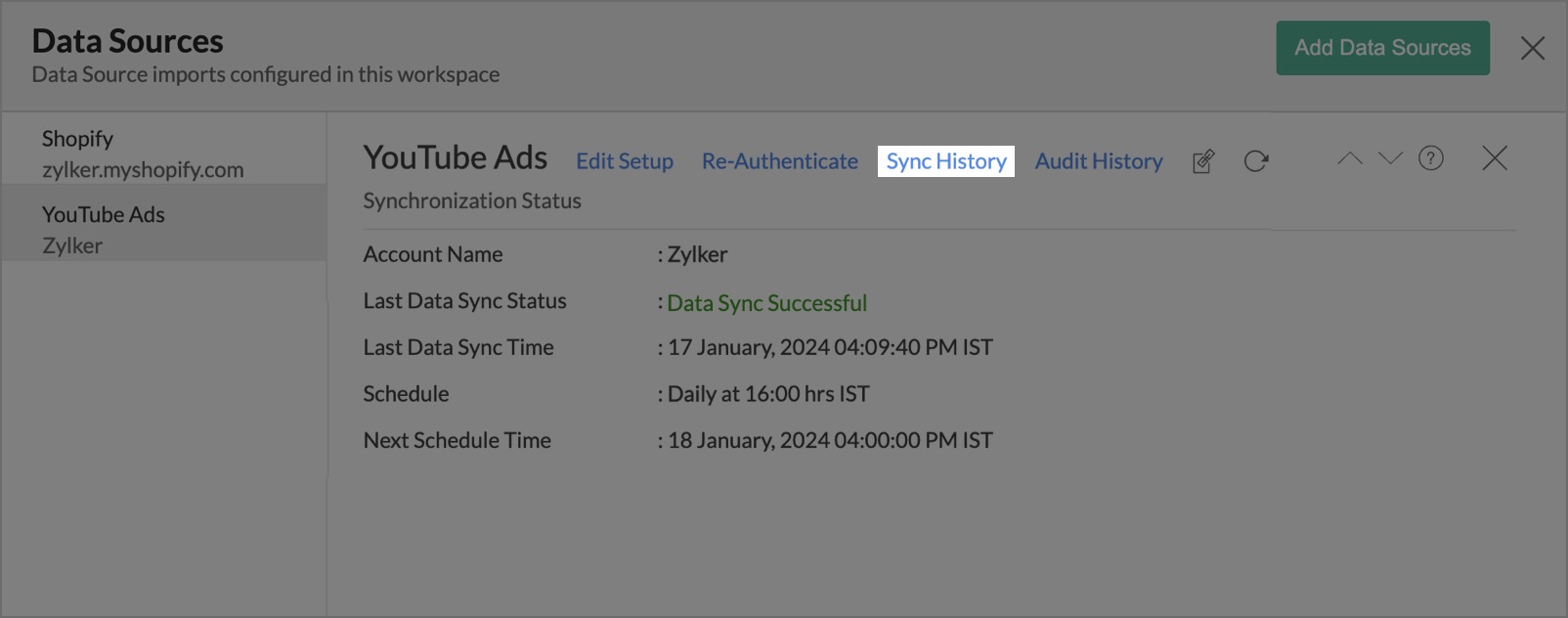
- A calendar with the Sync History of the last 45 days will open. The date when the data sync has happened will be highlighted. Hover to view the number of times the data had got synced on a specific date.
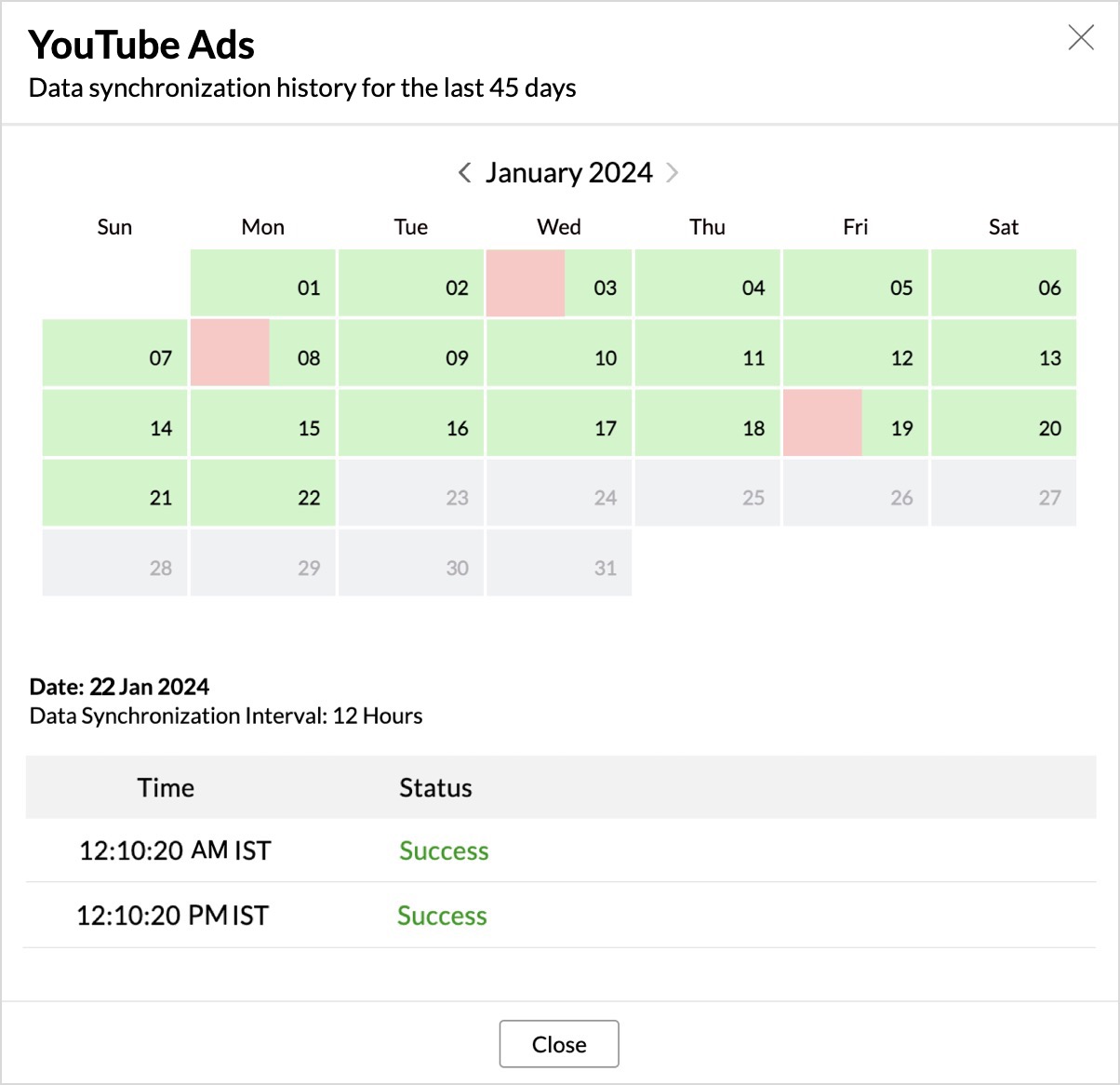
- Click the date to view more details.
- Time - Displays the time when the data is synced.
- Status - Shows whether the sync was a success or a failure.In case of failure, the reason will be displayed.
10. Where can I check details such as sync status, last sync time, upcoming sync schedule etc? Can I share this information with other team members?
You can effortlessly access details like sync status, last sync time, and next sync schedule by navigating to the Data Sources page, without opening the Zoho Advanced Analytics app. You can simply bookmark the Data Source URL found on the Data Sources page to easily check these details or share the URL with other team members.
To copy the data source permalink,
- Click Data Sources on the left panel. All the data sources of the workspace will be listed.
- Click YouTube Ads. The Data Sources page for YouTube Ads will open.
- Click the Copy icon to copy the Data Source URL.
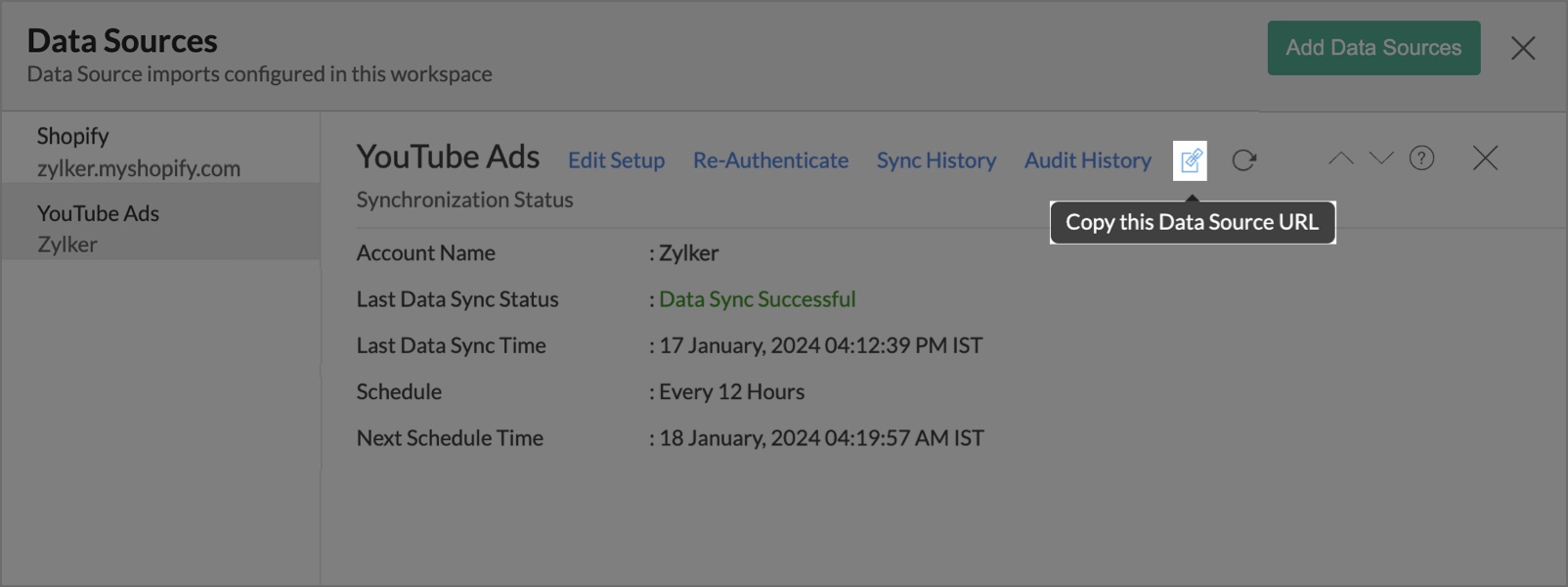
11. Can I add/modify data in the YouTube Ads data tables within Zoho Advanced Analytics workspace?
No, you cannot add/modify data in the YouTube Ads data tables. Data from YouTube Ads application will automatically get synced into Zoho Advanced Analytics workspace in different tables. You cannot edit any of this data, or add new data records from within Zoho Advanced Analytics workspace.
However, you can add new tables and import data there. You can then create reports combining data in those tables with the data from YouTube Ads.
12. Can I add new columns to the YouTube Ads data tables within Zoho Advanced Analytics Workspace?
No, you cannot add new columns. But, you can add Custom and Aggregate Formulas (i.e., calculated fields) to these tables to help you create powerful reports.
13. Can I add new data tables in this Workspace to create reports & dashboards?
Yes, you can add new data tables. Click New > New Table to add a new table in the existing Zoho Advanced Analytics Workspace.
With this feature, you can import data from other sources or add them manually into your Workspace to analyze and create reports combining this with your YouTube Ads data.
14. Can I re-authenticate my YouTube Ads account in Zoho Advanced Analytics workspace?
Yes, you can re-authenticate the YouTube Ads account from Zoho Advanced Analytics workspace. Follow the below steps to re-authenticate,
- Open the Zoho Advanced Analytics Workspace.
- Click the Data Sources icon on the left panel.
- In the Data Sources page that opens, click Re-Authenticate.
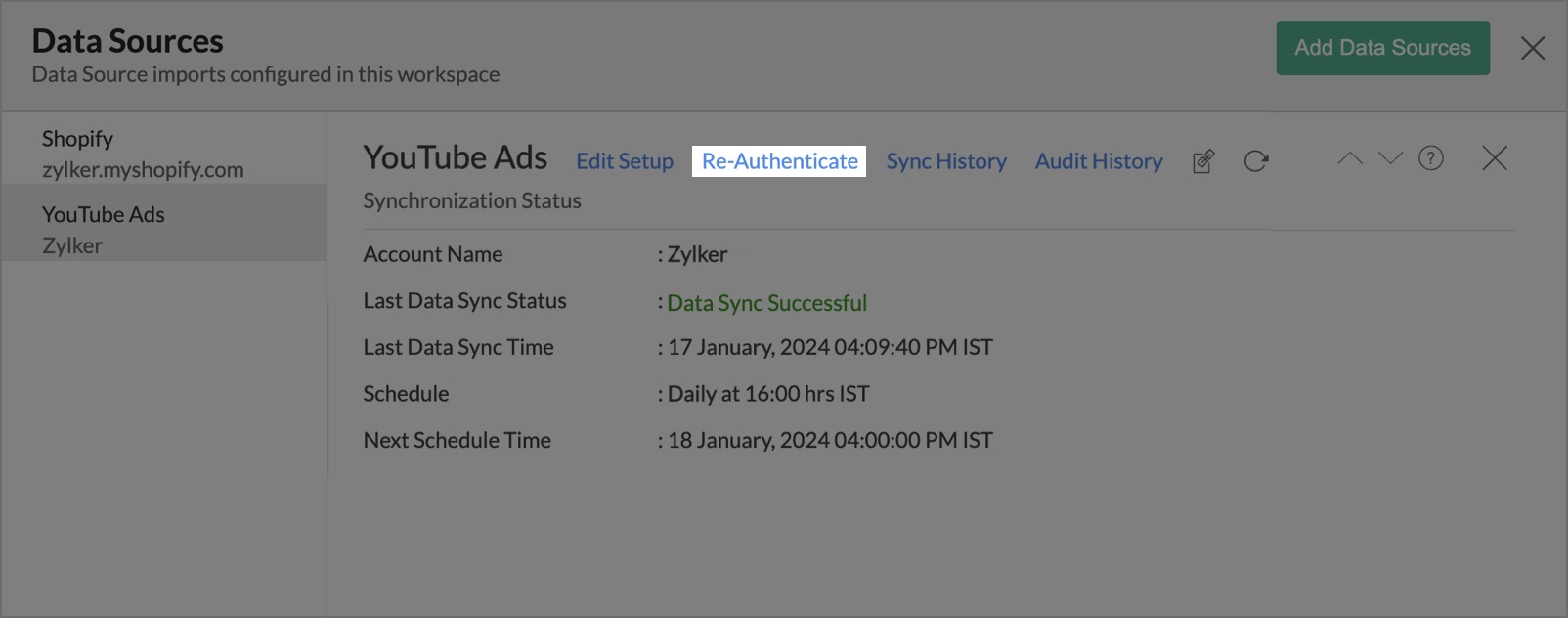
- Click Re-authenticate YouTube Ads. You will be prompted to provide the API Key.
- Enter your API Key and re-authenticate your account. Your account will be successfully authenticated.
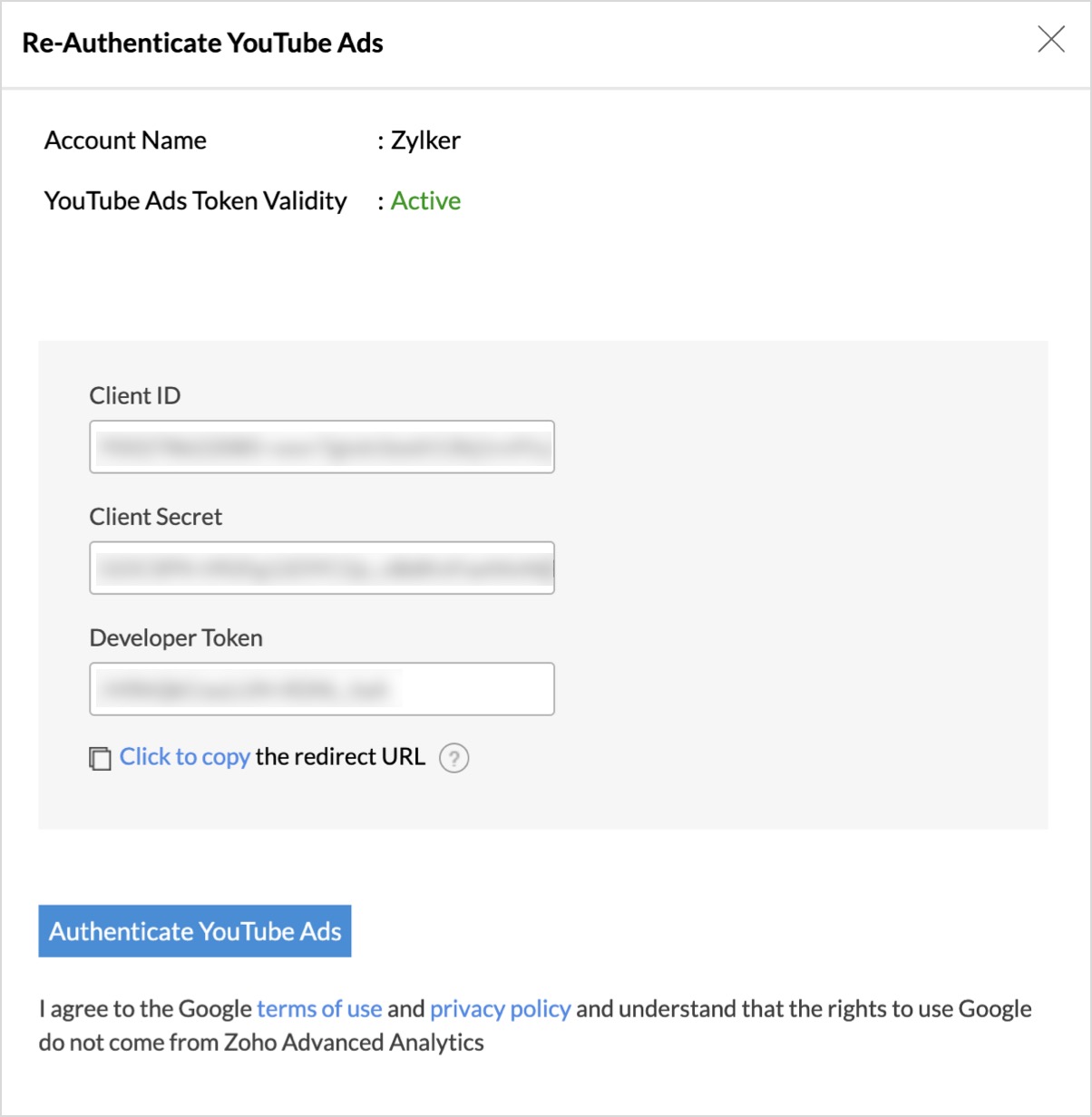
15. Can I track the action by all users in the Zoho Advanced Analytics workspace?
Yes, you can track all activities performed in your workspaces by all users, using Audit History.
Follow the below steps to do so.
- Open the Zoho Advanced Analytics Workspace.
- Click Data Sources on the left panel.
- The Data Sources page will open. Click Audit History.
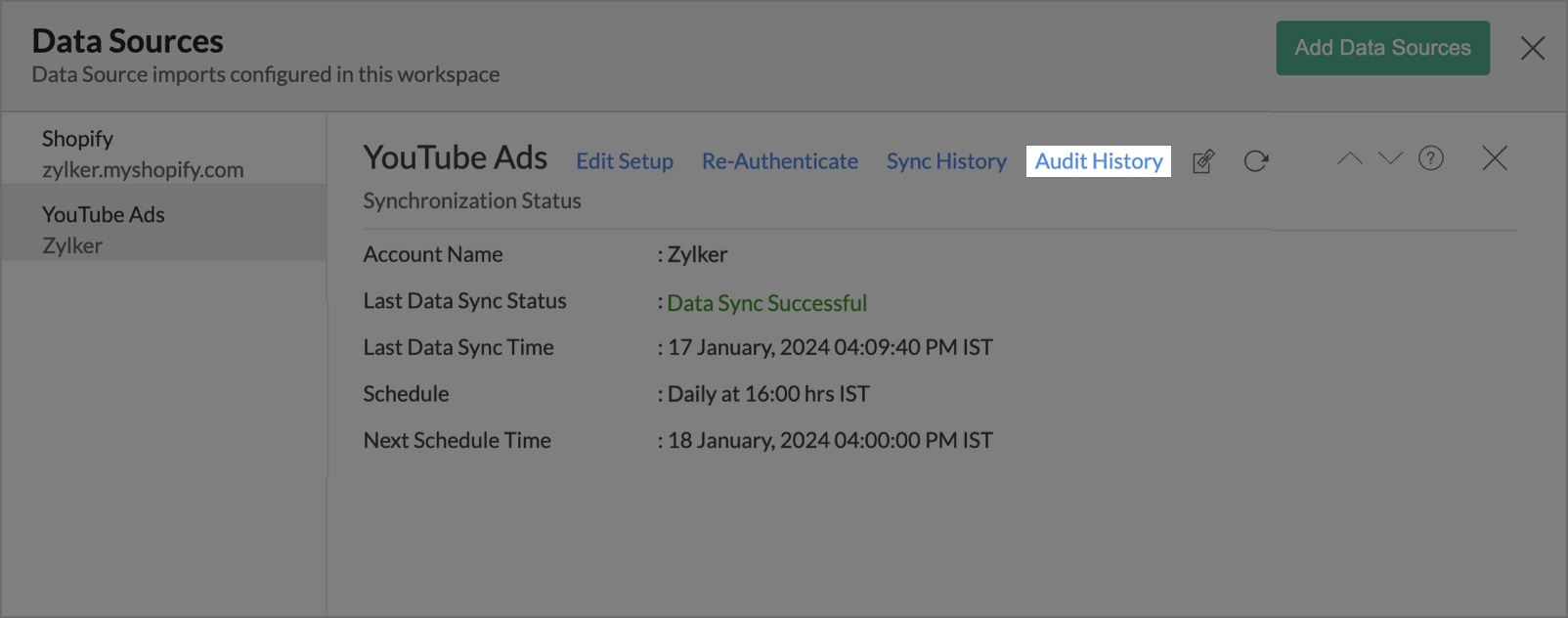
- A dialog with audit history for the last 180 days will open with the following information.:
- Date and Time of the action
- Action done
- User who performed the action

The following are the actions that are logged in Zoho Advanced Analytics.
- User Actions
- Create - Connector setup created
- Edit Setup - Edit connector setup to do the following changes.
- Modules Added
- Modules Removed
- Fields Added
- Fields Removed
- Schedule Change and
- Delete - Remove integration
- Re-authenticate - Re-authenticate business app
- Sync Now - Sync data instantly
- Retry Now - Retry to import data after initial setup failure
- System Event - Any action done by Zoho Advanced Analytics App.
- The data sync is automatically paused when you downgrade to plan.
- The data sync is automatically resumed when you upgrade from free plan to a higher plan.
- The Connector is manually restored by the Zoho Advanced Analytics support.
16. How can I remove the Integration?
The Shopify Admin can remove the YouTube Ads integration from the Data Sources page. To remove the integration,
- Open the Zoho Advanced Analytics Workspace.
- Click Data Sources on the left panel.
- Hover the mouse over the Data Source name in the left corner. A Settings icon will appear.
- Click the Settings icon.
- Select Remove Data Source.
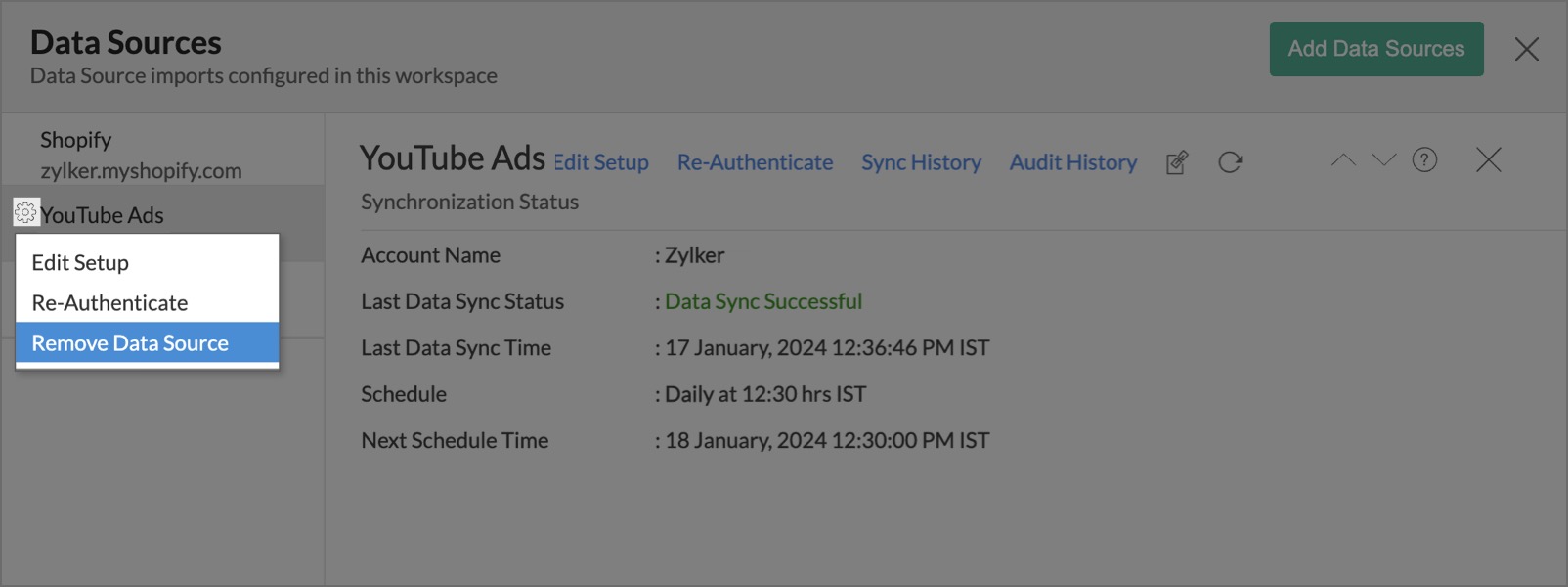
The data synchronization from YouTube Ads in this Workspace will be removed. However, you will still be able to access this Workspace with existing data.
Reporting Features
1. Can I create reports by combining data from different modules in YouTube Ads?
All the modules in YouTube Ads will be linked by default. You can create reports by combining data from the different modules in YouTube Ads by simply dragging and dropping the columns from the different modules into the respective shelves of the reports designer.
2. What are the report types supported by Zoho Advanced Analytics app?
Zoho Advanced Analytics app supports a wide variety of reports.
- Charts
- Bar
- Stacked Bar
- Histogram
- Butterfly
- Line
- Smooth Line
- Step
- Combination (Line & Bar)
- Pie
- Tree Map
- Doughnut
- Funnel
- Bubble
- Bubble Pie
- Packed Bubble
- Scatter
- Area
- Stacked Area
- Web
- Word Cloud
- Geo Map
- Heat Map
- Table View
- Dial
- Bullet
- Pivot tables (Matrix Views)
- Summary view
- Tabular view
- KPI Widgets
- Single Numeric Widget
- Dial Chart Widget
- Bullet Chart Widget
- Dashboards (multiple reports arranged in the same page)
3. What is Ask Zia? How can I create reports using Zia?
Zia is Zoho's Intelligent Assistant. Ask Zia understands your questions asked in plain English and gets you powerful insights as answers in the form of attractive and relevant visualizations.
You can simply Ask Zia questions and it will interpret these questions, fetch data from the relevant tables, and generate the most appropriate reports immediately.
4. What are Formulas in Zoho Advanced Analytics?
Formulas, as the name indicates, are calculations that help you derive key business metrics that can be used for reporting and analysis. Zoho Advanced Analytics provides a powerful formula engine to create any type of calculations required, to enable creating the required reports.
5. How do I create my own Formulas in Zoho Advanced Analytics?
You can create a custom formula by clicking Add > Formula Column/Aggregate Formula in a Table.
6. What are the default formulas that get added by Zoho Advanced Analytics on setting up YouTube Ads integration?
The default formulas added by Zoho Advanced Analytics are listed below. You can view these formulas by opening the corresponding table and selecting Add > Edit Formulas from the toolbar.
The below table lists all the default formulas that will be created in the Account Performance table.
| Formula Name | Formula Type | Formula | Description |
| Cost Per Click (CPC) | Aggregate Formula | sum("Account Performance"."Costs")/sum("Account Performance"."Clicks") | Displays the Cost per Click (CPC) of the YouTube Ads. |
| Cost Per Conversion (CPC) | Aggregate Formula | sum("Account Performance"."Costs")/sum("Account Performance"."Conversions") | Displays the Cost per Conversion (CPC) of the YouTube Ads. |
Click Through Rate (CTR)
| Aggregate Formula | 100*sum("Account Performance"."Clicks")/sum("Account Performance"."Impressions") | Displays the Click Through Rate (CTR) of the YouTube Ads. |
| Conversion Rate | Aggregate Formula | 100*sum("Account Performance"."Conversions")/sum("Account Performance"."Clicks") | Displays the Conversion Rate of the YouTube Ads. |
The below table lists all the default formulas that will be created in the Ad Performance table.
| Formula Name | Formula Type | Formula | Description |
| Cost Per Click (CPC) | Aggregate Formula | sum("Ad Performance"."Costs")/sum("Ad Performance"."Clicks") | Displays the Cost per Click (CPC) of the YouTube Ads. |
| Cost Per Conversion (CPC) | Aggregate Formula | sum("Ad Performance"."Costs")/sum("Account Performance"."Conversions") | Displays the Cost per Conversion (CPC) of the YouTube Ads. |
Click Through Rate (CTR)
| Aggregate Formula | 100*sum("Ad Performance"."Clicks")/sum("Account Performance"."Impressions") | Displays the Click Through Rate (CTR) of the YouTube Ads. |
| Conversion Rate | Aggregate Formula | 100*sum("Ad Performance"."Conversions")/sum("Account Performance"."Clicks") | Displays the Conversion Rate of the YouTube Ads. |
| Cost Per Thousand Impressions (CPM) | Aggregate Formula | 1000*sum("Ad Performance"."Costs")/sum("Ad Performance"."Impressions") | Displays the Cost per Thousand Impressions (CPM) of the YouTube Ads. |
The below table lists all the default formulas that will be created in the Campaign Performance table.
| Formula Name | Formula Type | Formula | Description |
| Cost Per Click (CPC) | Aggregate Formula | sum("Campaign Performance"."Costs")/sum("Ad Performance"."Clicks") | Displays the Cost per Click (CPC) of the YouTube Ads. |
| Cost Per Conversion (CPC) | Aggregate Formula | sum("Campaign Performance"."Costs")/sum("Account Performance"."Conversions") | Displays the Cost per Conversion (CPC) of the YouTube Ads. |
Click Through Rate (CTR)
| Aggregate Formula | 100*sum("Campaign Performance"."Clicks")/sum("Account Performance"."Impressions") | Displays the Click Through Rate (CTR) of the YouTube Ads. |
| Conversion Rate | Aggregate Formula | 100*sum("CampaignPerformance"."Conversions")/sum("Account Performance"."Clicks") | Displays the Conversion Rate of the YouTube Ads. |
| Cost Per Thousand Impressions (CPM) | Aggregate Formula | 1000*sum("Campaign Performance"."Costs")/sum("Ad Performance"."Impressions") | Displays the Cost per Thousand Impressions (CPM) of the YouTube Ads. |
| Conversions to Impressions Ratio | Aggregate Formula | 100*sum("Campaign Performance"."Conversions")/sum("Campaign Performance"."Impressions") | Displays the Conversions to Impressions Ratio of the YouTube Ads |
| Conversions This Month | Aggregate Formula | (sumif((concat(monthnum("Campaign Performance"."Day"),year("Campaign Performance"."Day"))=(concat(monthnum(current_date()),year(current_date()))),"Campaign Performance"."Conversions")) | Displays the total Conversions for the current month of the YouTube Ads. |
| % Difference This Month Vs Last Month | Aggregate Formula | ("Campaign Performance"."Conversions This Month"-"Campaign Performance"."Conversions Last Month")*100/"Campaign Performance"."Conversions Last Month" | Compares the campaign performance for the current month with the previous month. |
The below table lists all the default formulas that will be created in the Geo Performance table.
| Formula Name | Formula Type | Formula | Description |
| Cost Per Click (CPC) | Aggregate Formula | sum("Geo Performance"."Costs")/sum("Account Performance"."Clicks") | Displays the Cost per Click (CPC) of the YouTube Ads. |
| Cost Per Conversion (CPC) | Aggregate Formula | sum("Geo Performance"."Costs")/sum("Account Performance"."Conversions") | Displays the Cost per Conversion (CPC) of the YouTube Ads. |
Click Through Rate (CTR)
| Aggregate Formula | 100*sum("Geo Performance"."Clicks")/sum("Account Performance"."Impressions") | Displays the Click Through Rate (CTR) of the YouTube Ads. |
| Conversion Rate | Aggregate Formula | 100*sum("Geo Performance"."Conversions")/sum("Account Performance"."Clicks") | Displays the Conversion Rate of the YouTube Ads. |
7. Can I combine/blend data from other sources with the data from YouTube Ads to create reports and dashboards?
Yes, you can combine data from other sources with your YouTube Ads data for analysis.
To do this, you need to add/import a new data table into the YouTube Ads Advanced Analytics Workspace as explained in the previous question and then define a look-up to join it with the table from YouTube Ads.
To define a lookup relationship between two tables, it is essential that the tables have at least one column which is common between them. Follow the below steps to look up a column from YouTube Ads along with the data from any other source.
- Open the corresponding table.
- Right-click the column header and select Change to Lookup Column from the right-click menu that opens.
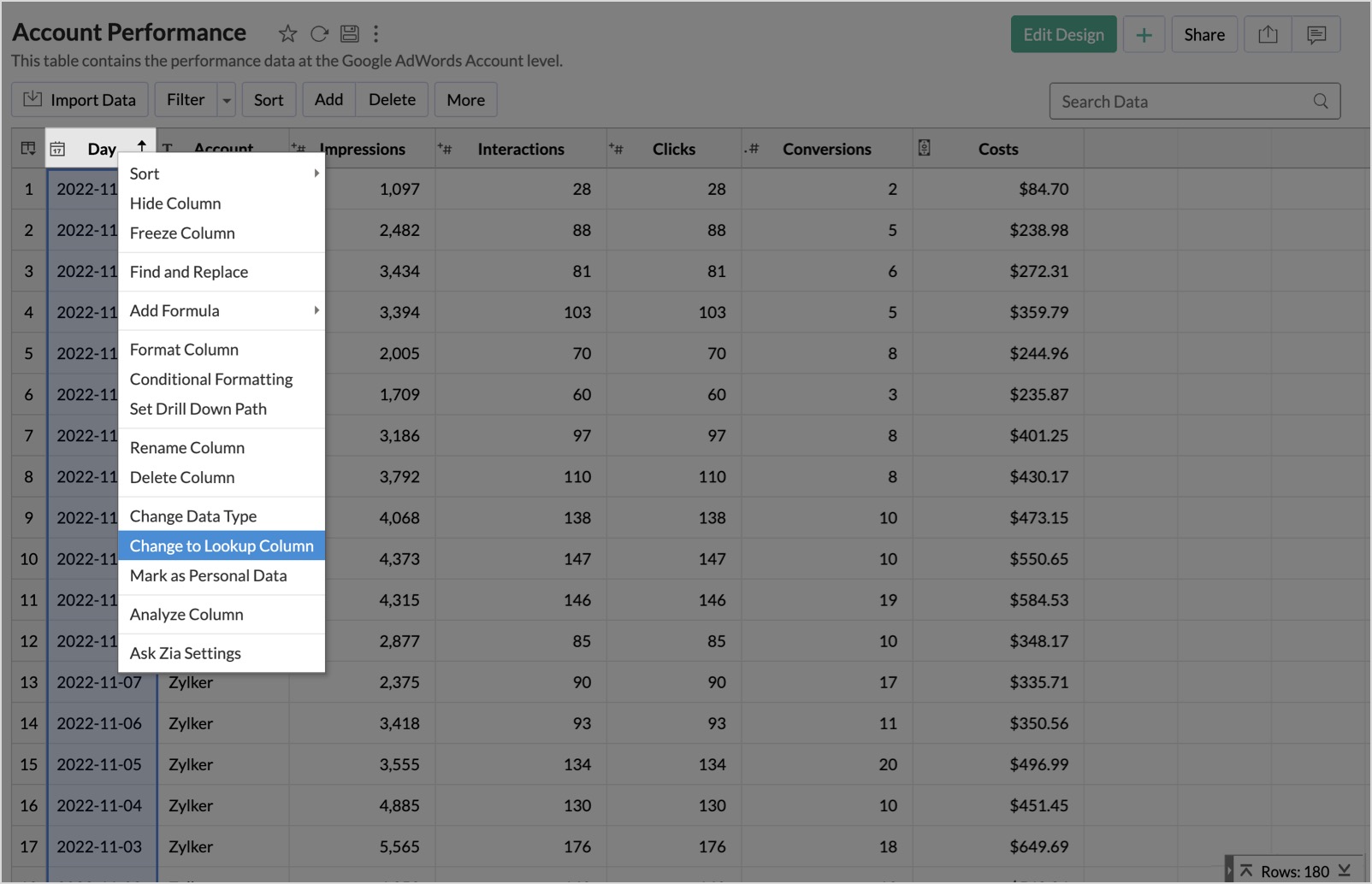
- In the Change to Lookup Column dialog that opens, select the Column to Lookup.
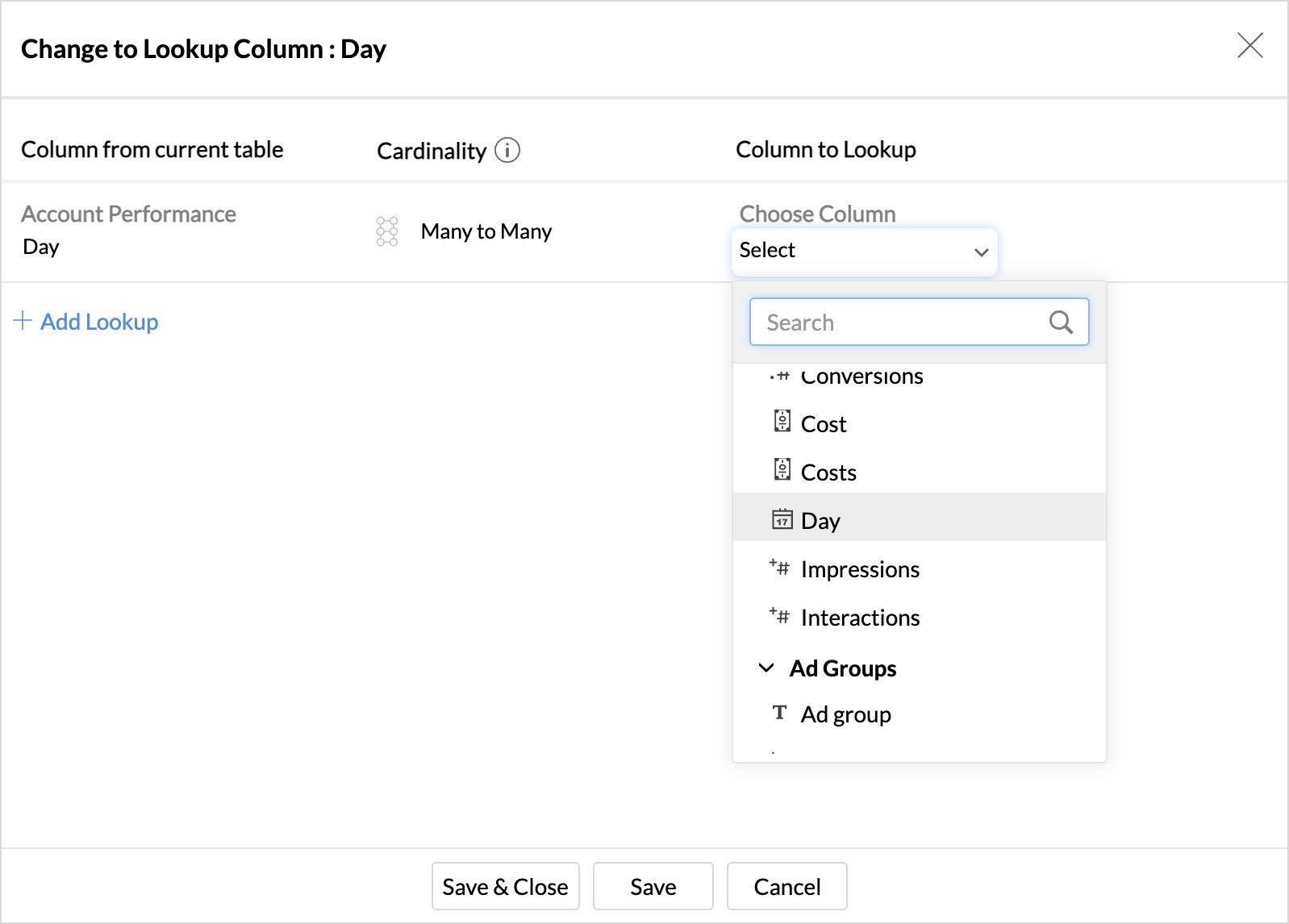
- Click Save to create the lookup between two tables.
Cross-Functional Analytics with Shopify
1. Can I analyze the data from other third party business applications along with Shopify?
Yes, you can import and analyze data from other third party business applications along with Shopify. The Zoho Analytics app offers integration with applications like Klaviyo and YouTube Ads.
2. Will a lookup relationship between the related modules of YouTube Ads and Shopify be created automatically?
A lookup relationship will not be created automatically between the Shopify and YouTube Ads modules. You will have to manually link the tables using a look-up relationship.
To define a lookup relationship between two tables, it is essential that the tables have at least one column which is common between them. To learn more about creating a look-up relationship, click here.
Help & Support
1. How do I get technical support on Zoho Advanced Analytics?
We offer 24x5 technical support (Monday to Friday). In case if you need our assistance kindly do mail us your questions to support@zohoanalytics.com.
You can also reach out to us on our toll-free numbers.
United States: +1 (888) 900 9646
United Kingdom: +44 (20) 35647890
Australia: +61-2-80662898
India: 044 - 69656060
2. Can I have someone from Zoho do a demo for me?
Yes, certainly. Register for a demo in this page.