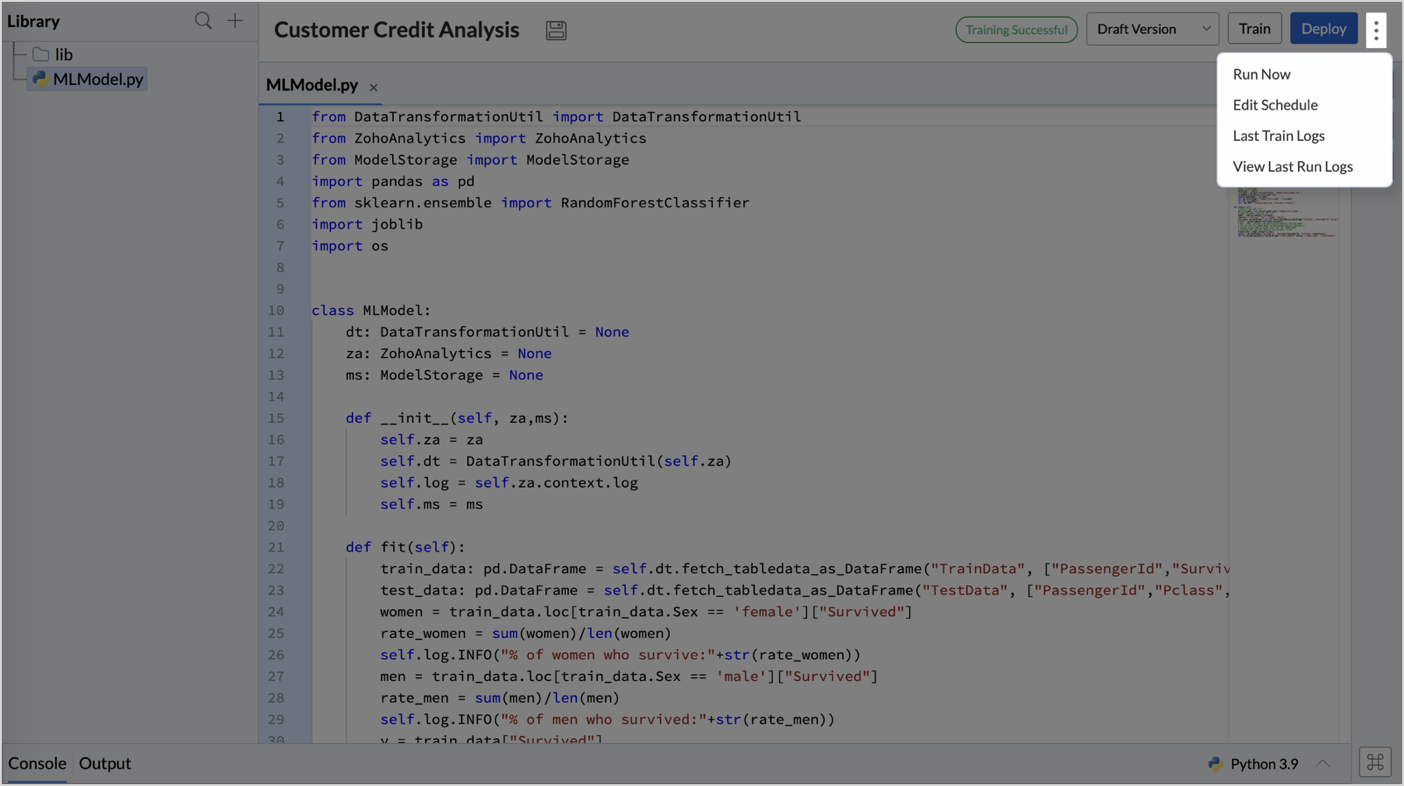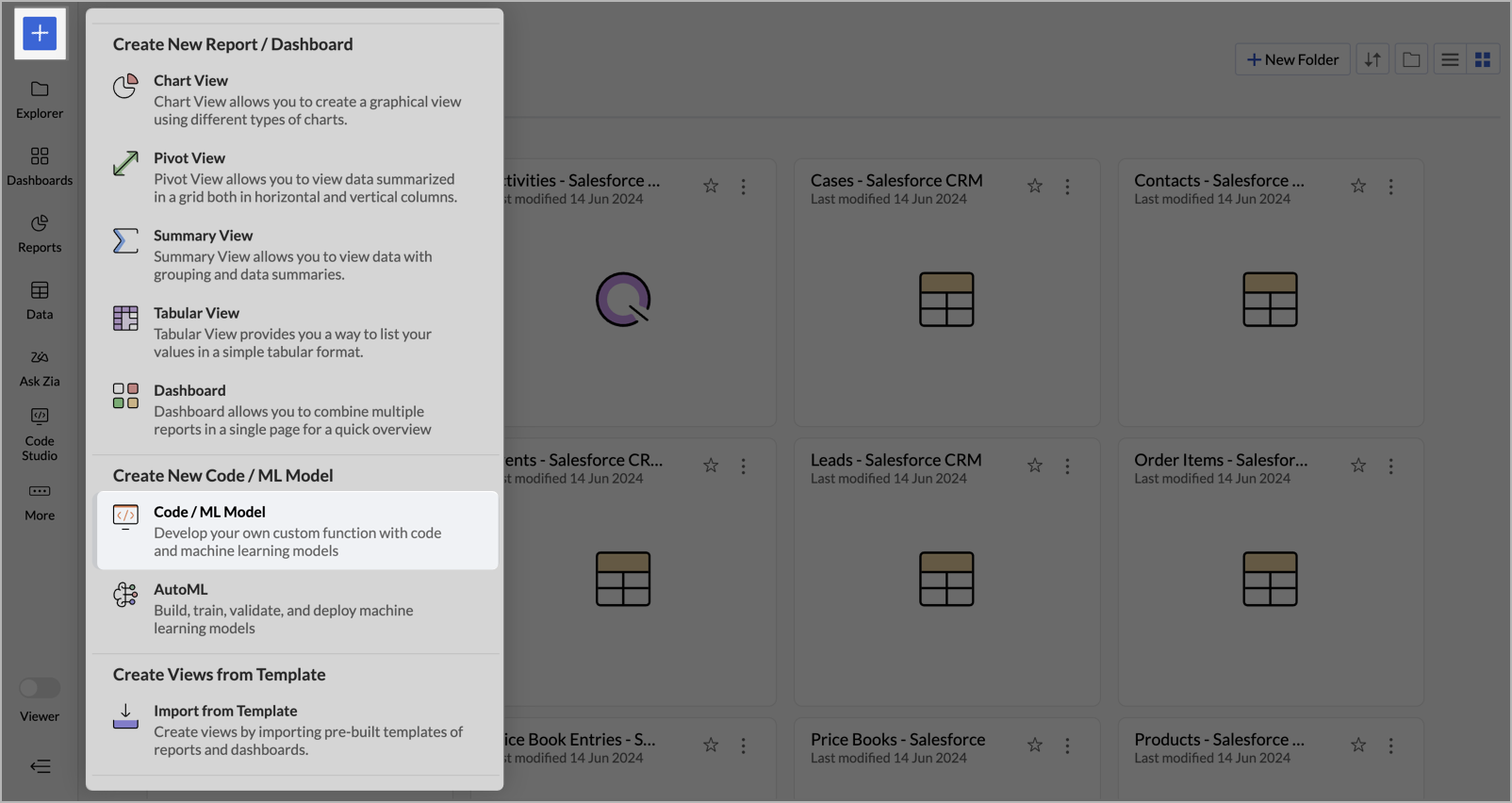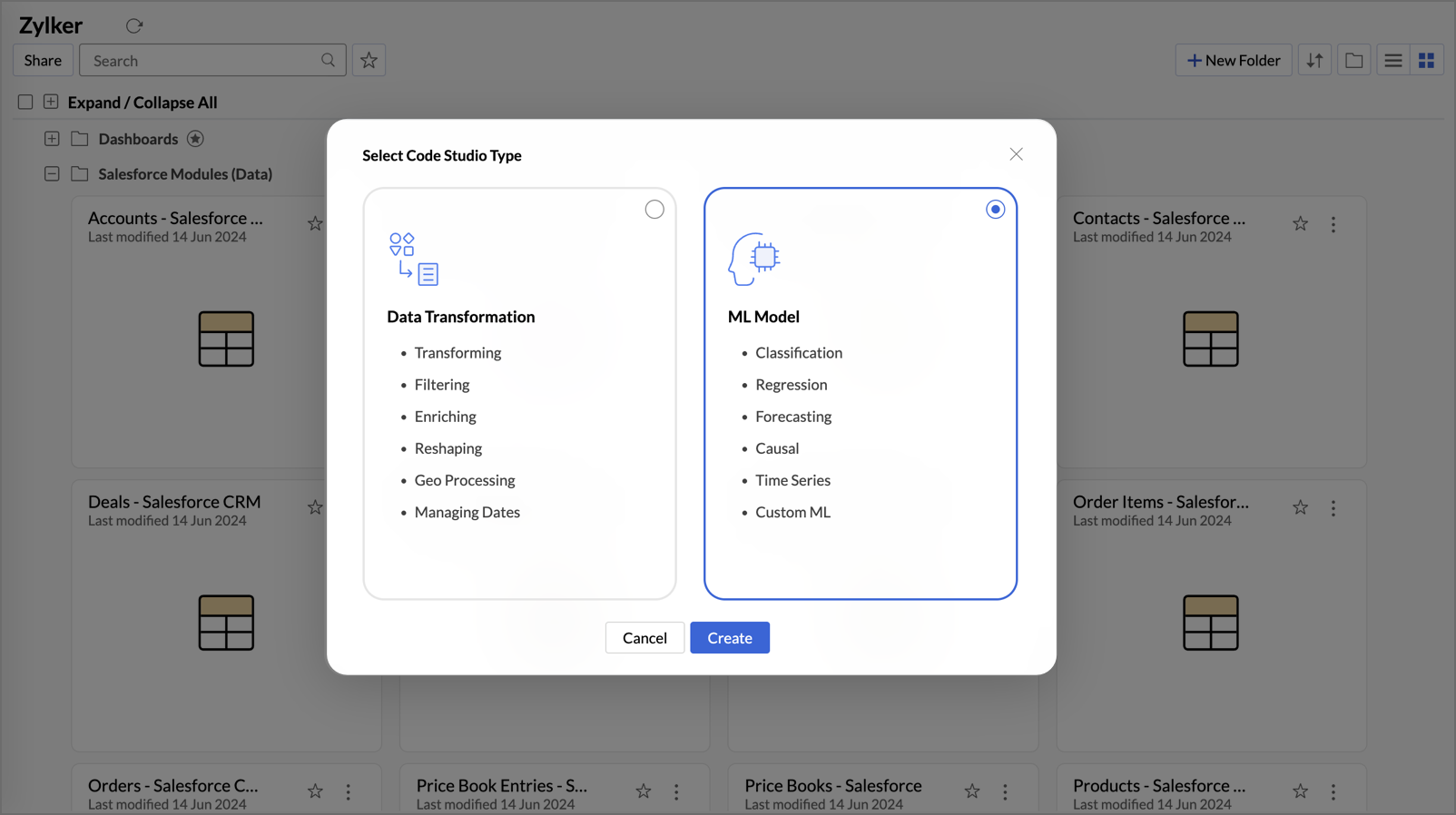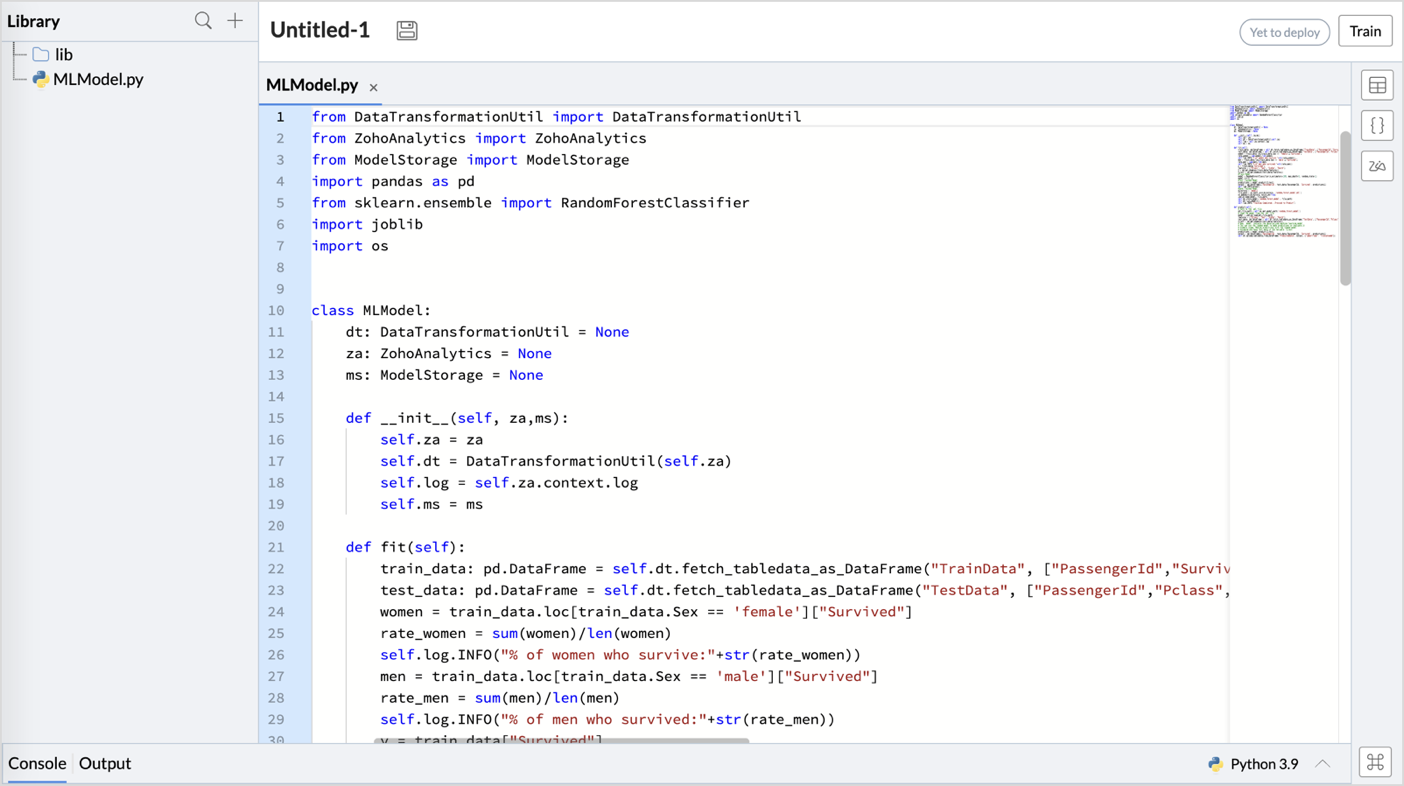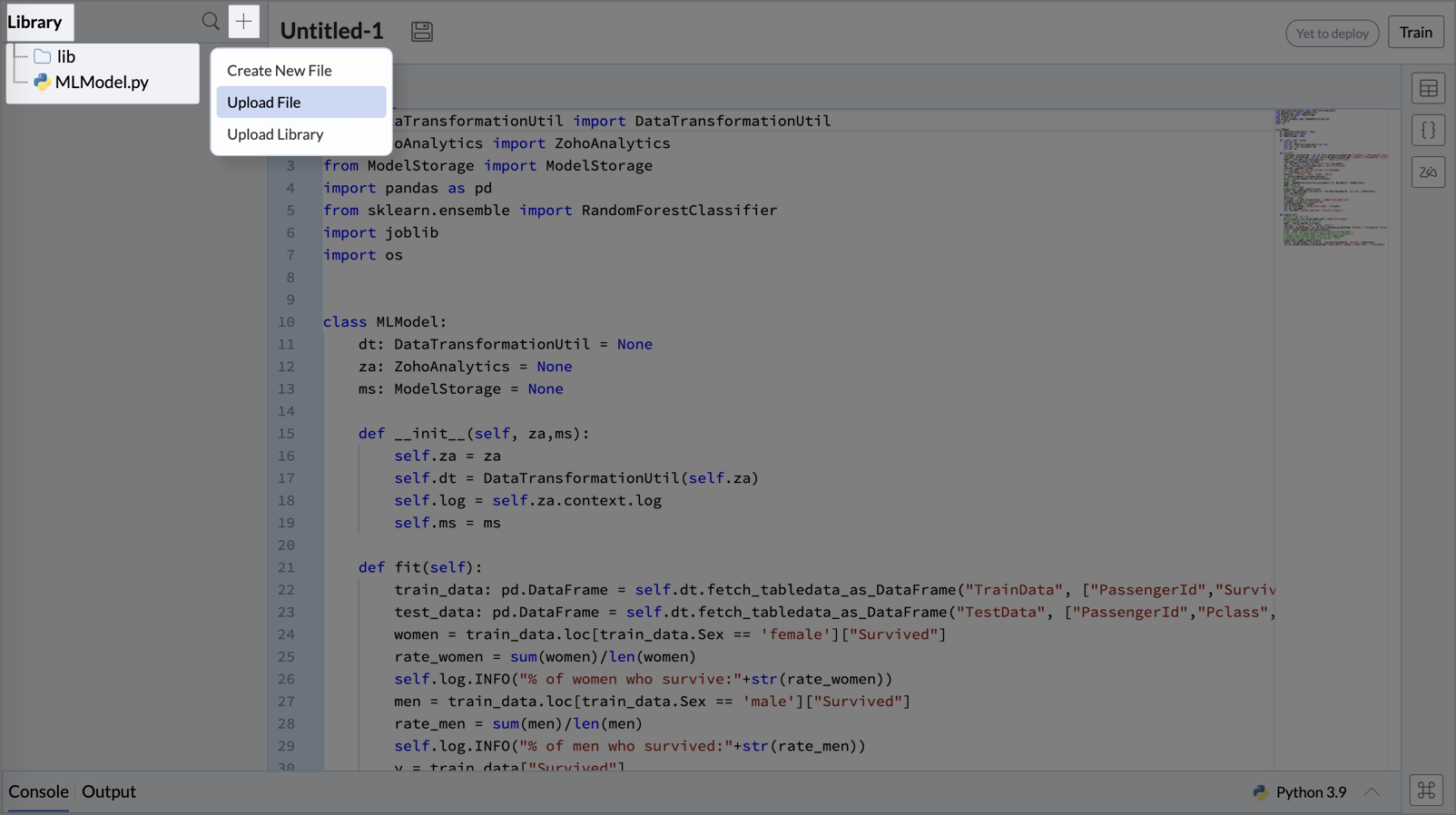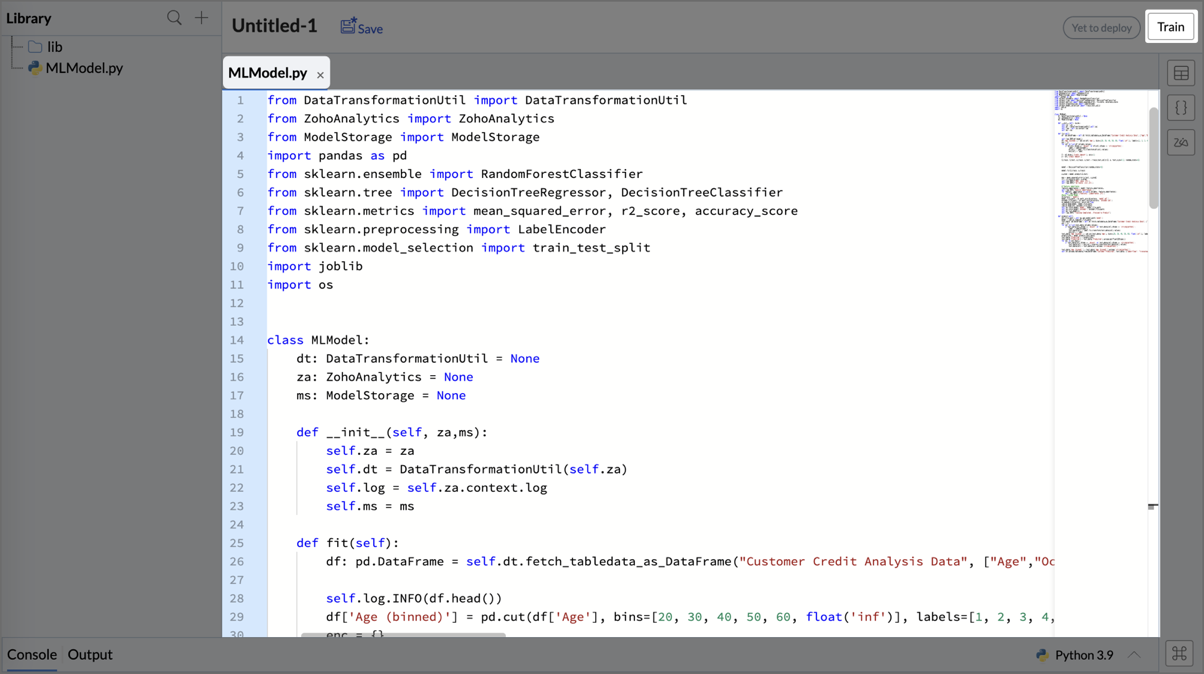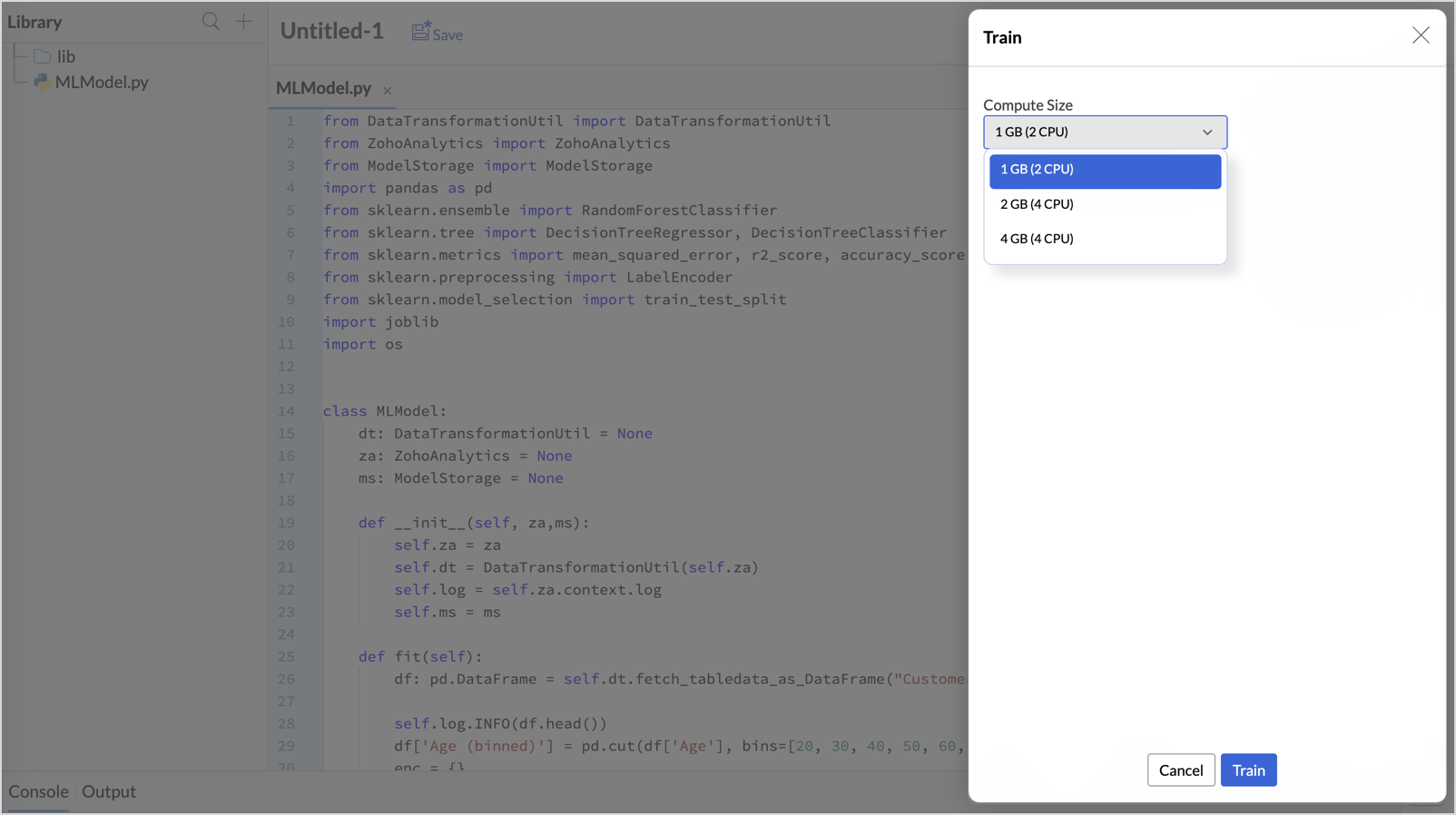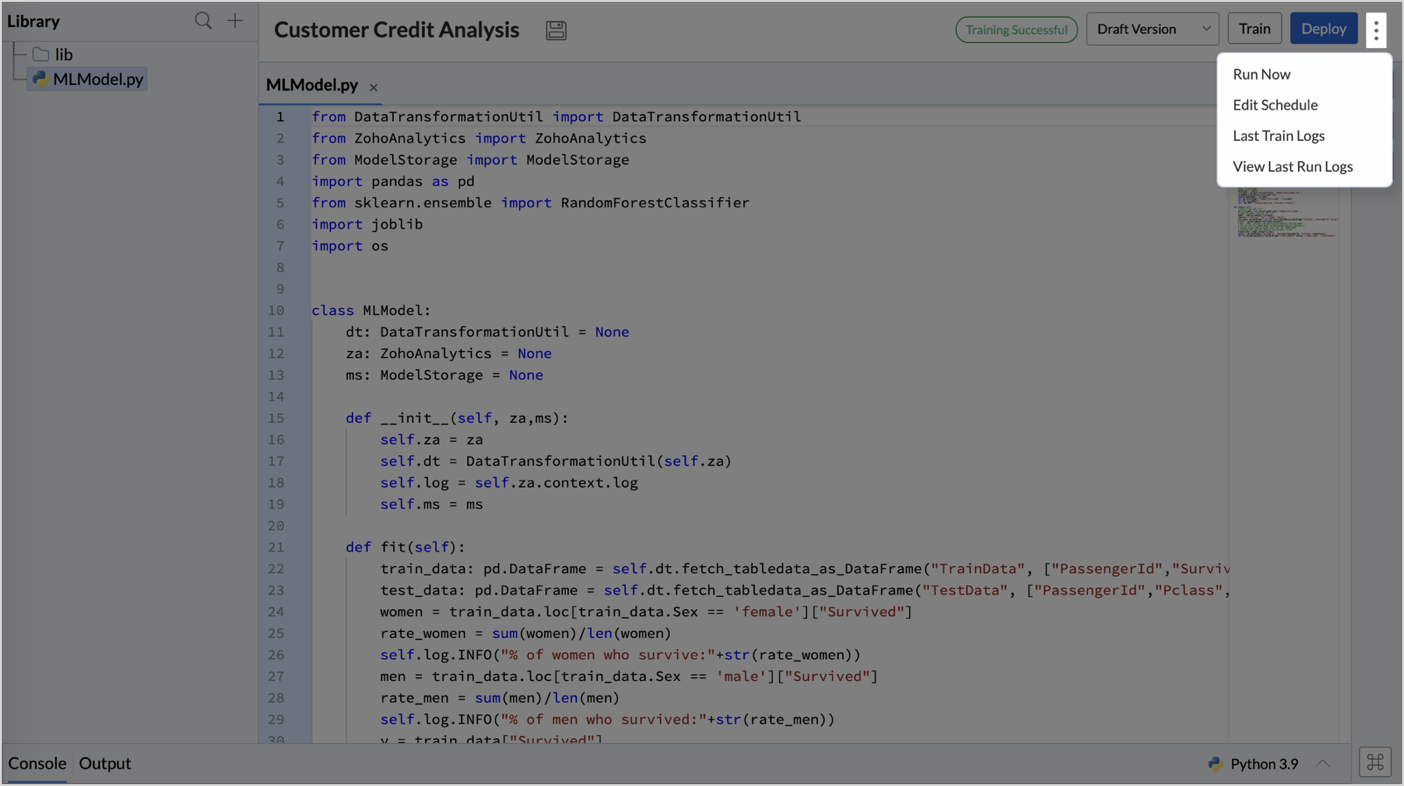Machine Learning (ML) Model
An ML Model in Code Studio refers to a machine learning model that is developed and trained within the Code Studio environment using custom Python code. Data scientists and engineers can create, train, and evaluate these models by leveraging the platform's capabilities, allowing them to make predictions, analyze data patterns, and gain actionable insights directly within Zoho Analytics.
For example, if you want to create a report on Credit Analysis using the inbuilt predictive analytics tools in Zoho Analytics, which uses time and historical data, it may be less accurate. So building an ML model which incorporates multiple factors like gross income, repayment history, business potential of the region, purchasing pattern of customers, etc., can be done using Code Studio. This ML model can be built and trained using Code Studio and can give more accurate credit analysis.
How to built an ML model using Code Studio?
To build an ML model using Code Studio,
- Open the workspace in which you want to transform your data.
- Click the + Create icon on the left side pane and select the Code / ML Model in the menu that appears.
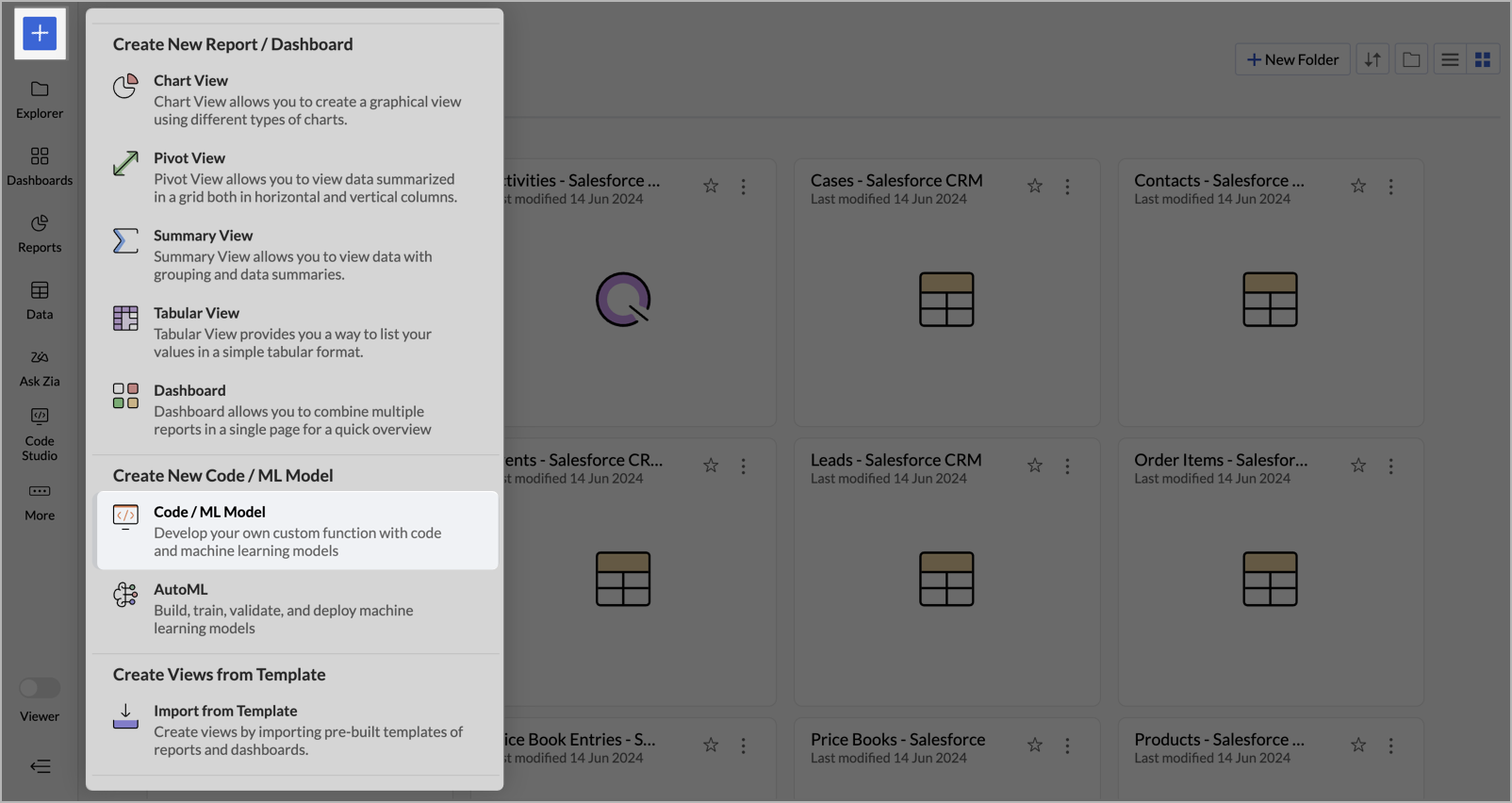
- Select Code Studio Type dialog will open, prompting you to select from the two types - Data Transformation and ML Model.
- Select ML Model and click Create.
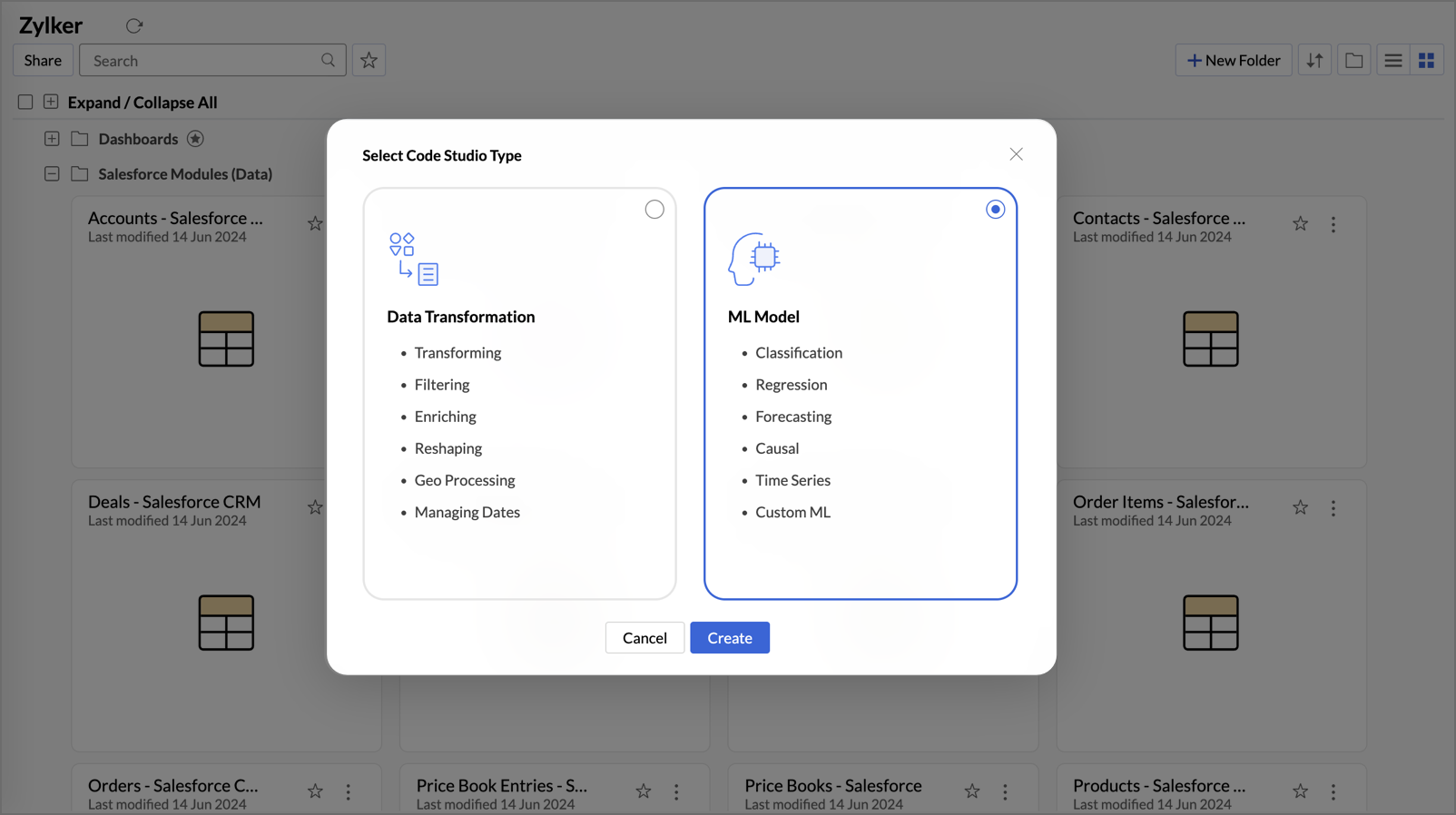
- The Code Studio Editor page will open, with a sample code in it.
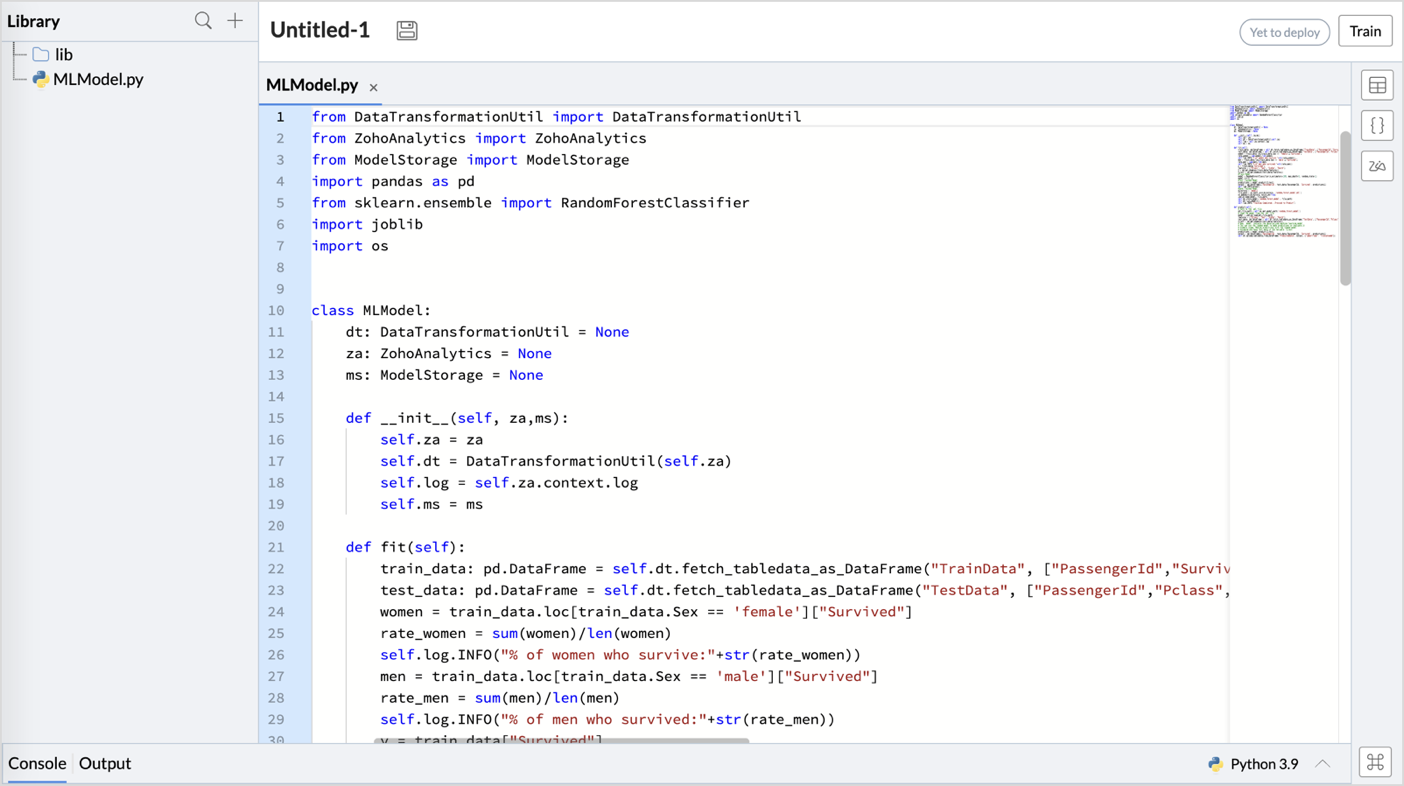
- You can upload files and libraries into Code Studio using the Library tab in the left pane, apart from the default libraries.
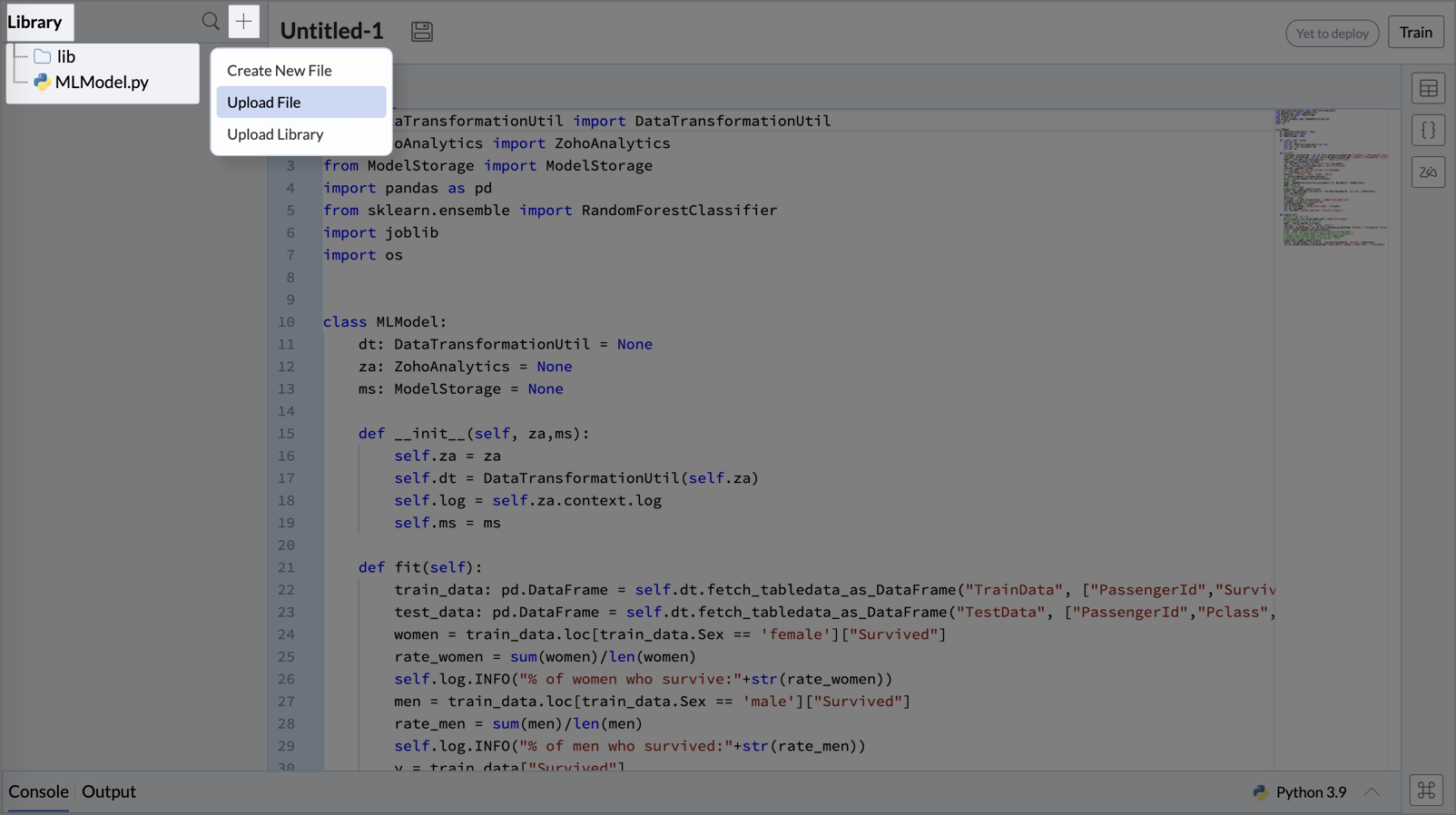
- Enter the Python code into the Code Studio Editor to transform and prepare your data for analysis.
- Once completed, click the Train button at the top to train the ML model built the script by ensuring it produces the expected results.
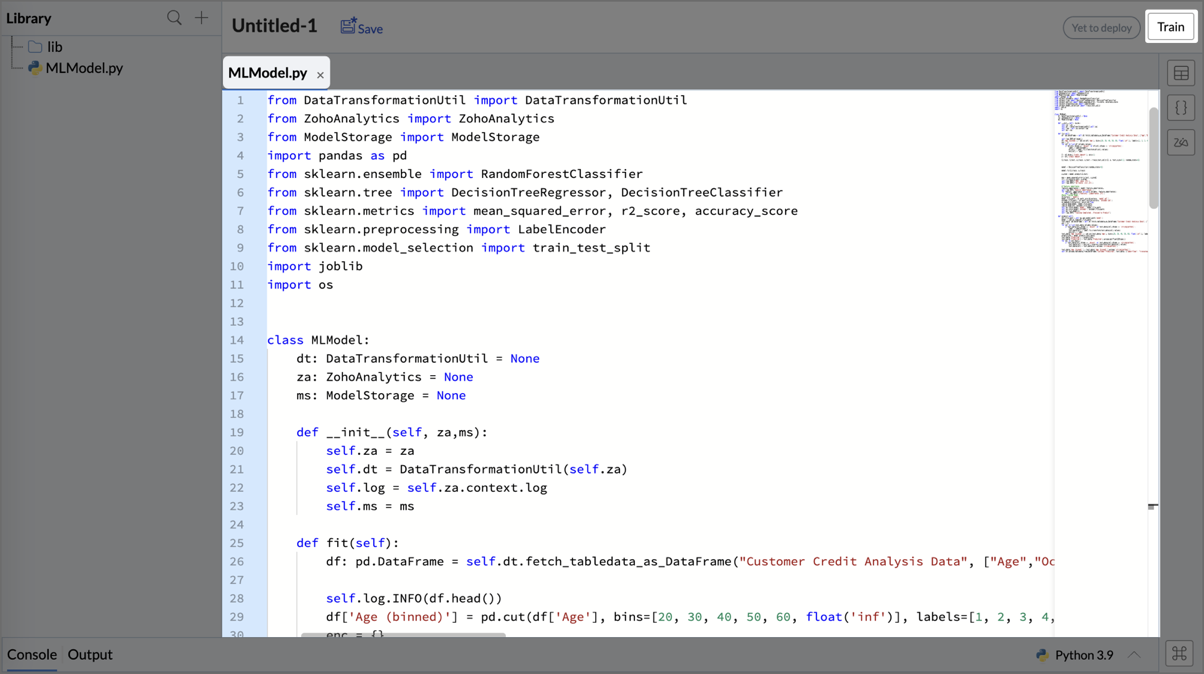
- The Train dialog box will open, with the option to select the Compute Size. The compute size refers to the memory configurations allotted to execute and deploy your code. The available compute options are
- 1 GB (2 CPU)
- 2 GB (4 CPU)
- 4 GB (4 CPU)
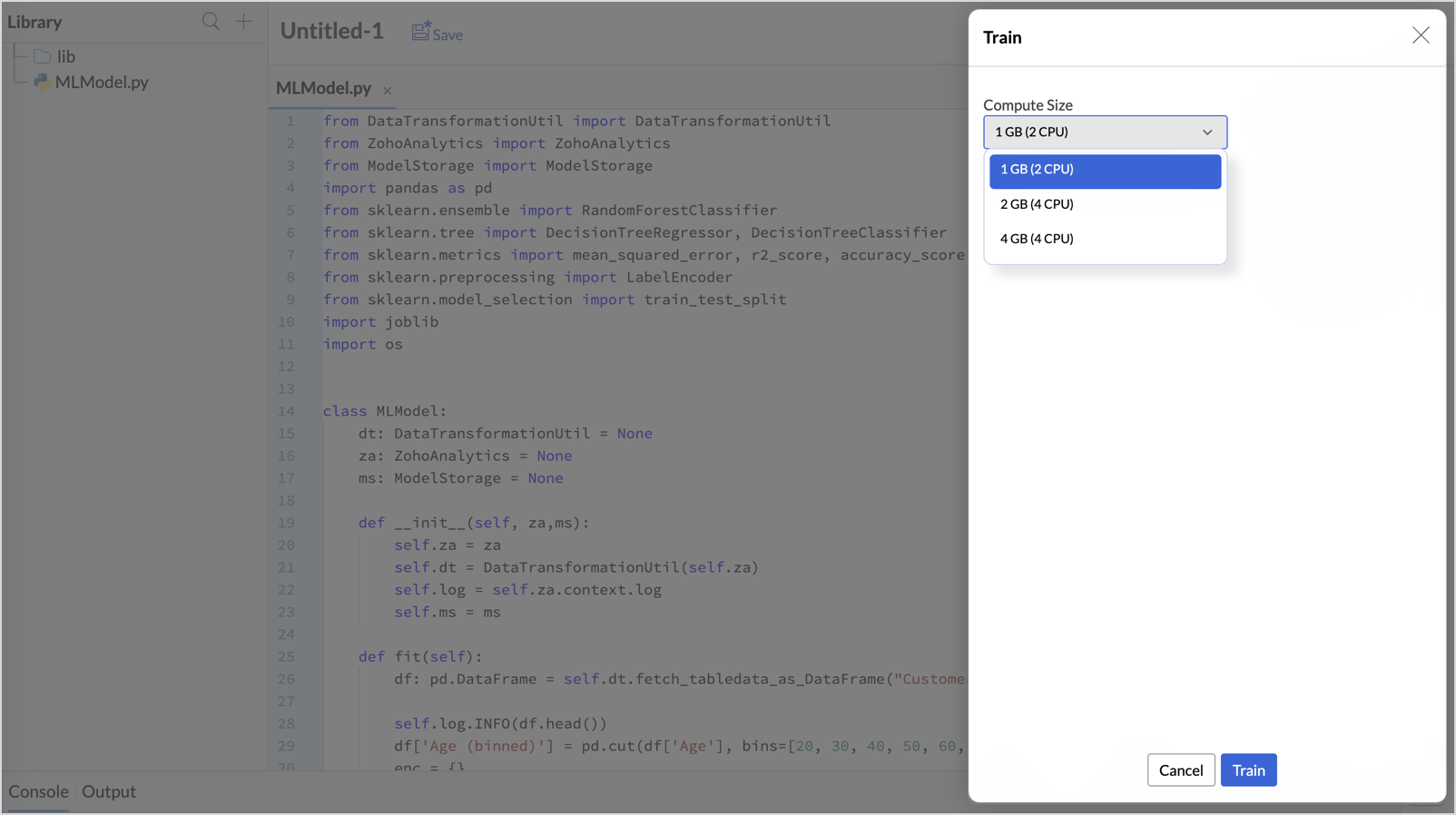
- You can check the results of training the ML Model in the Console and Output sections at the bottom.
- Console: A text-based interface used for debugging and troubleshooting.
- Output: Displays a preview table with a sample response for the executed script.
- Once the ML Model is trained successfully, click the Deploy button at the top right corner. It deploys the script as a model and applies over the data to make predictions, analyze data patterns, and gain actionable insights with more accuracy.
- Click the More Options icon in the top-right corner to access the following features:
- Run Now: Immediately runs and deploys the script, updating the output with the most recent data.
- Edit Schedule: Modify the interval for regular deployment runs.
- Last Train Logs: Displays the status and details of the last train.
- View Last Run Logs: Displays the status and details of the last run.