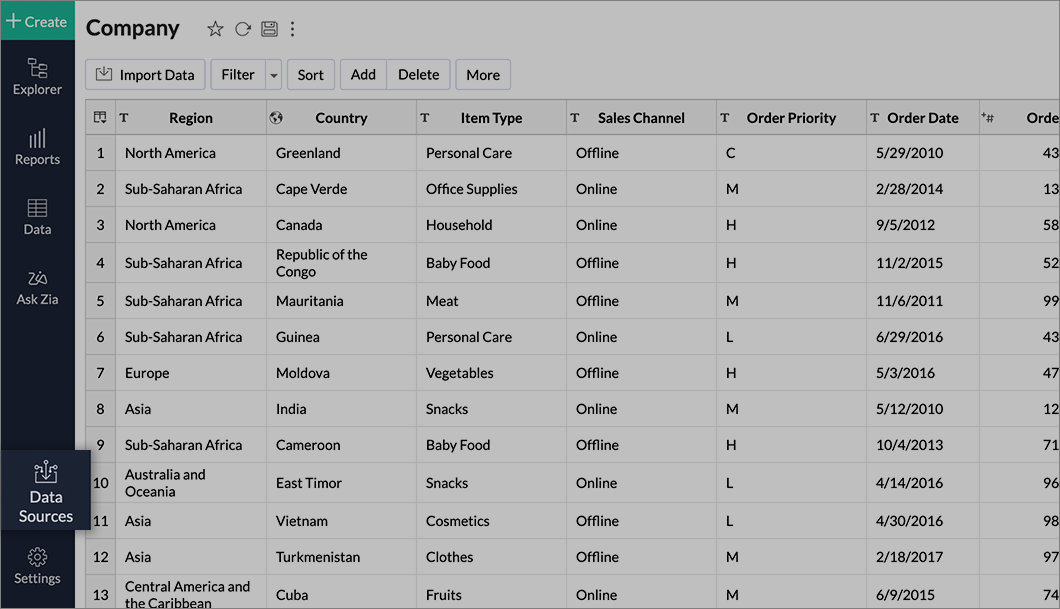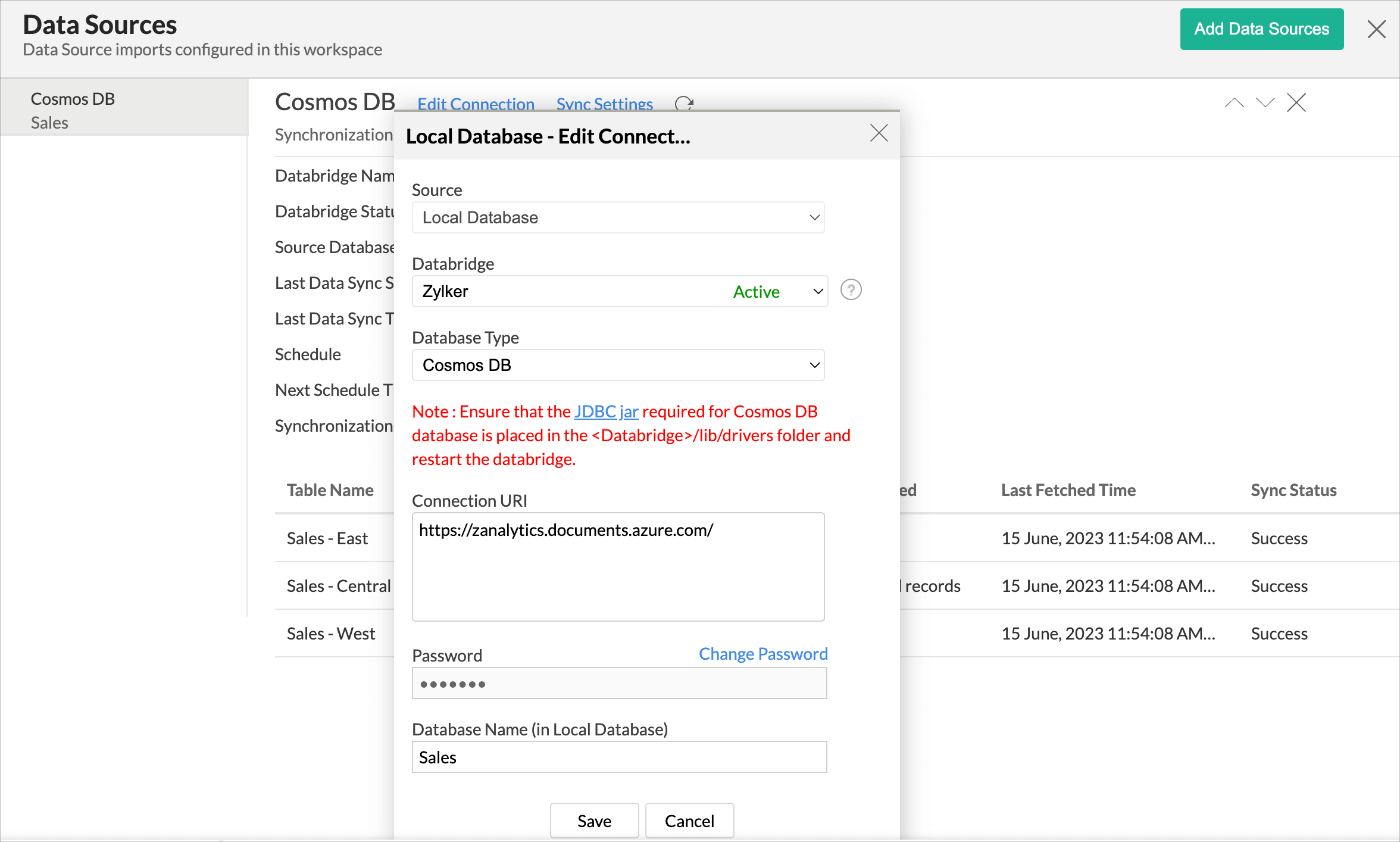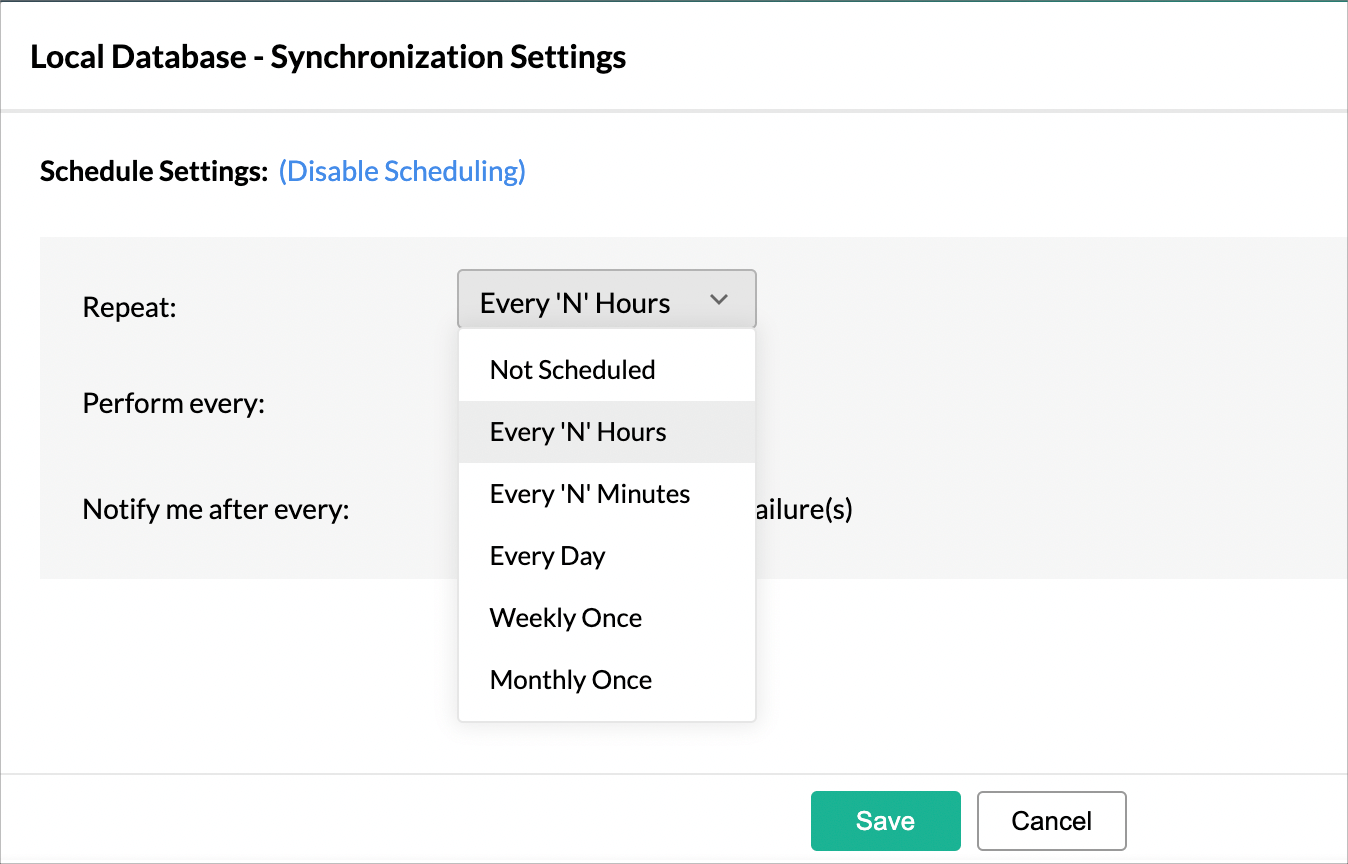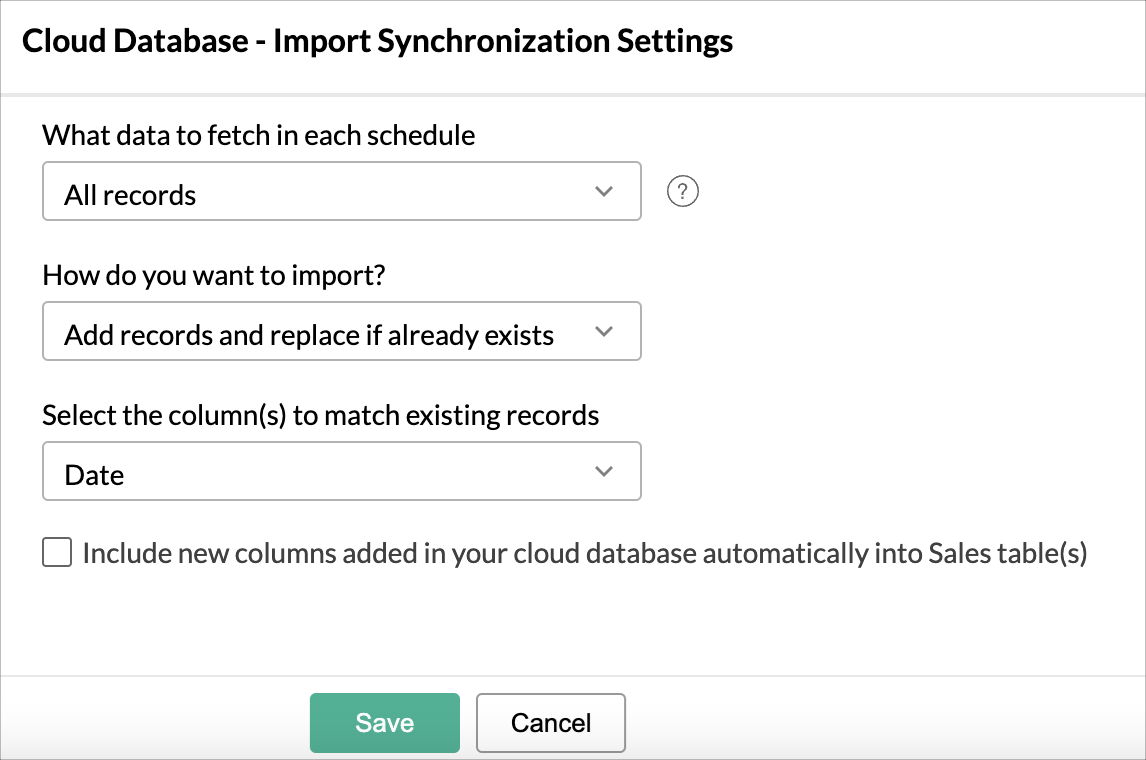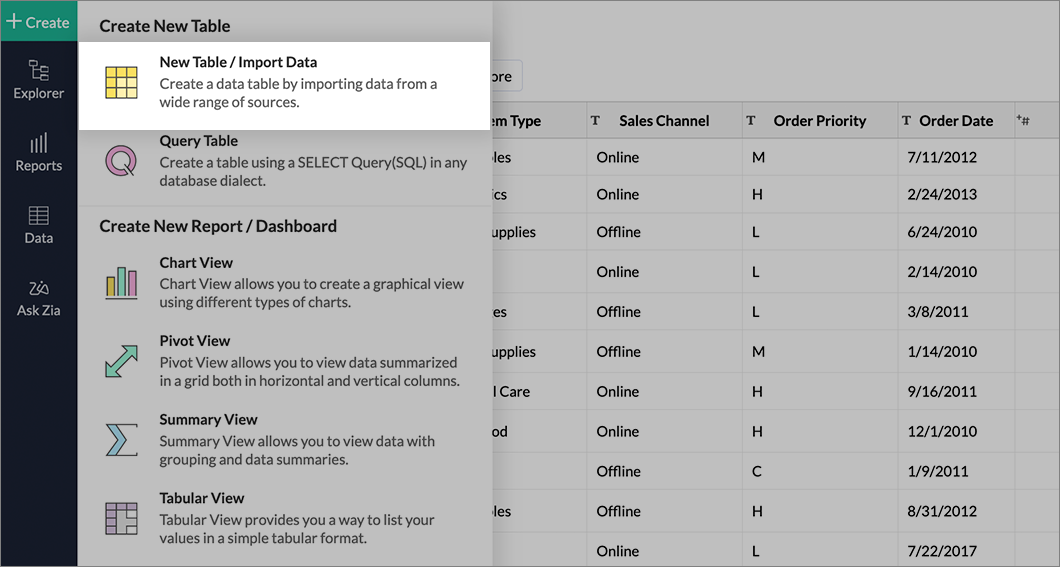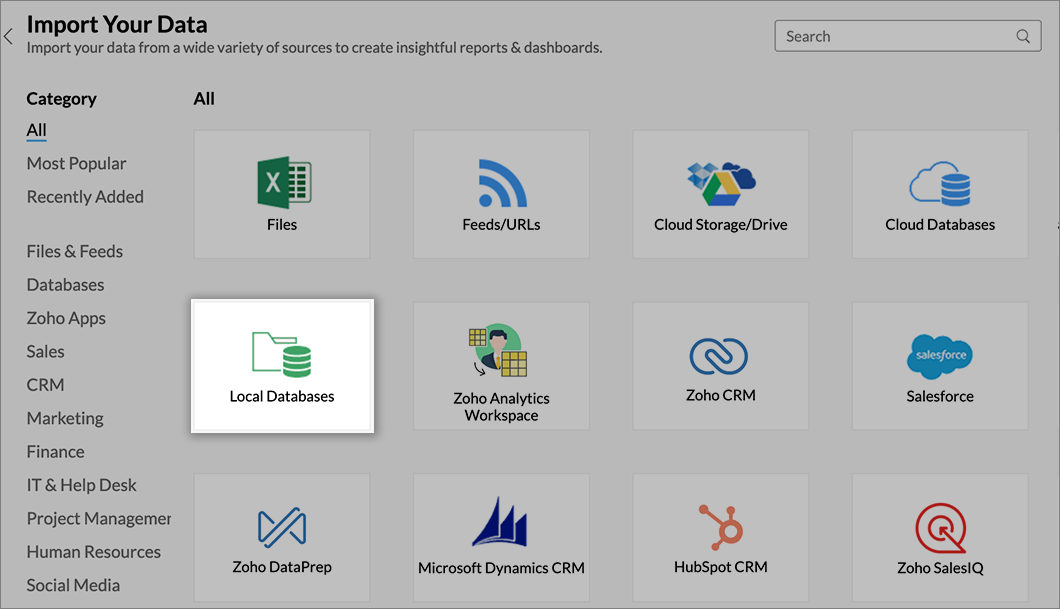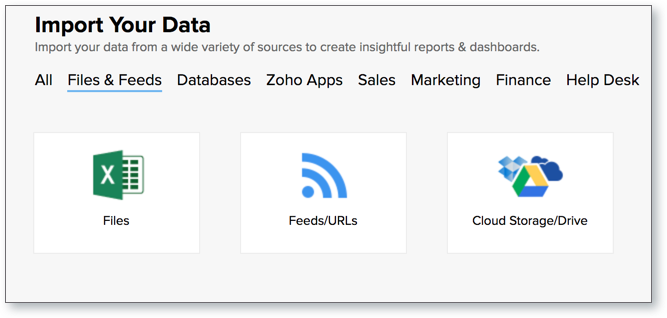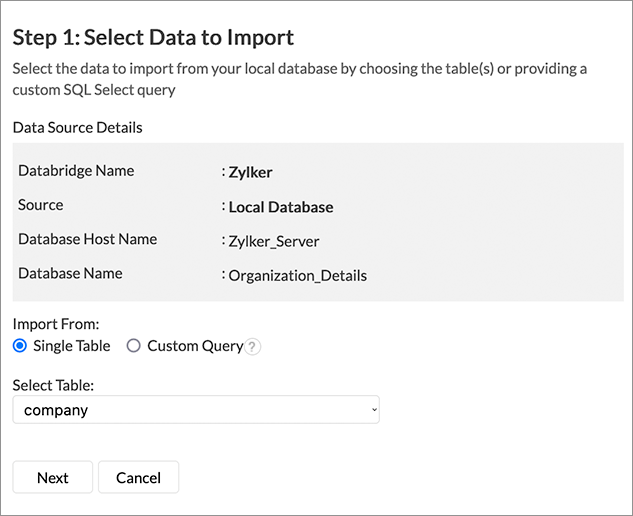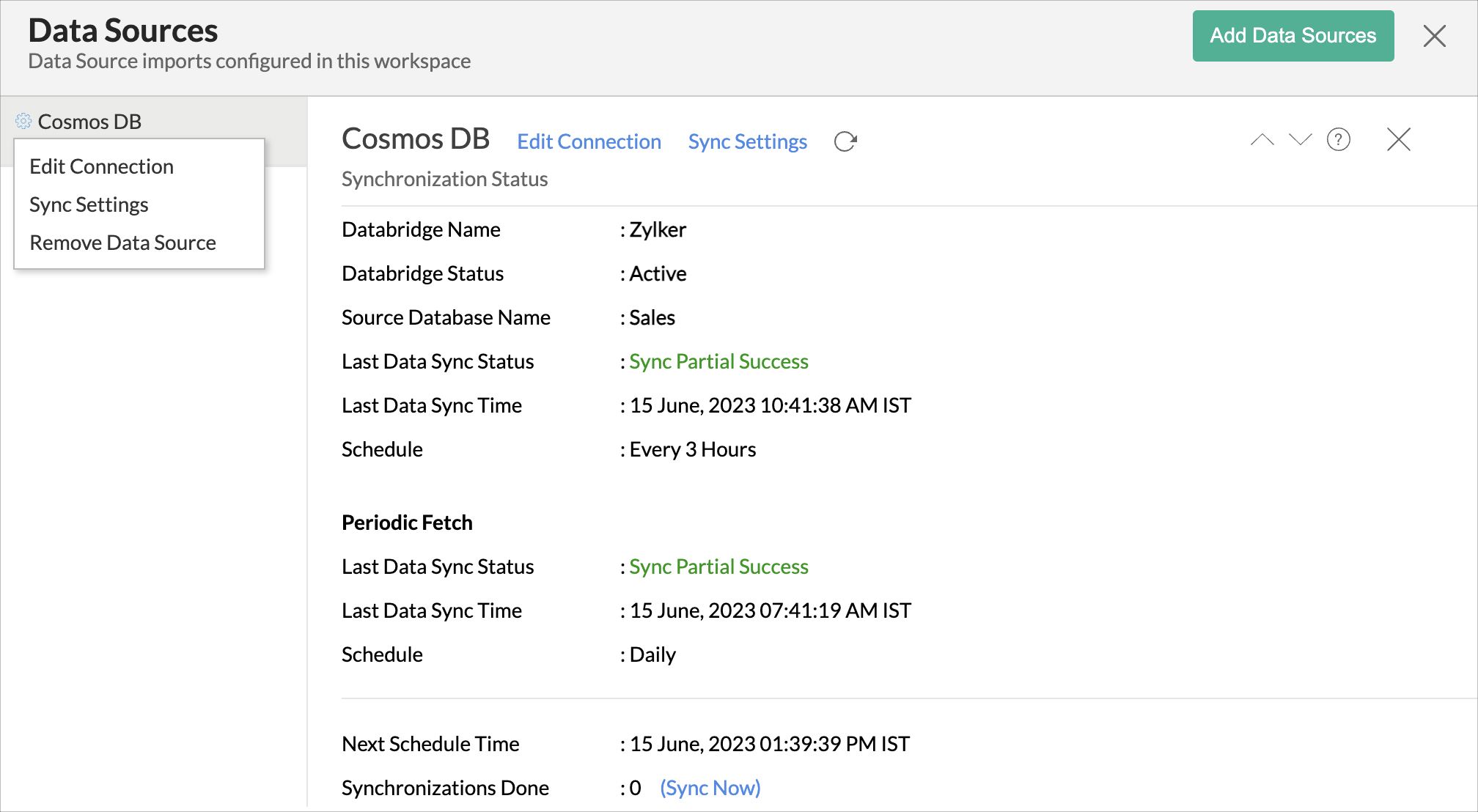Import Data from Cosmos DB using Zoho Databridge
Zoho Analytics allows you to import the data (local or hosted) in Cosmos DB database effortlessly using Zoho Databridge. Zoho Databridge establishes a connection between Cosmos DB and Zoho Analytics server and allows you to import the data into Zoho Analytics.With this, you can also automate the import process to synchronize the data from Cosmos DB into Zoho Analytics at a periodic interval.
Zoho Databridge
- What is Zoho Databridge?
- How do I install Zoho Databridge?
- What are the prerequisites to successfully import data into Zoho Analytics?
Data Import
- How do I import data from the Cosmos DB using Zoho Databridge?
- How long does it take for the data to be imported into Zoho Analytics?
- How can I edit the Import setup?
- How can I schedule import from Cosmos DB database?
- Will I be notified of import failures?
- Can I import data from Cosmos DB into an existing Zoho Analytics workspace?
- Can I import data from Cosmos DB into an existing table in Zoho Analytics?
- Can I import data from Cosmos DB databases that are hosted in various networks / private clouds?
- Will foreign keys defined between my tables in Cosmos DB be linked in Zoho Analytics as well?
- Can I import tables from the same database into multiple Workspaces in Zoho Analytics?
- Can I change the data type of the columns imported in Zoho Analytics?
- How do I remove the import setup?
- I am unable to establish the connection between the local database and Zoho Analytics server. How do I solve this?
Zoho Databridge
1.What is Zoho Databridge?
Zoho Databridge is a lightweight independent utility that bridges your on-premise data source and Zoho Analytics server, to enable easy data import. You can also automate the import process to synchronize the data from your local or hosted database into Zoho Analytics at periodic intervals.
2. How do I install Zoho Databridge?
Note: It is mandatory to install Zoho Databridge to import data from Cosmos DB.
3. What are the prerequisites to successfully import data into Zoho Analytics?
This database requires a driver to connect to Zoho Analytics. Place the JDBC jar file for database inside the <Databridge>/lib/drivers folder to import data into Zoho Analytics. To do this,
- Download the JDBC jar file.
- Open the already downloaded Zoho Databridge folder and navigate to lib > drivers folder.
- Copy the downloaded JDBC jar file and paste it in the drivers folder.
- Restart the Zoho Databridge.
Note: It is mandatory to fulfil the prerequisites. On failing, you will receive an alert message "Driver not found. Put the appropriate jar required to connect to your database in <Path to Databridge>/lib/jars folder."
Data Import
1.How do I import data from Cosmos DB using Zoho Databridge?
The below presentation explains how to import data from a Cosmos DB using Zoho Databridge.
2. How long does it take for the data to be imported into Zoho Analytics?
Import will take a few minutes to hours depending on the volume of the data. Please note, if you access the Workspace before the initial fetch is completed, you may find the tables empty (with no data).
3. How can I edit the Import setup?
You can edit the import setup anytime by following the steps below:
- Open the Workspace.
- Click the Data Sources tab from the left bar.
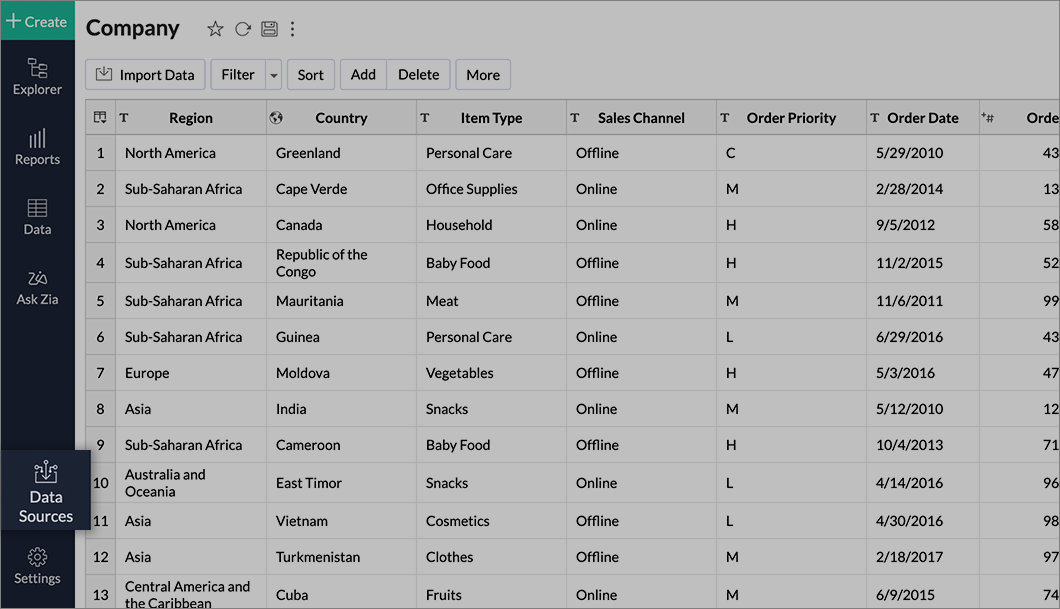
- All the data sources for this Workspace will be listed. Click the Cosmos DB data source that you want to edit.
- The Data Sources page will open. Click Edit Connection.
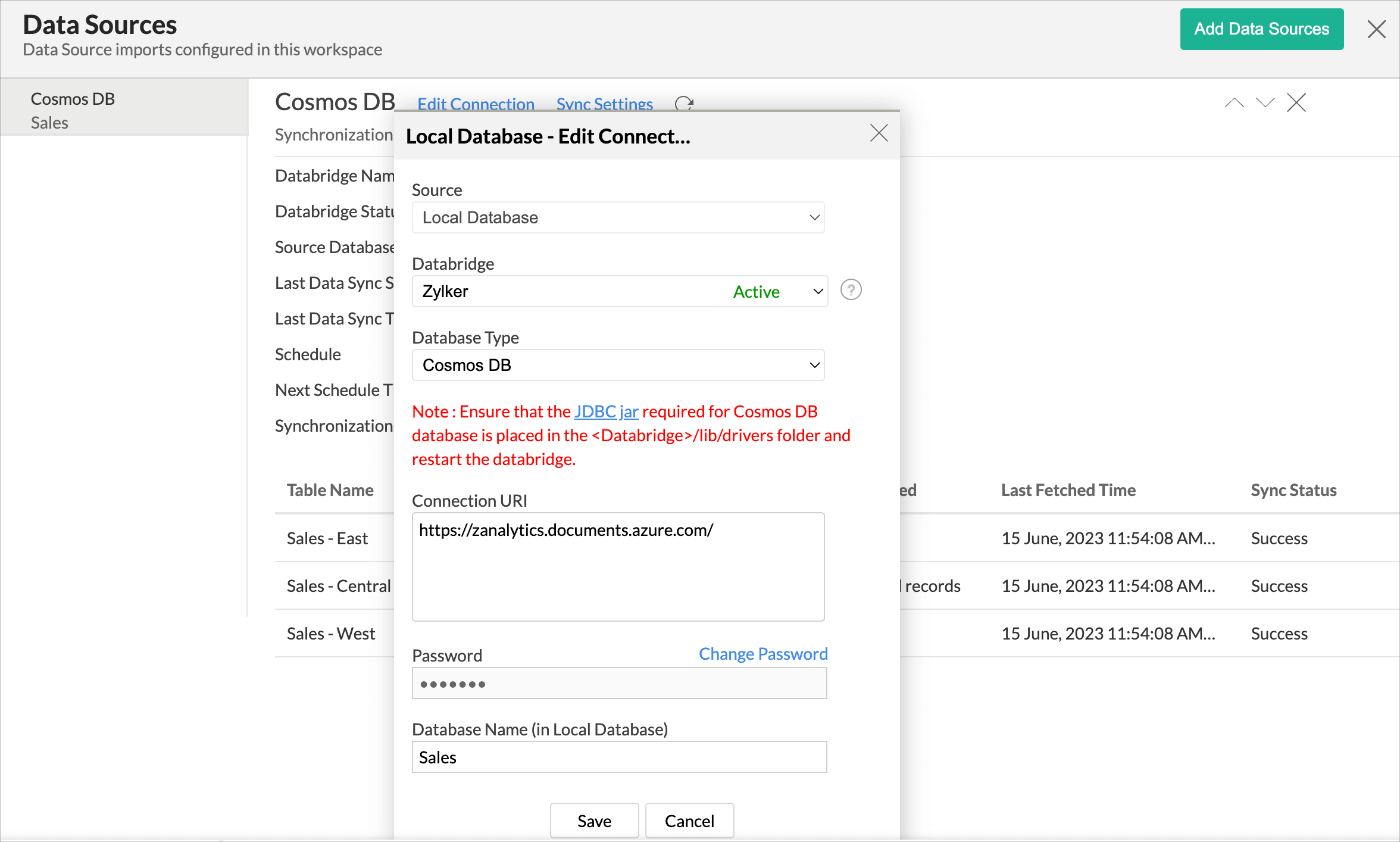
- Modify the settings as needed and click Save. The connection details will be saved.
4. How can I edit the synchronization settings for Cosmos DB database?
Zoho Analytics allows you to modify the Schedule Interval settings and the Import Synchronization Settings.To modify the schedule interval,
- Click Data Sources > Sync Settings
- The Local Database - Synchronization Settings dialog will open.
- Select the required schedule interval from the Repeat drop-down menu.
- Select when the data needs to be imported from Perform every option.
- In the Notify me after every Sync Failure(s) drop-down menu, set the number of consecutive import failures after which you need to be notified
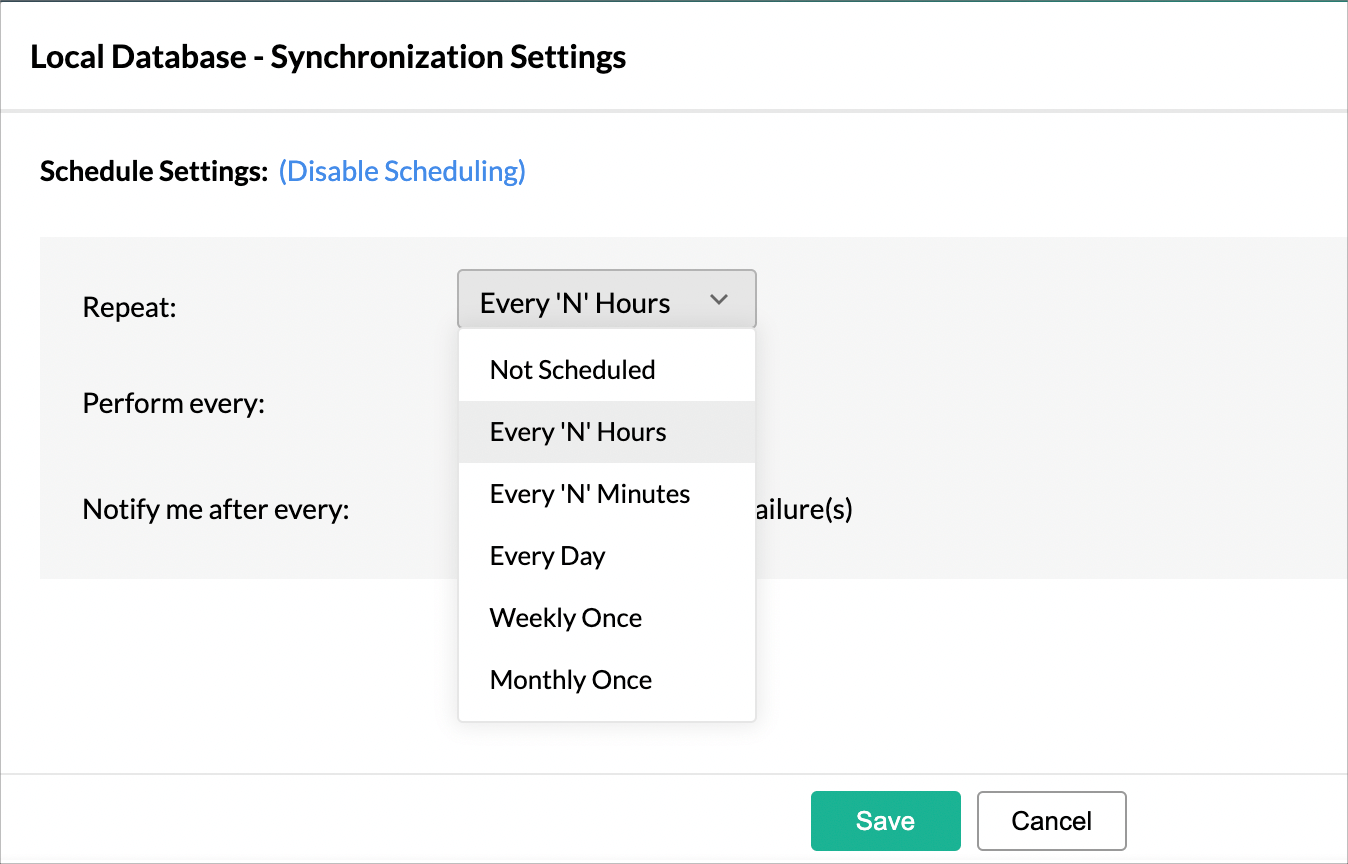
- Click Save. Data will be imported into Zoho Analytics in the set interval.
To modify the Import Synchronization Settings,
- Click Data Sources
- Click the edit icon that appears on mouse hover.
- The Local Database - Import Synchronization Settings dialog will open.
- Choose What data to fetch in each schedule and How you want to import the data.
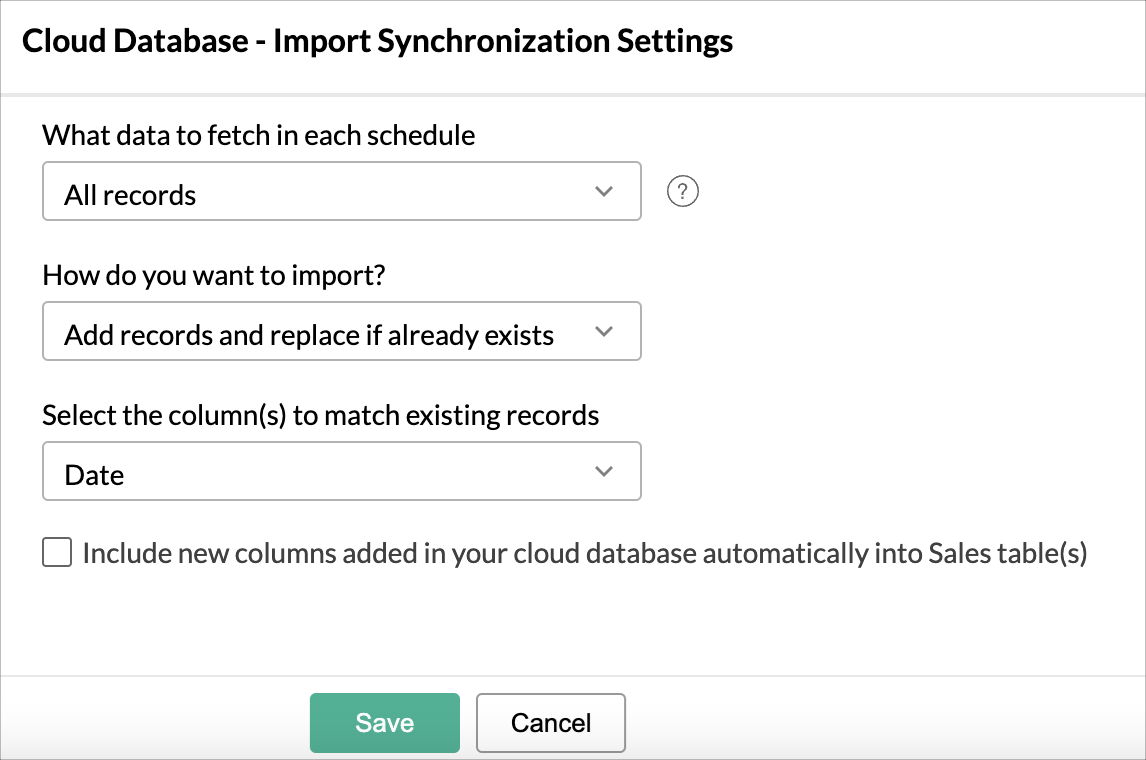
- Click Save.
5. Will I be notified of import failures?
Yes, you will be notified after consecutive import failures, in case it occurs. To get notified on import failures, you need to set the number of consecutive import failures after which you need to be notified in the Notify me after every Sync Failure(s) option of the schedule import.
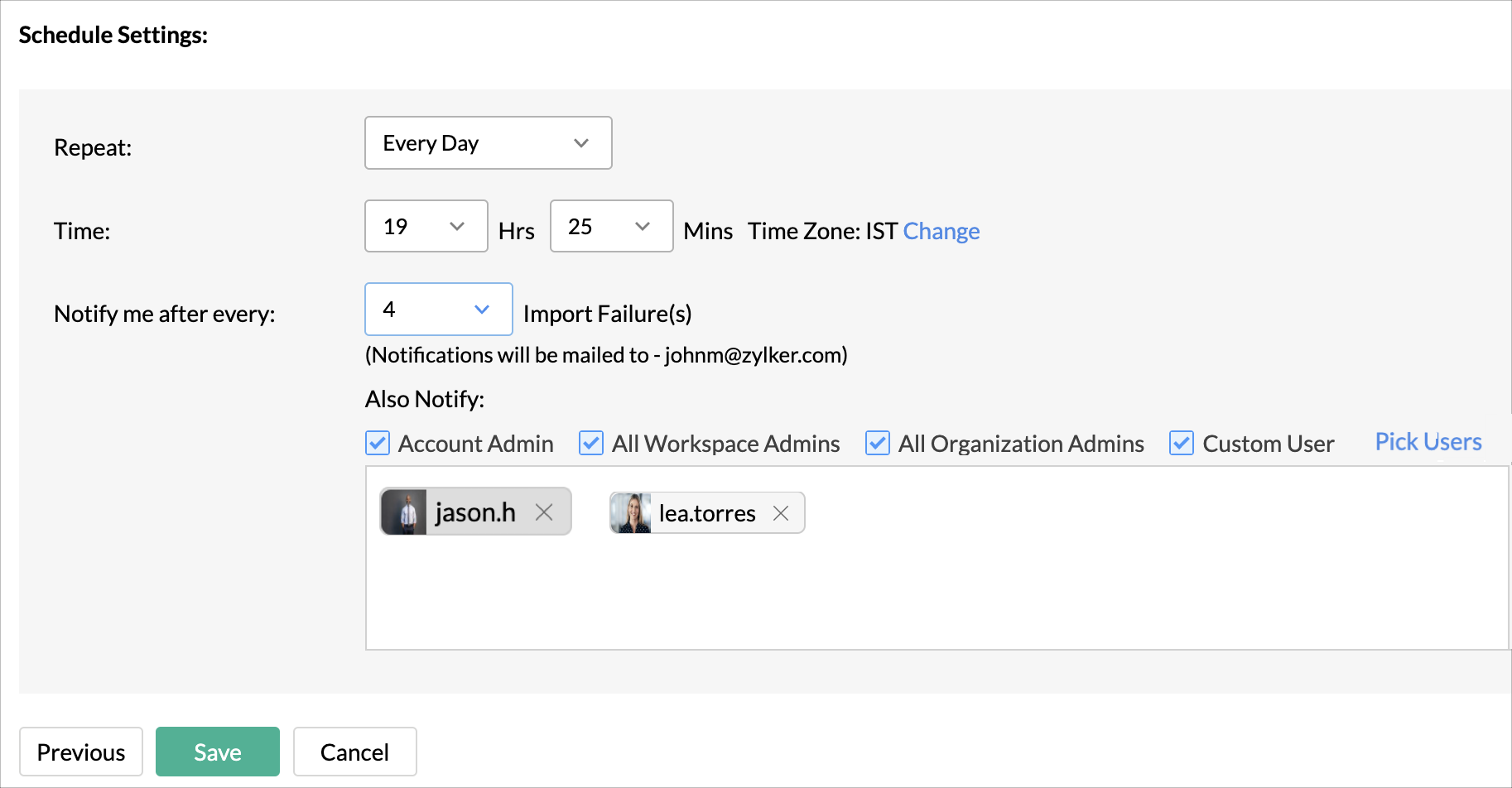
6. Can I import data from Cosmos DB into an existing Zoho Analytics workspace?
Yes, you can import data from Cosmos DB into an existing Zoho Analytics workspace.
Follow the below steps to import data into an existing workspace:
- Open the workspace into which you wish to import the data.
- Click Create > New Table / Import Data.
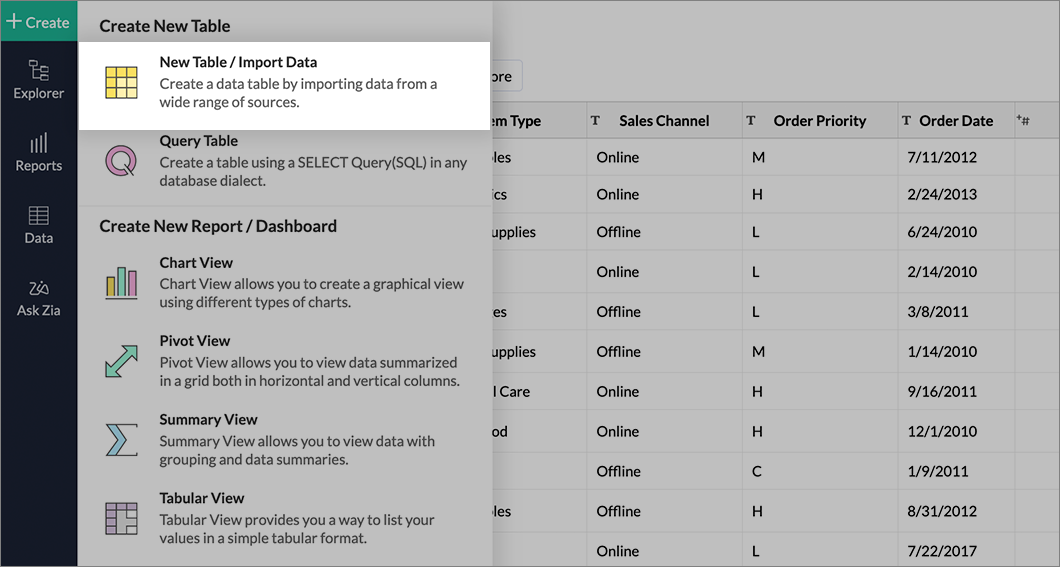
- The Import Your Data section will open. Click the Local Databases tab.
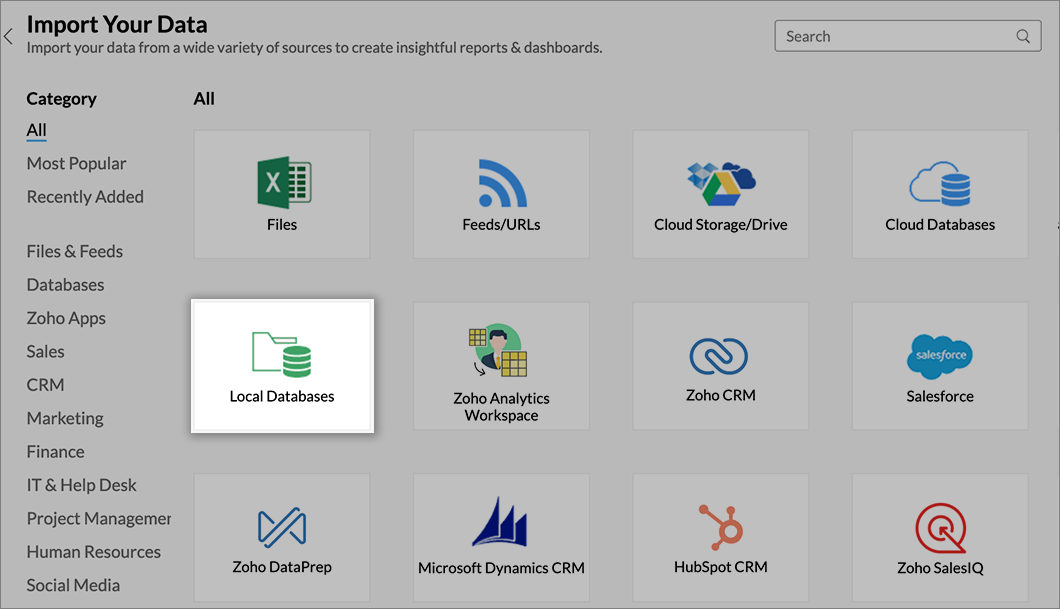
- The Import Wizard will open. Configuring the import will be similar to the steps followed in this presentation.
7. Can I import data from Cosmos DB into an existing table in Zoho Analytics?
Yes, you can import data into an existing table if you are importing from the same source database as the imported table.
- From the required table, click Import Data > Import into this Table.
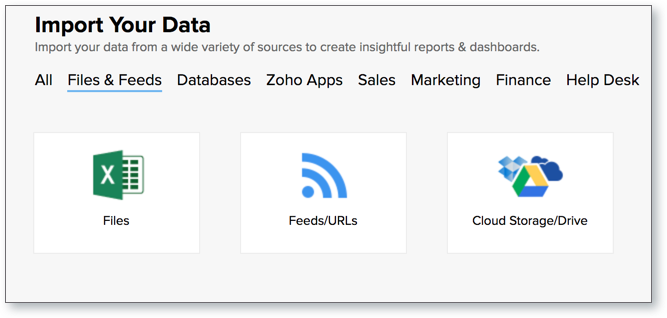
- The Select Data to Import tab of the Import wizard will open.
- You can choose to import from a different table using the Single Table, Multiple Tables option or import using the Custom Query option.
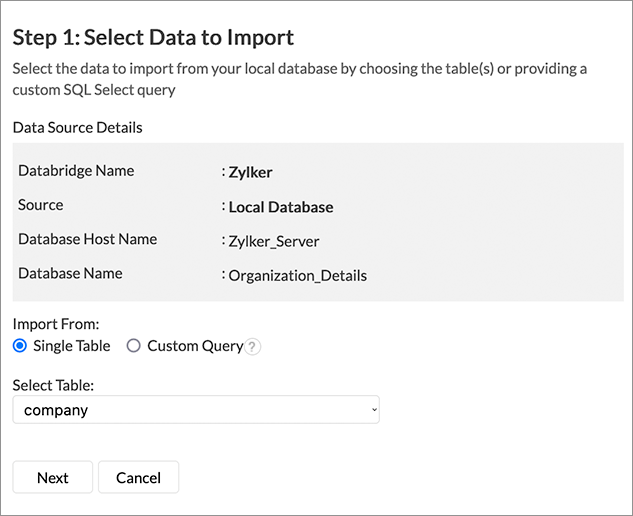
8. Can I import data from Cosmos DB databases that are hosted in various networks/private clouds?
Yes, you can import from various databases that are hosted in different networks by installing multiple databridges. You need to install separate databridges for each network. To link all the databridge installations to your account, use the same installation key available in the Download dialog.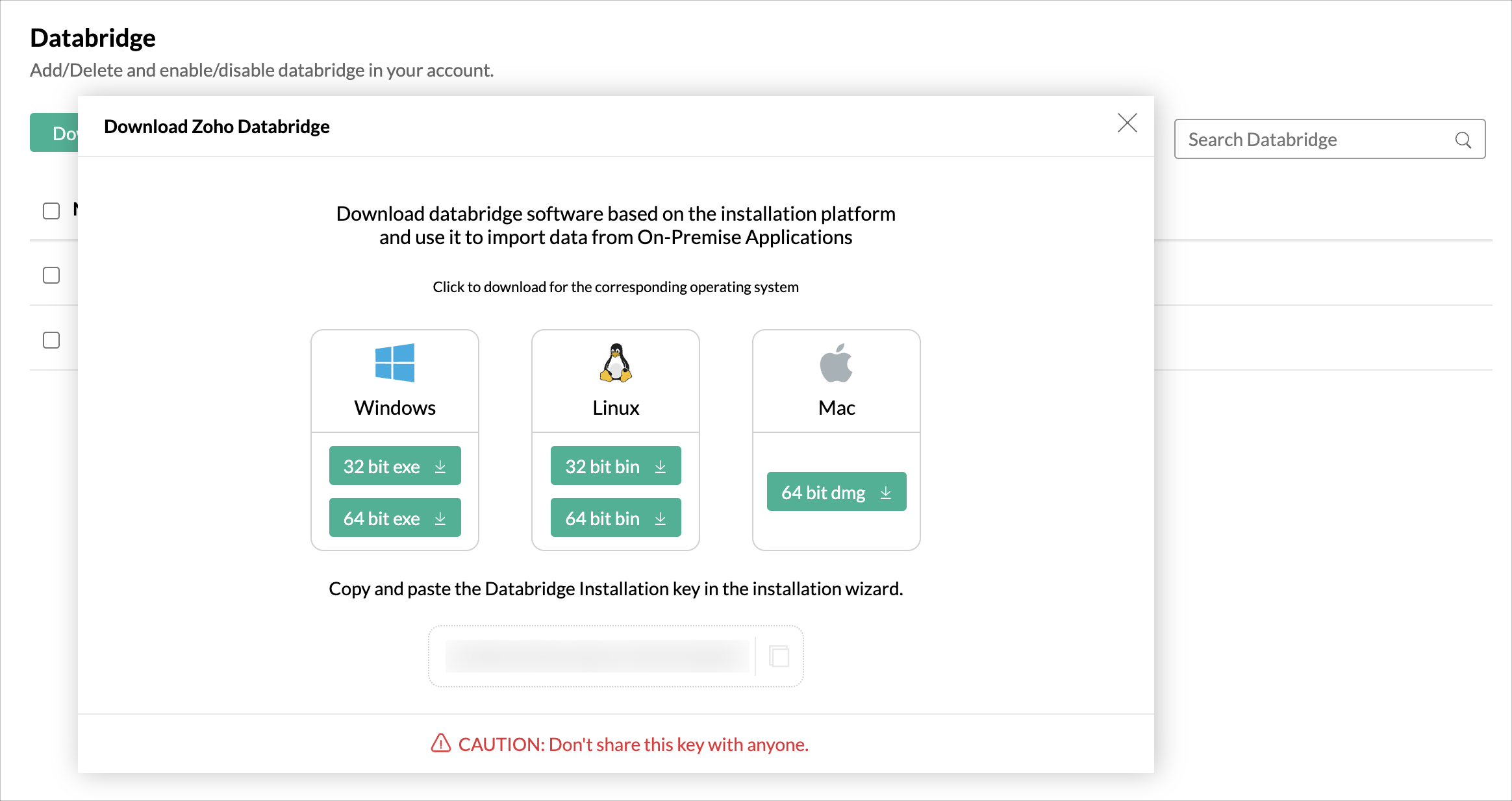
Note:
- Single databridge installation can import data from various data sources available in the same network.
- You can install only one databridge per machine.
9. Will foreign keys defined between my tables in the Cosmos DB database be linked in Zoho Analytics as well?
Yes, the tables will be directly linked in Zoho Analytics, based on the foreign keys defined between your tables in the database. Click here to learn about look-up after importing data into Zoho Analytics.
10. Can I import tables from the same database into multiple workspaces in Zoho Analytics?
Yes, you can import tables from the same database source to multiple workspaces in Zoho Analytics. Read more about import.
11. Can I change the data type of the columns imported in Zoho Analytics?
Yes, you can change the data type of the columns imported into Zoho Analytics. However, it is necessary that the data type of your column is compatible with the data type of the column in your database for successful data synchronizations. It is always recommended that you change the data type in both your database as well as your Zoho Analytics Workspace.
12. How do I remove the import setup?
You can remove the import setup by following the steps below.
- Click the Data Sources tab from the left bar.
- All the data sources for this Workspace will be listed. Click the data source you want to remove.
- In the Data Sources tab that opens, click the Settings icon inline to the data source name on the left.
- Click the Remove Data Source option from the drop-down menu.
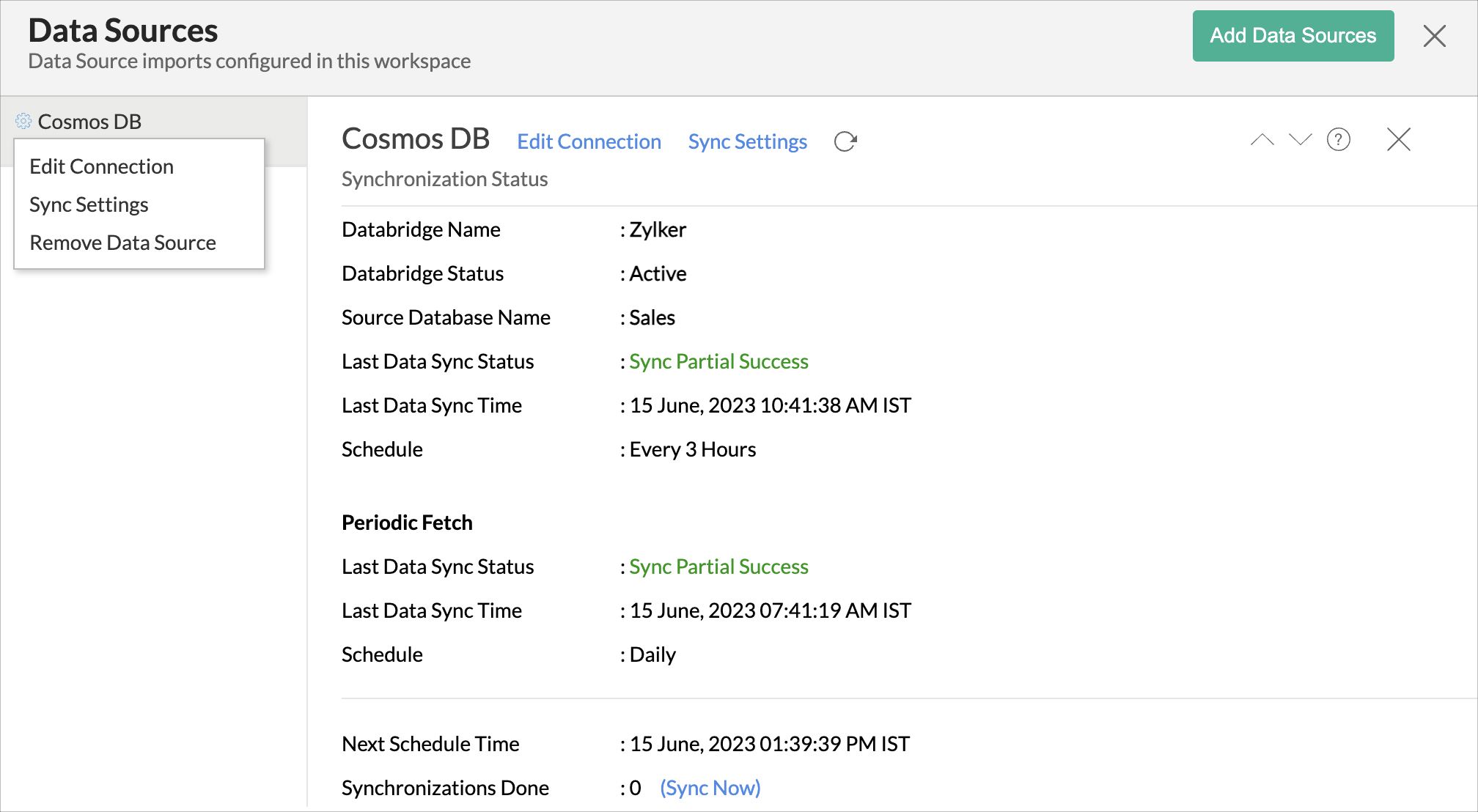
Please do note, this only removes the connection. You can still continue accessing the workspace in Zoho Analytics.
13. I am unable to establish the connection between the local database and Zoho Analytics server. How do I solve this?
This may happen due to various factors such as connectivity issues or privileges to access the protected data source. Refer to our Zoho Databridge Troubleshooting tip section to solve the specific issue you are facing.