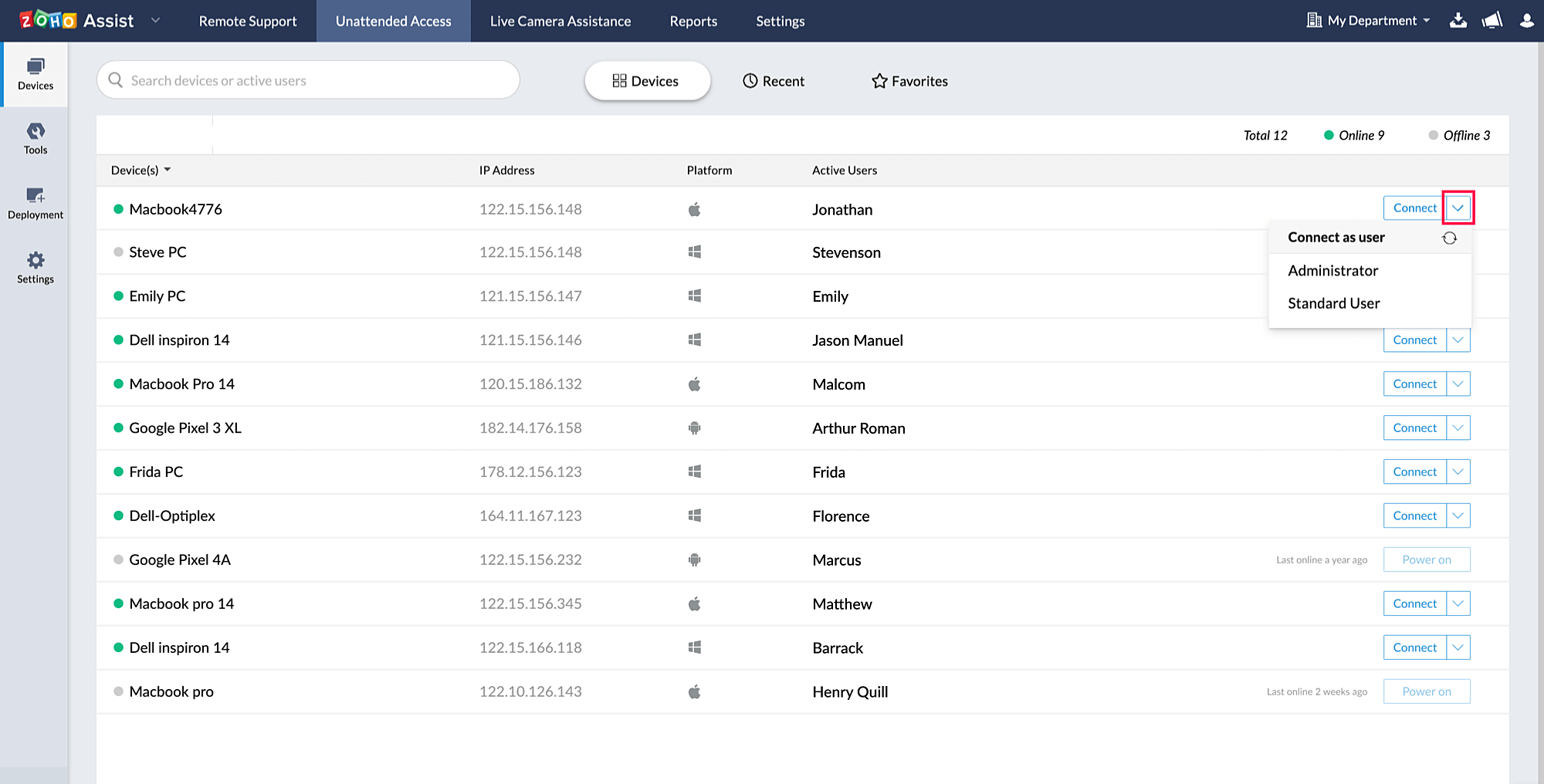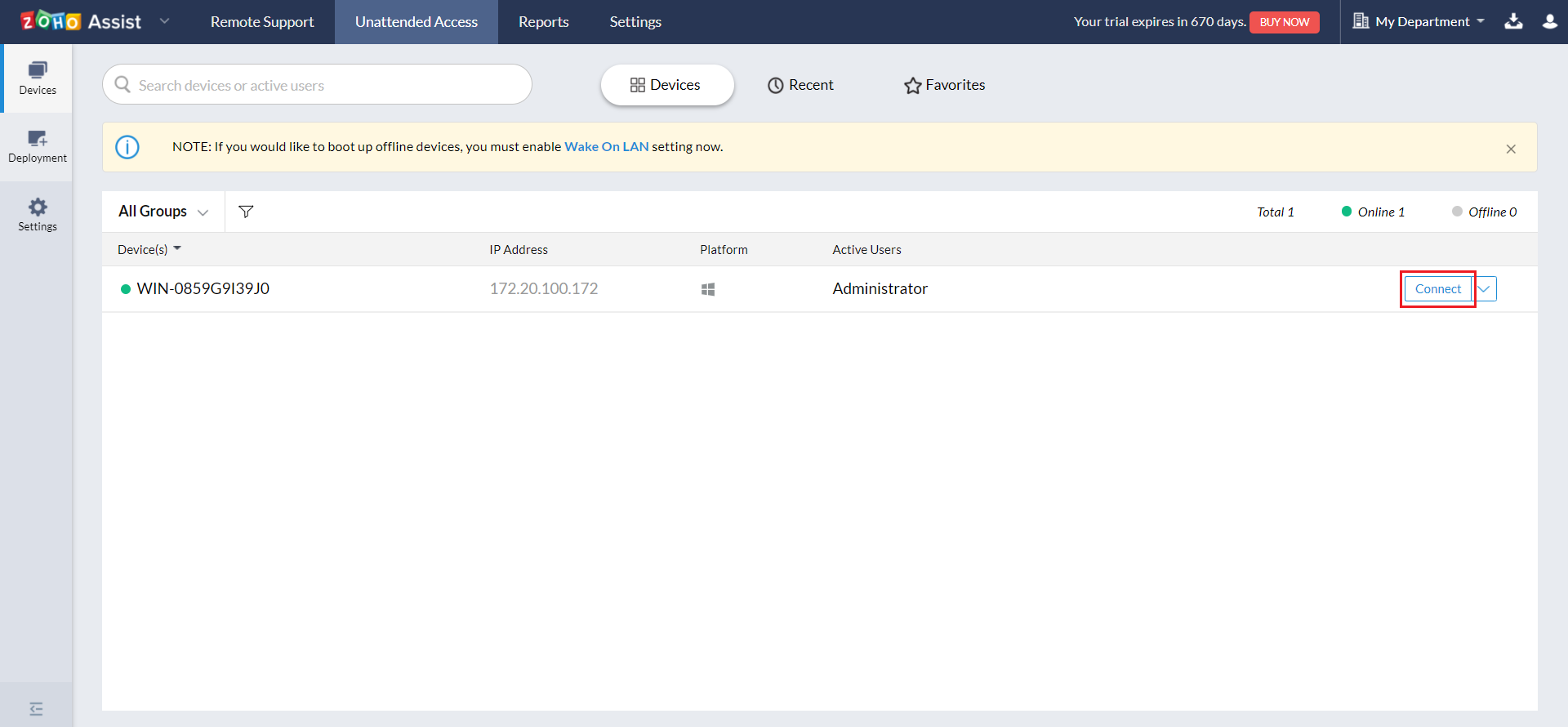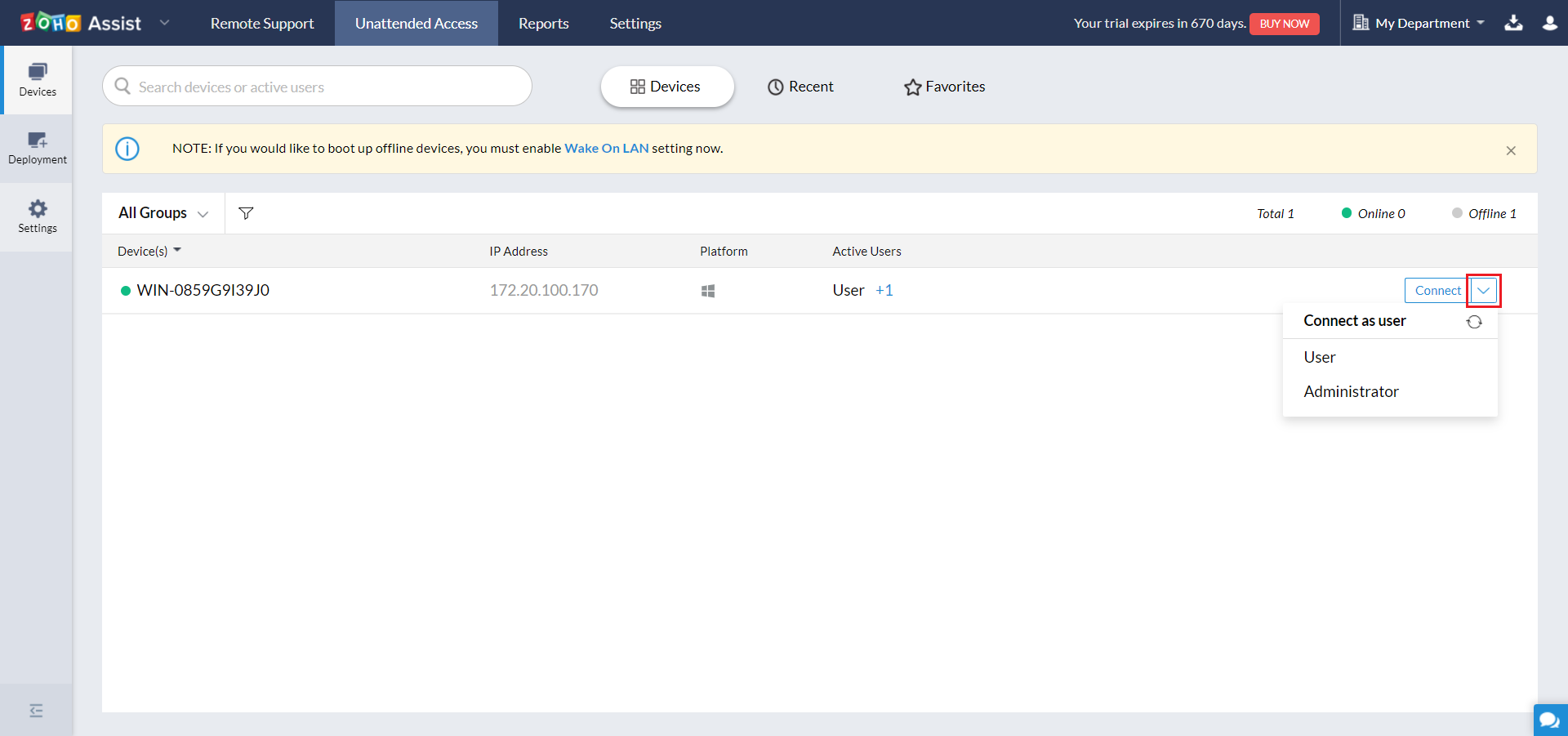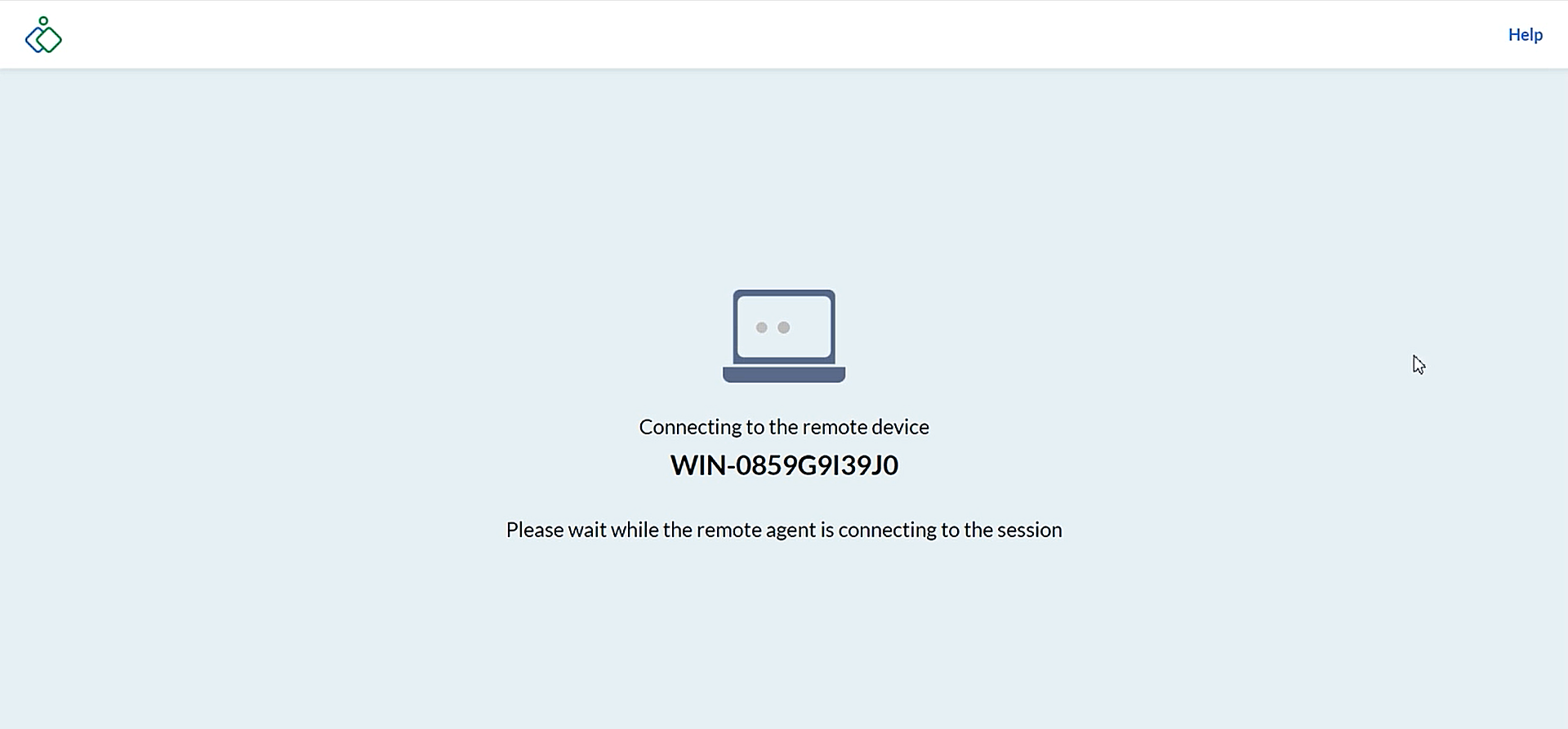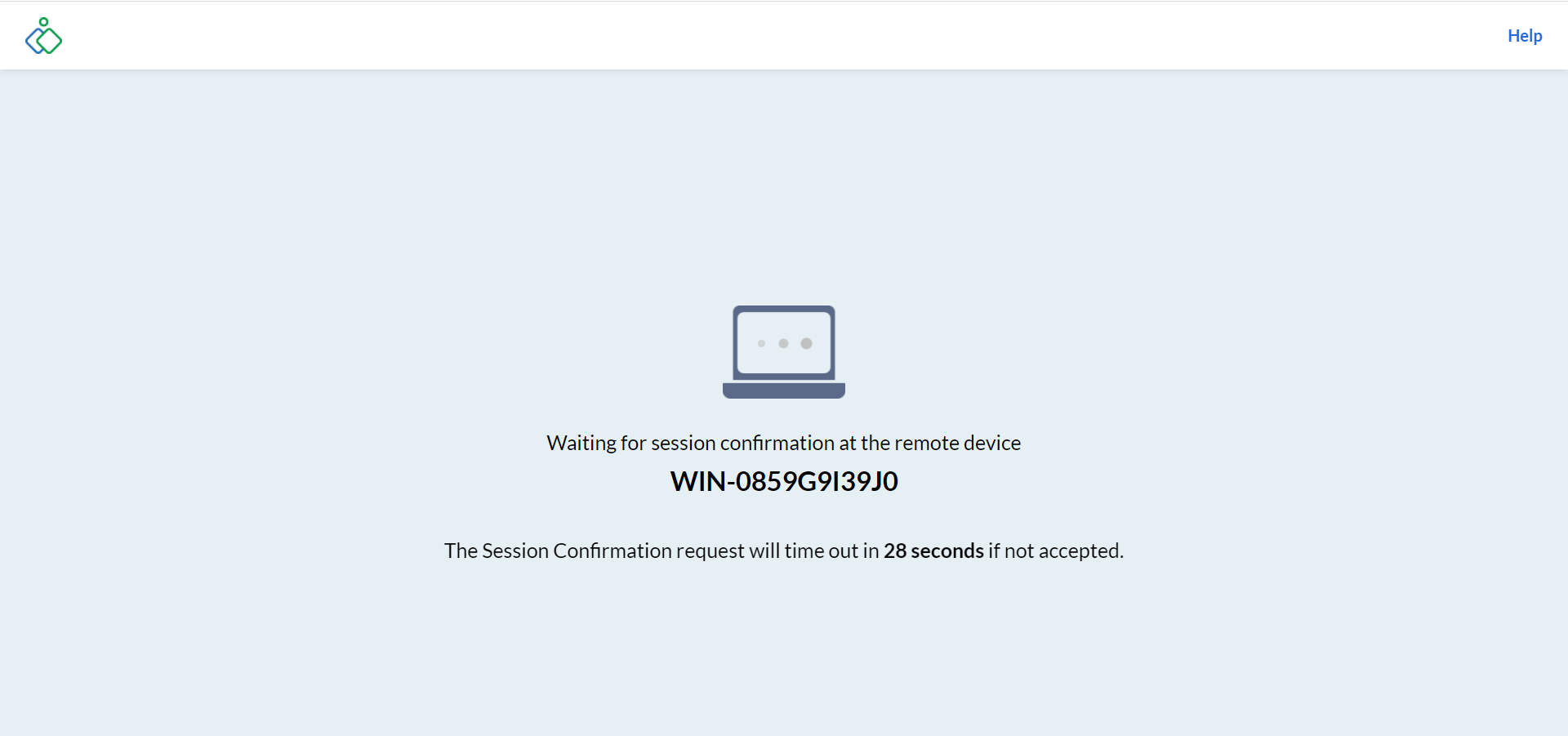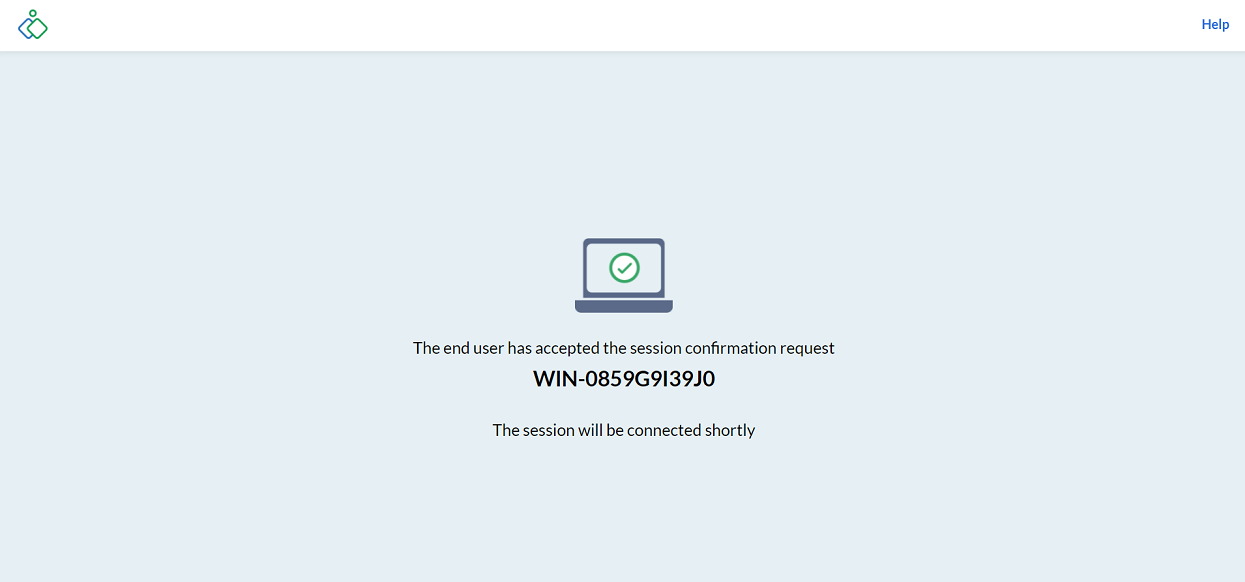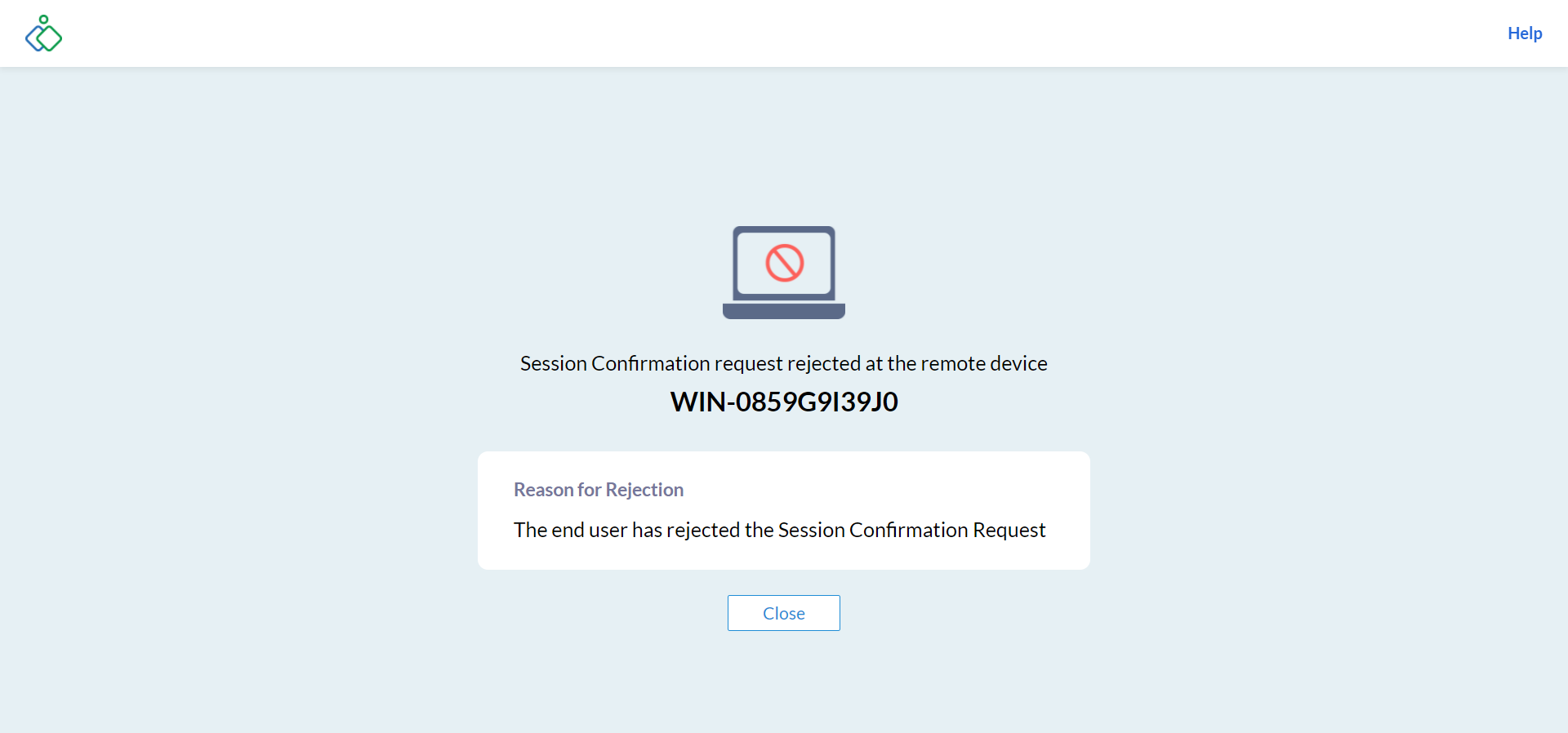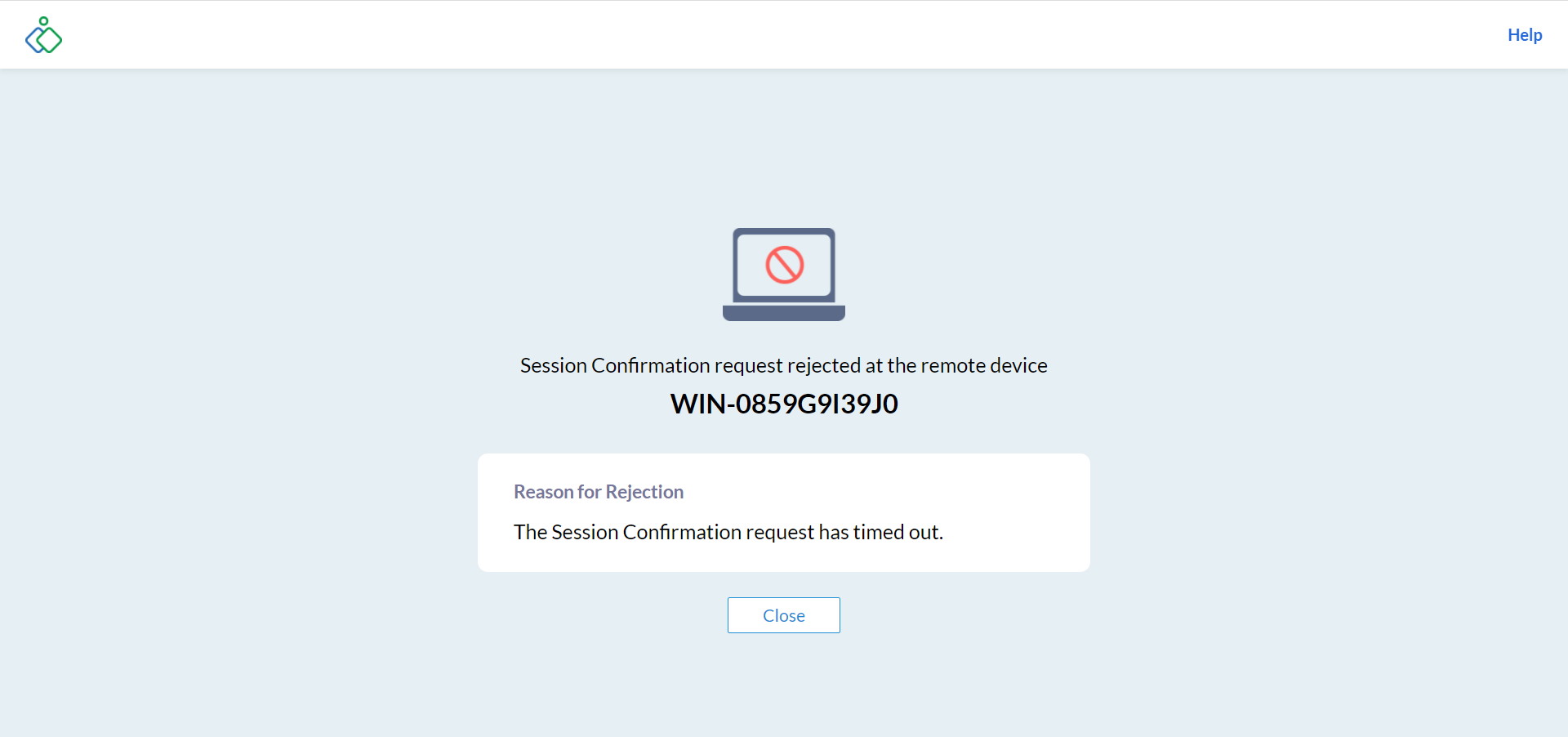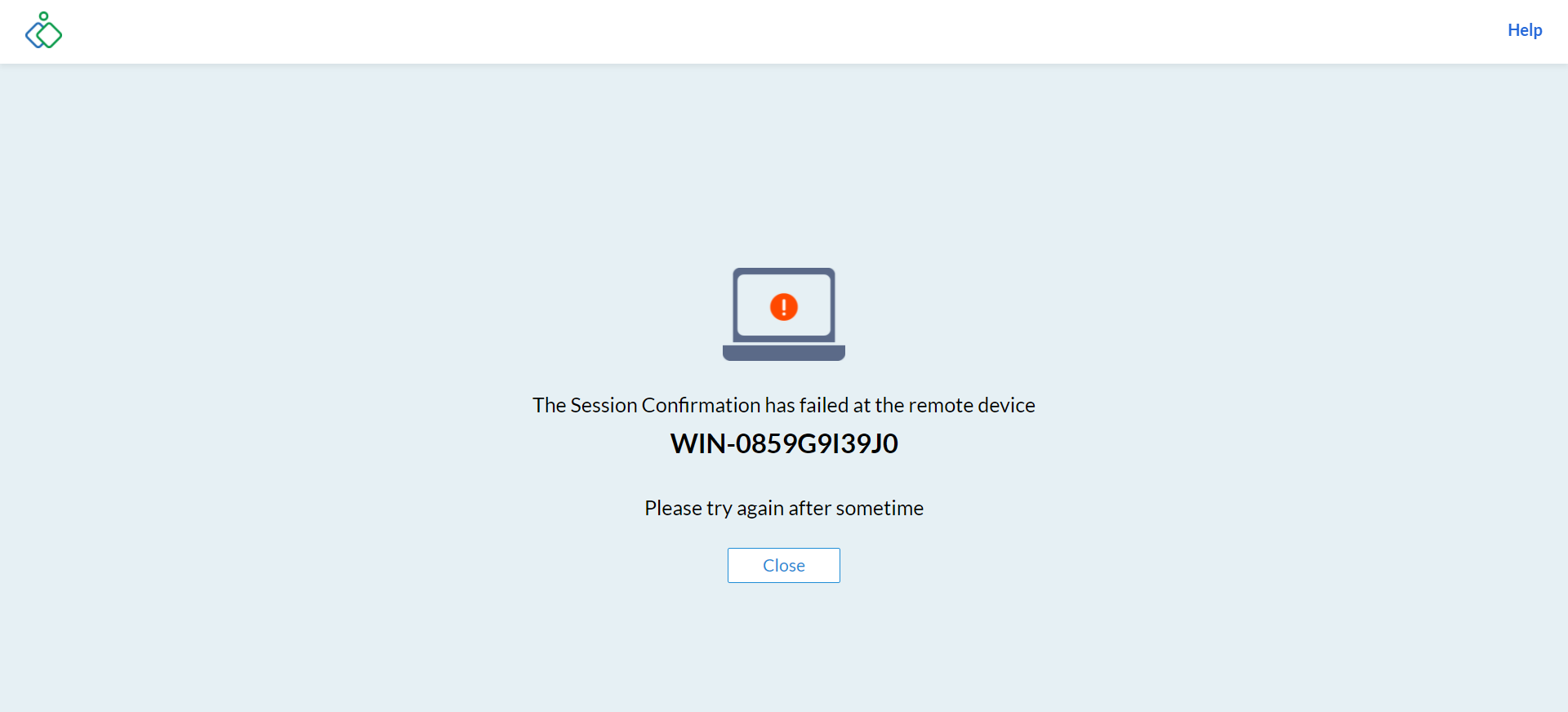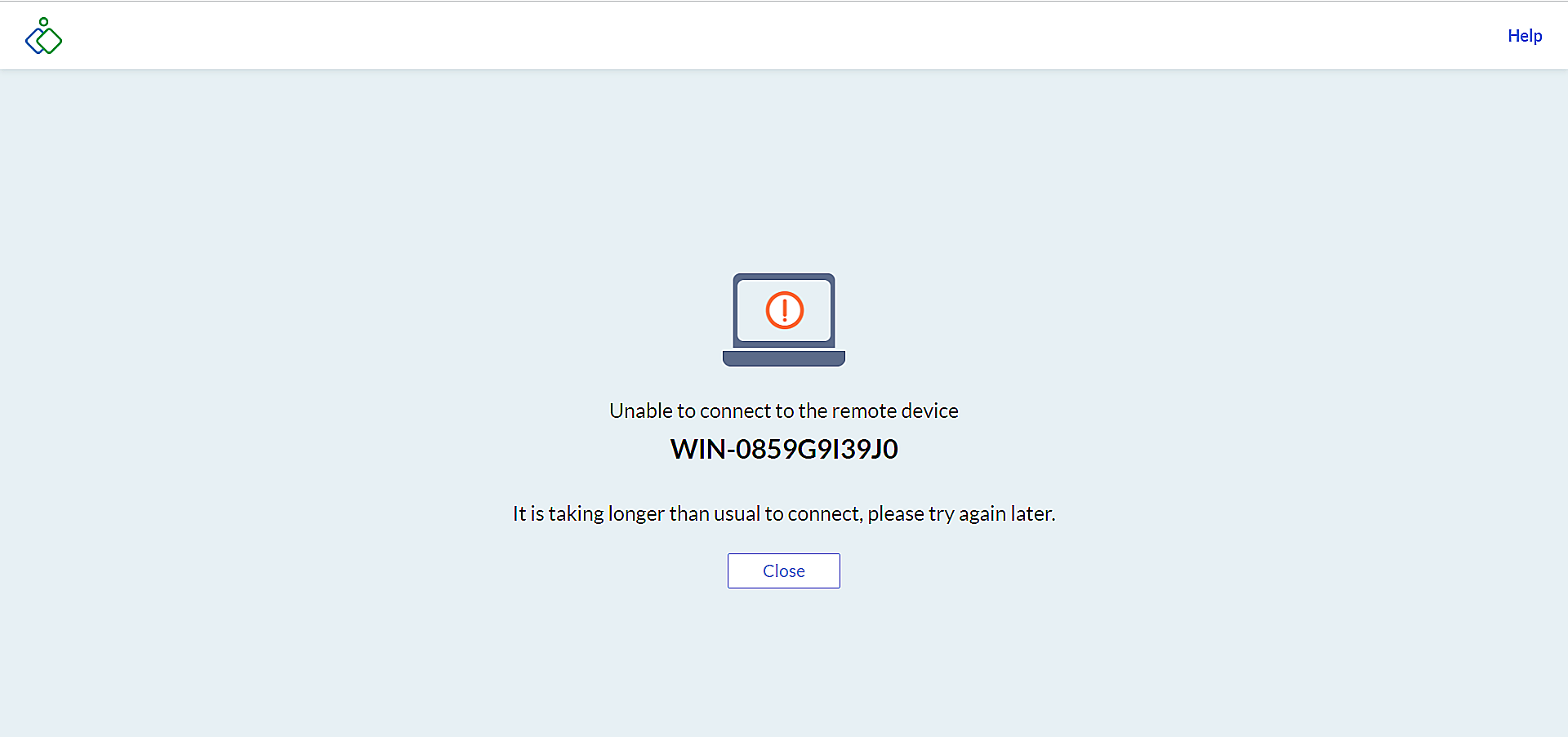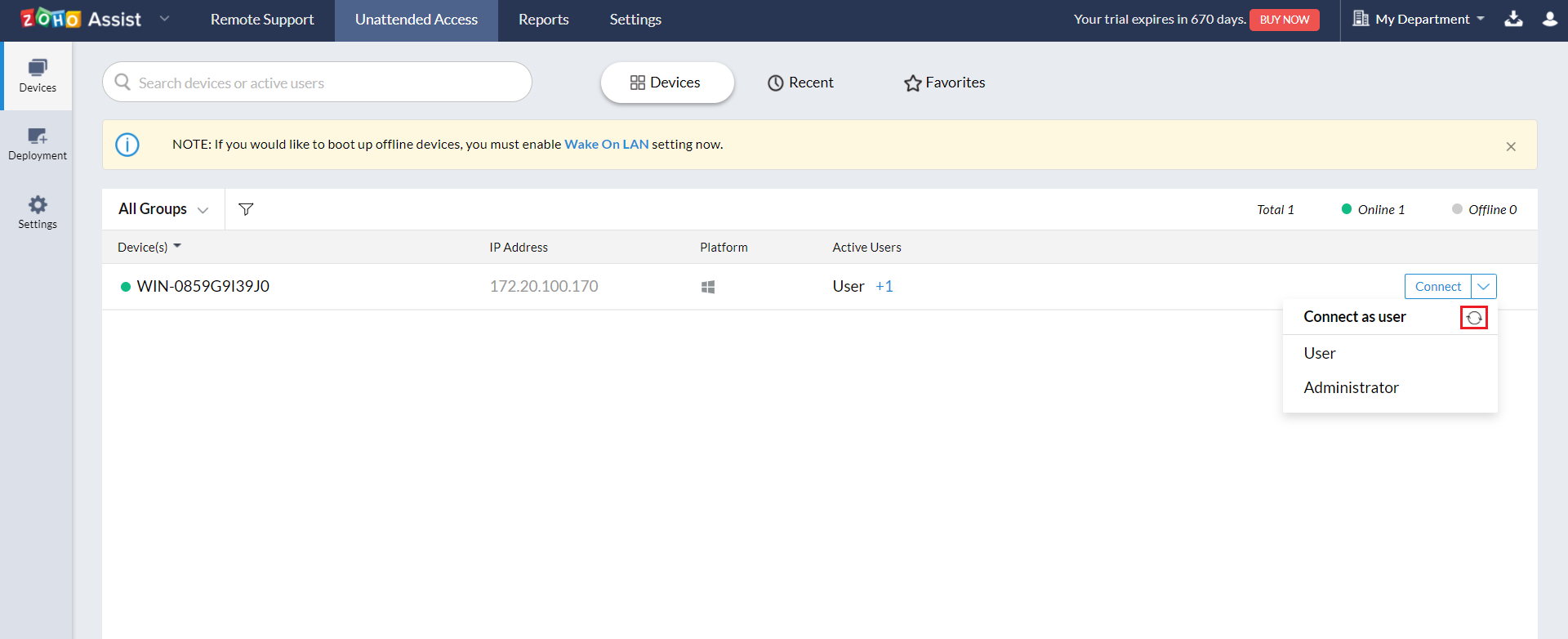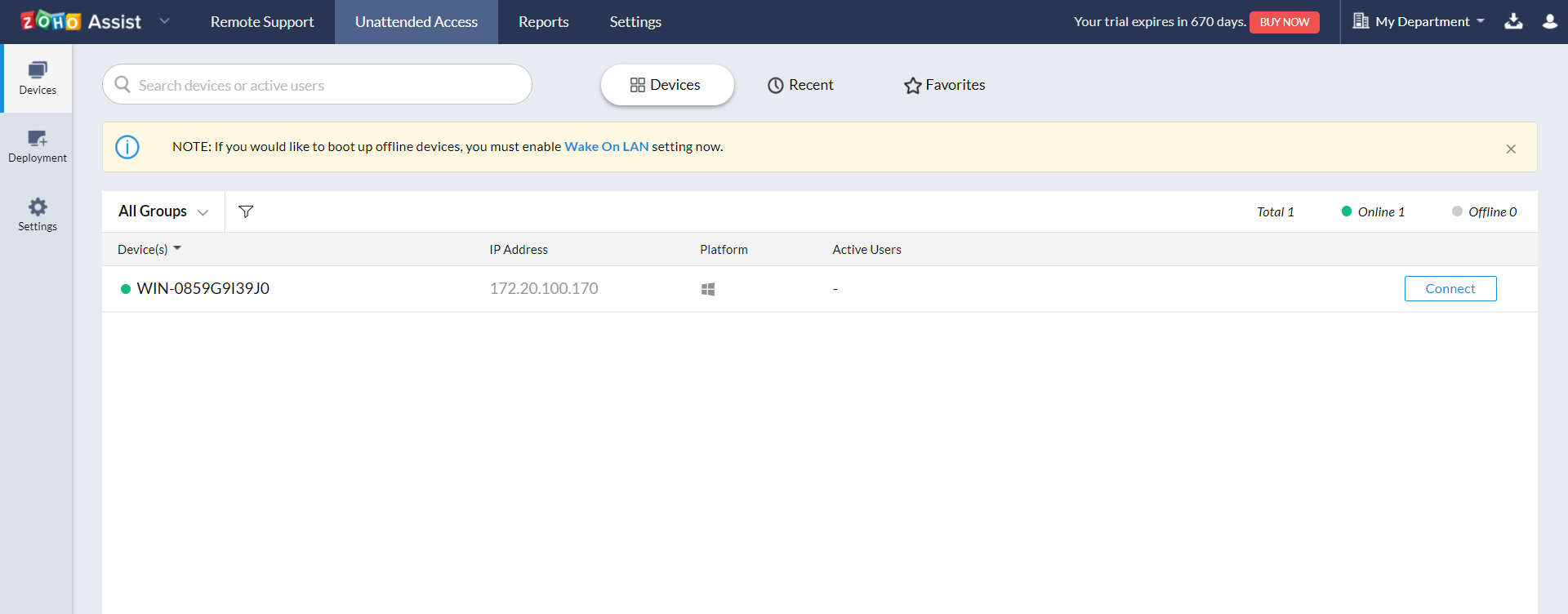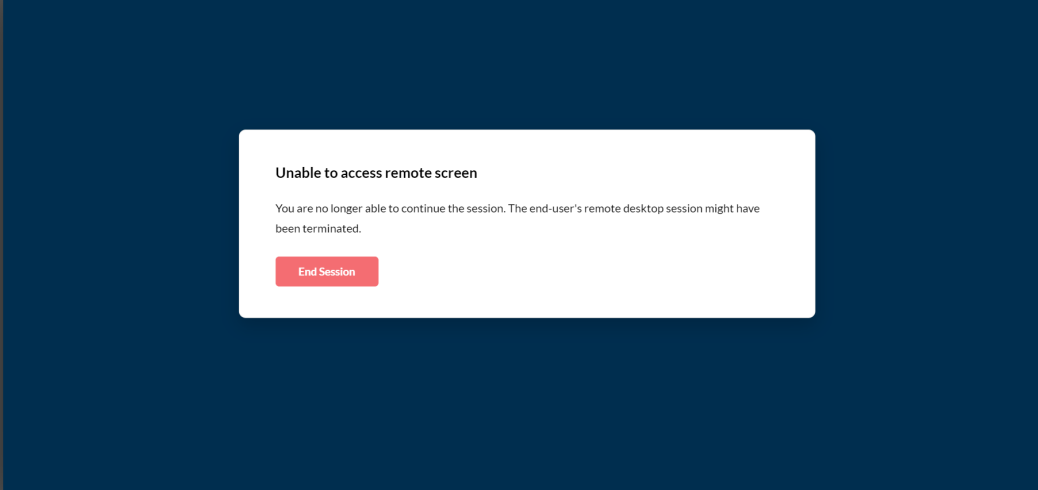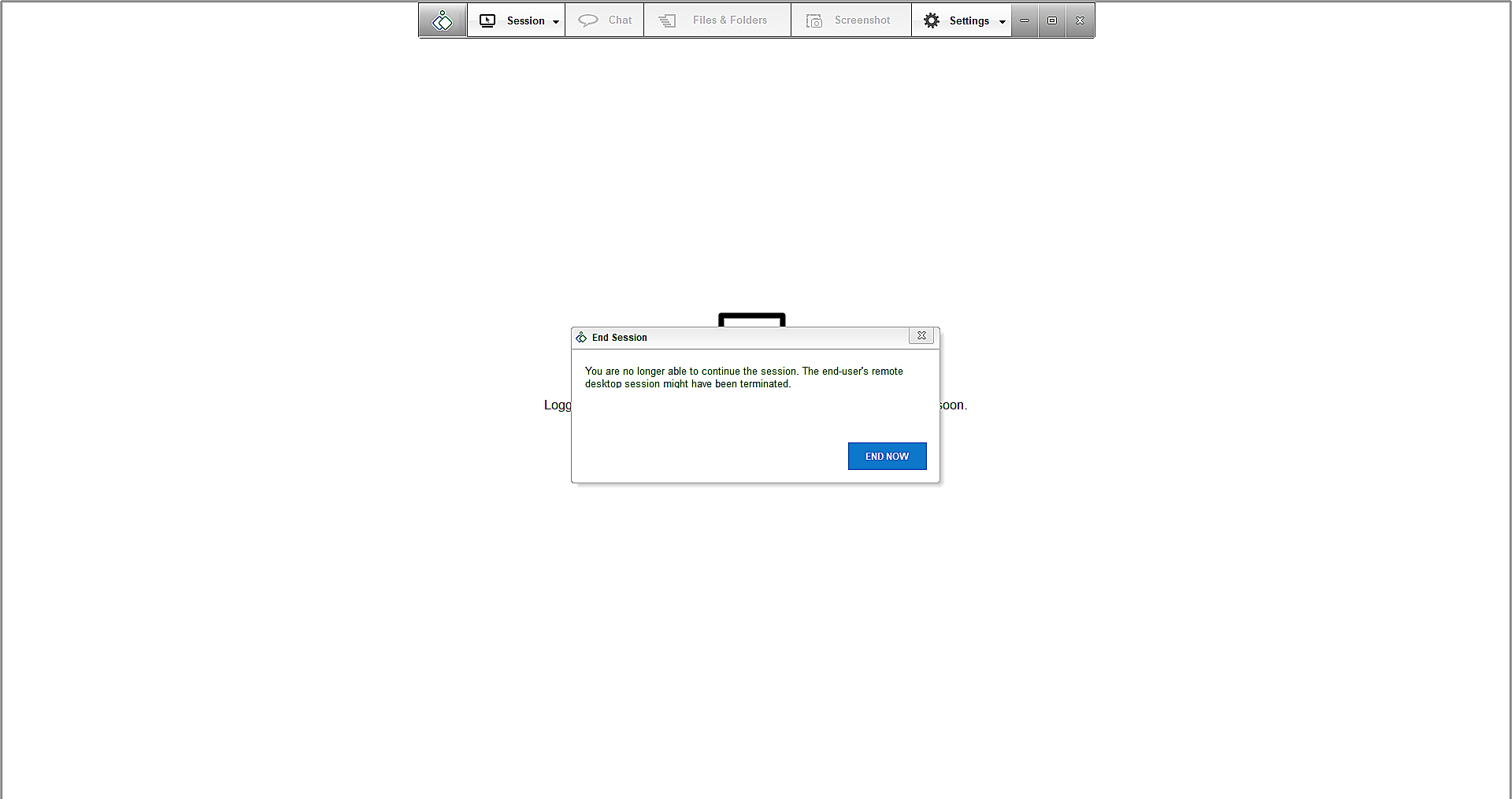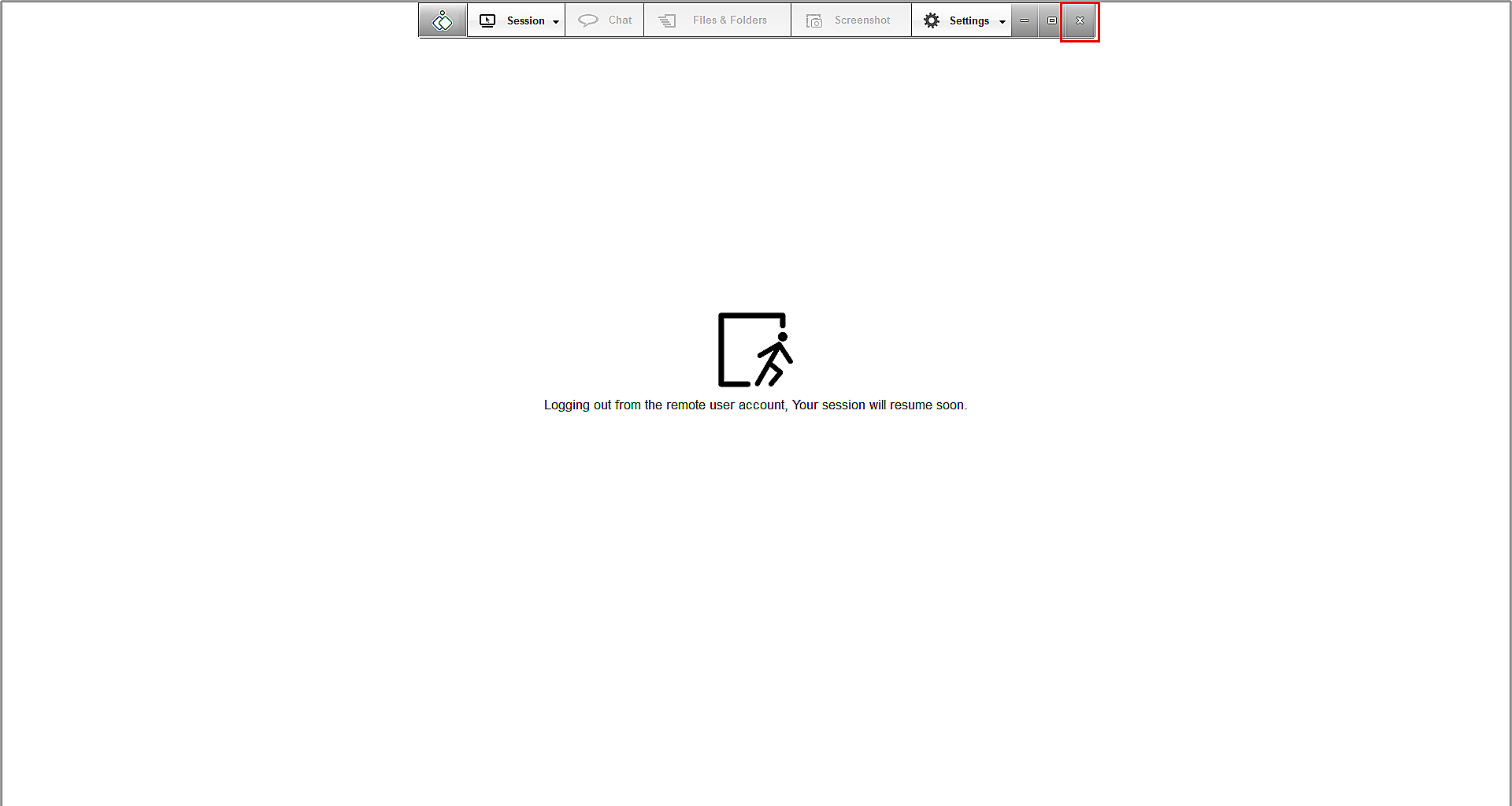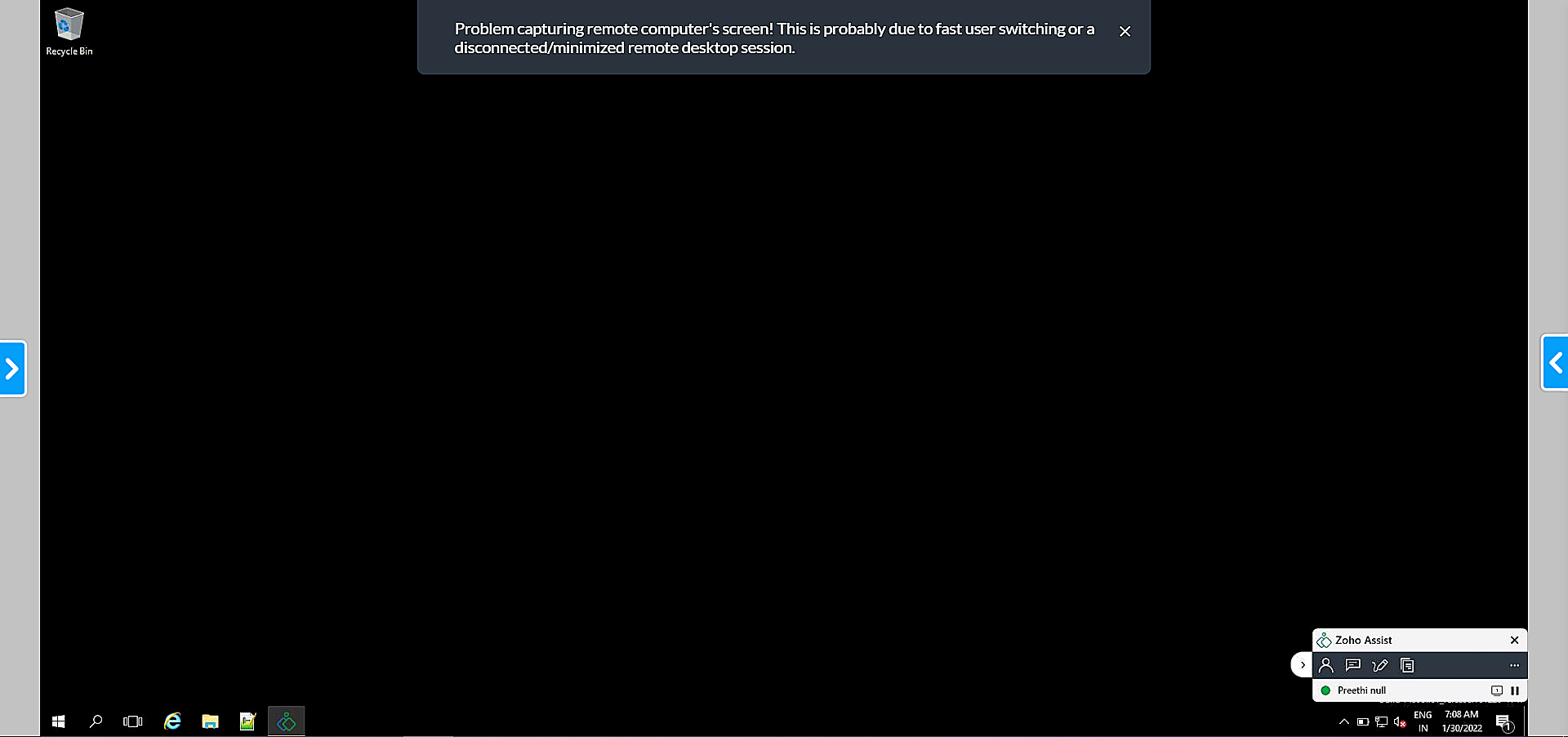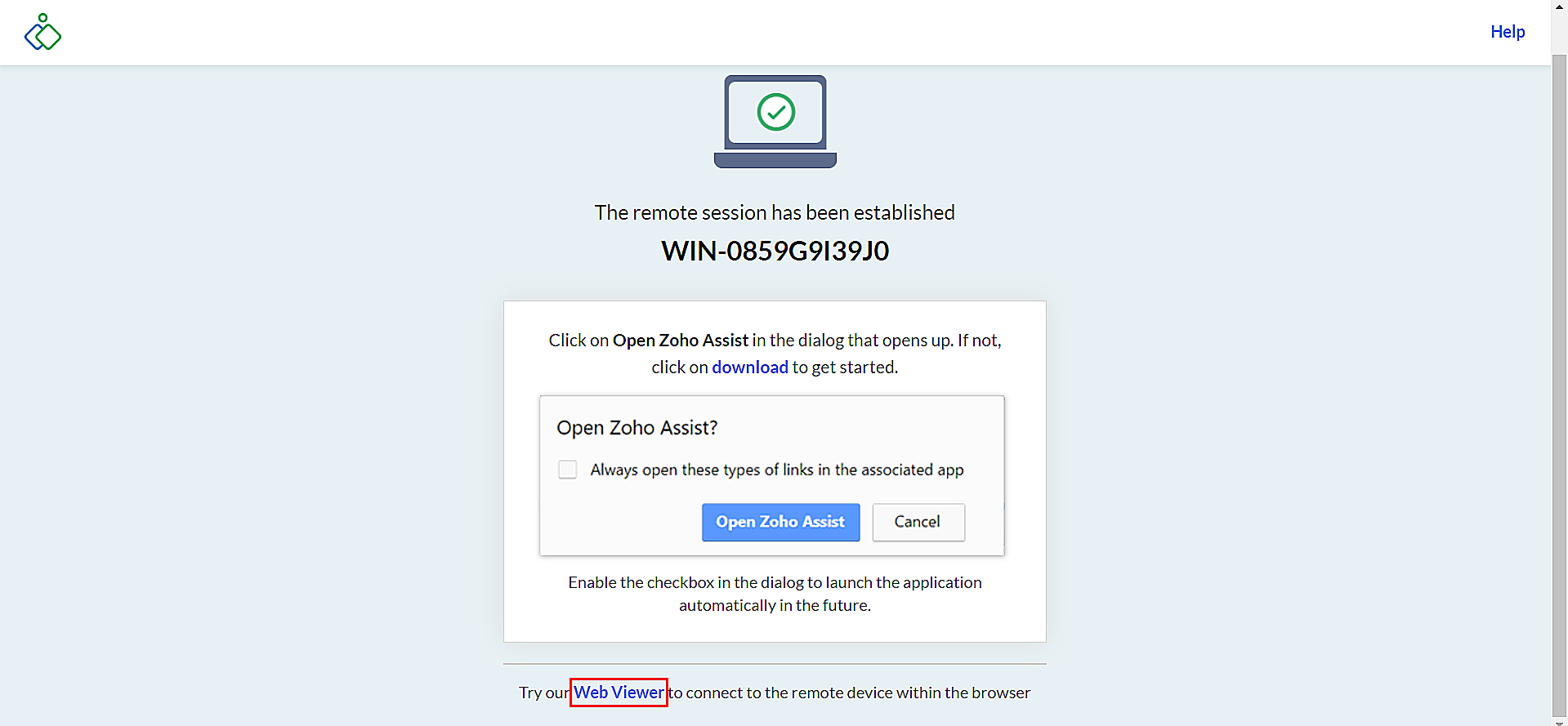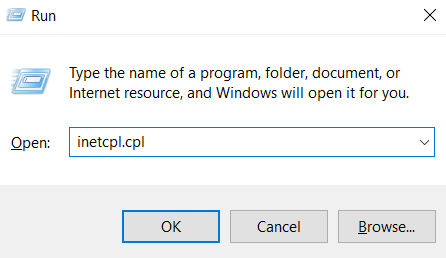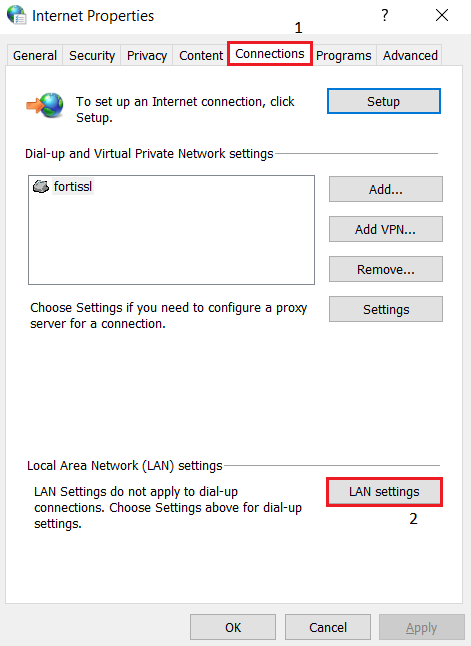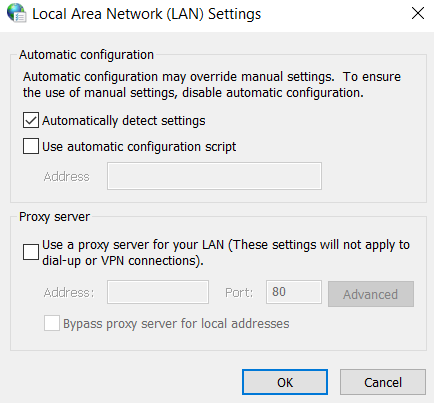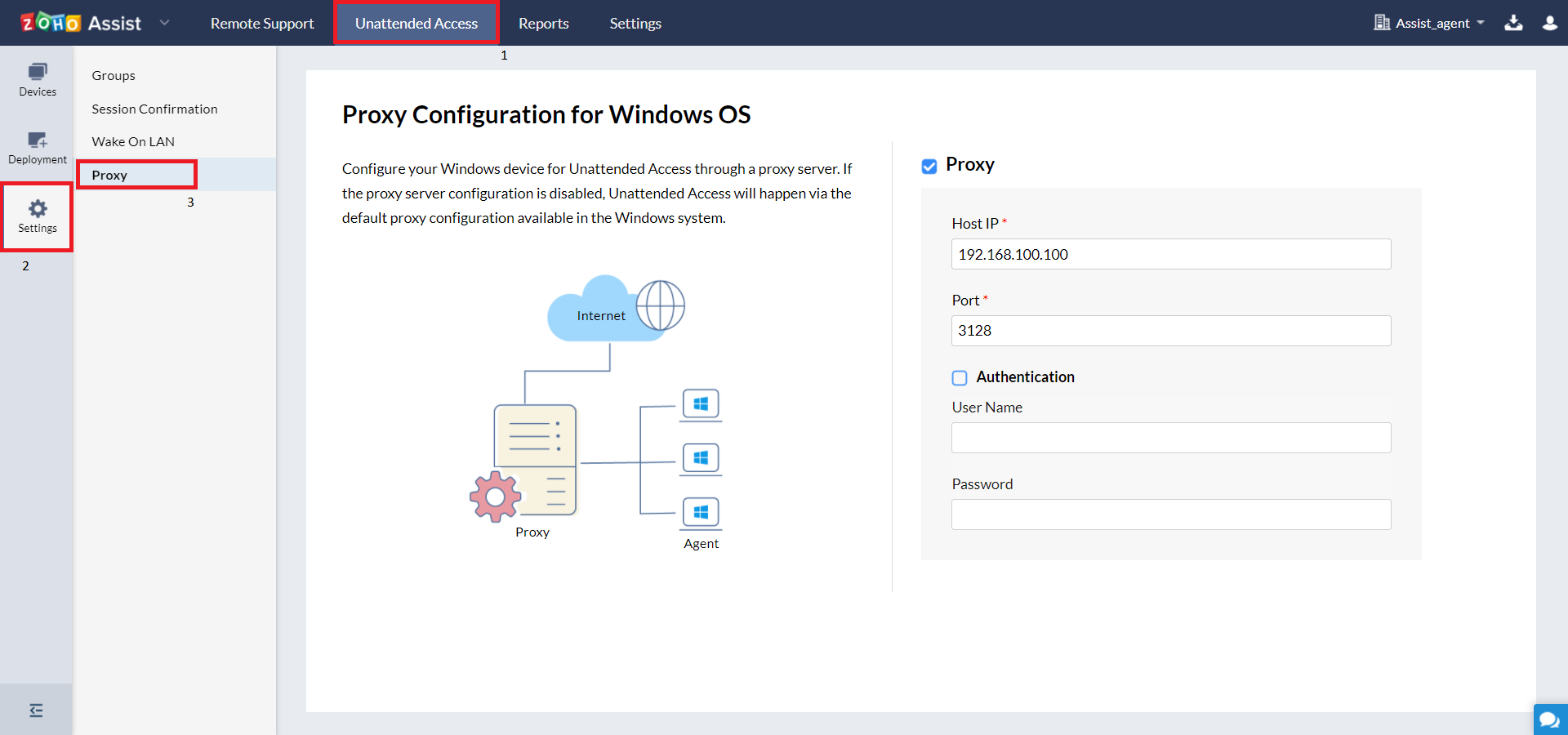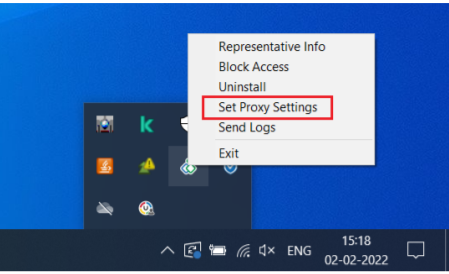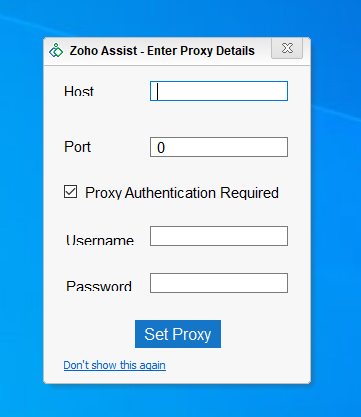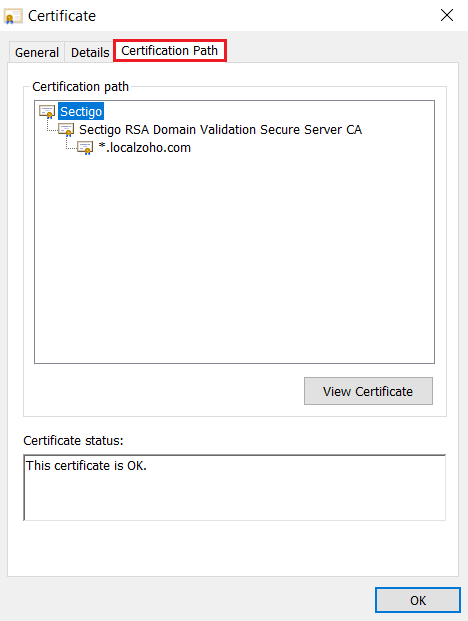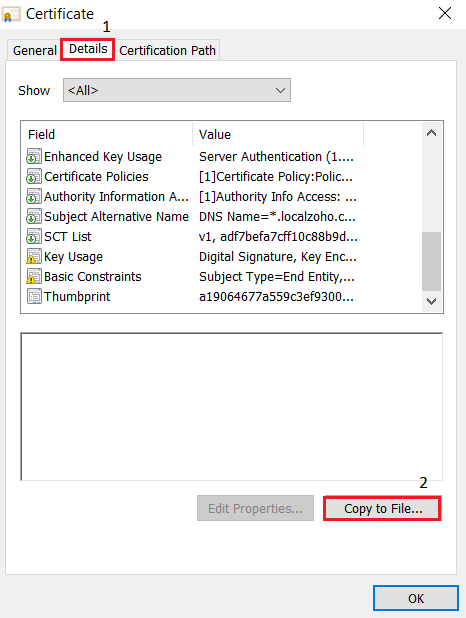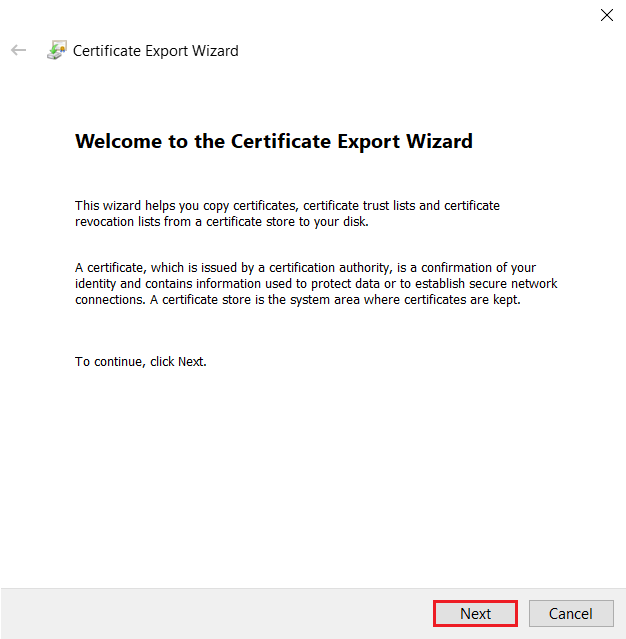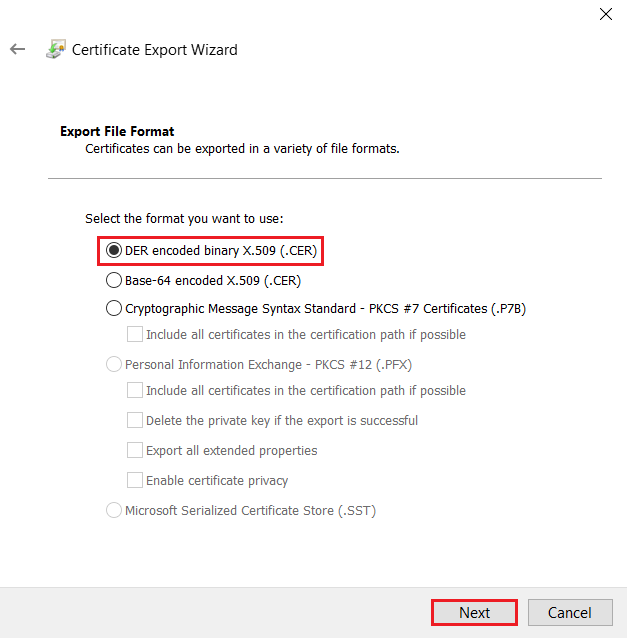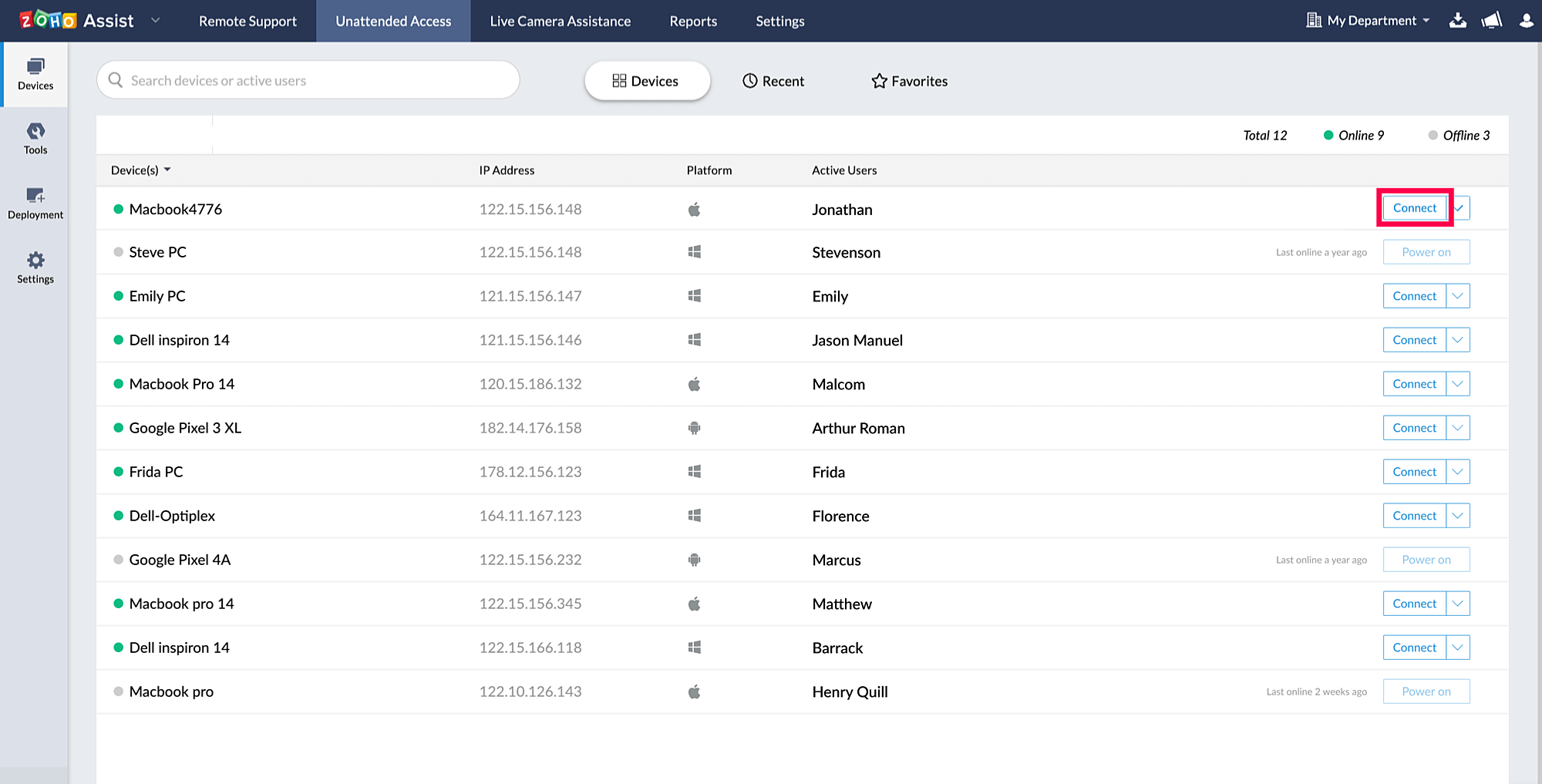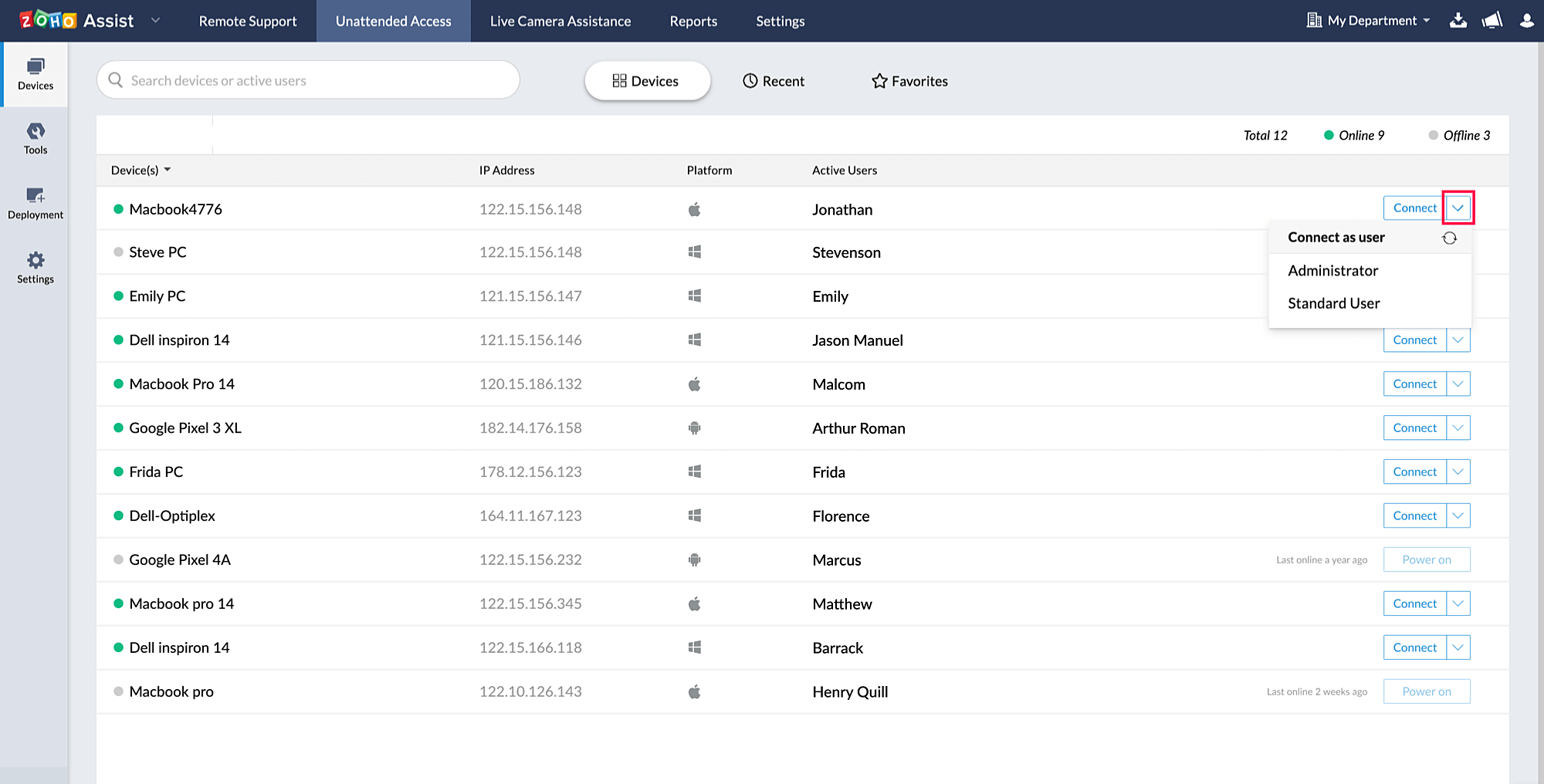General
What is Zoho Assist?
Zoho Assist is a cloud-based remote support software that helps you to establish a secure connection with a remote desktop. You can support remote customers located anywhere through attended remote support sessions without any prior installation and manage remote computers through unattended remote access sessions anytime. You can also access Android devices and support from mobile devices.
How does Zoho Assist work?
If it's an attended remote support session, your customer needs to install a run-time application on his or her computer after accepting the invitation. Your remote customer can revoke remote control or screen sharing whenever they wish during the remote session. Either you or your remote customer can uninstall the application once the attended session is over. In case of Unattended Access, the application gets installed as a service and remains in the remote computer until you choose to remove it.
Are connections possible between computers running different operating systems?
Yes, connections are possible between any combination of operating systems at the remote end (Windows to Mac (or) Mac to Windows (or) Linux to Mac / Windows).
How Zoho Assist is different from conventional Remote Desktop applications?
Conventional Remote Desktop Software require IP address, computer credentials, and network configurations to initiate a remote support session. But with Zoho Assist, your customers can join a remote support session, provided their computer is connected to the internet. It works across all major firewalls, proxies or NAT.
What are the system requirements of Zoho Assist?
System requirements for the technician's computer and the customer's computer are given here.
What type of files can I exchange with my clients? Is there any file size limit?
All types of files can be exchanged through File Transfer. The maximum file size allowed is 5 GB.
Is it possible to access and control mobile devices using Zoho Assist?
Yes, you can access, manage and troubleshoot Android devices through attended remote support sessions using Zoho Assist. In case of Samsung mobile devices, you can also gain control over the device. Your customers need to download and install Zoho Assist Customer App to join the session.
Note: The minimum OS requirement for Customer App is Android 5.0 Lollipop.
Can I invite another technician to an on-going remote session?
Yes, you can invite another technician to view and assist you with the ongoing remote session provided that he or she is a part of your organization. Go to Session > Invite in the technician console to invite the other technician.
Can a customer terminate the remote session when wants?
Yes, the customer can terminate the remote session by clicking on the 'stop sharing' button from the Customer Console.
How can I get technician specific reports?
If you're the Admin of your organization account, you can keep track of your technician's sessions using Reports. Once you sign-in to your account, go to Reports > Technician and click Show to view technician specific session details.
How can I import contacts from my Google account?
You can update your contacts from your google account or upload any .csv/.vcf file. Once you add contacts, whenever you start typing your customer's email address for a remote support session, it will get prompted and you can quickly start the session. Go to Settings > Remote Support > Contacts > Google > Import to update your google contacts.
Can I increase the quality of the screen shared?
Yes, the technician can increase the quality of the screen shared.
How can I add technicians to my organization account?
You can invite any number of technicians to your organization account. The administrator can specify and grant permission to every technician in the organization to run Remote Support and/or Unattended Access sessions. Once you Sign-in to your Zoho Assist account, go to Settings > General > Manage Technicians > Invite Technician to invite technicians to your organization.
What are all the domains I should exclude in my firewall to make zoho assist work?
In case you've setup a firewall that prevents Zoho Assist installations, you have to exclude *.zoho.com and *.zohoassist.com for Zoho Assist to work.
Why is the gateway not reachable?
- In windows, if you are using Windows Native Client Technician Console, exclude the following directories from the system anti-virus settings at both technician and customer ends.
32 bit OS - %localappdata%/zohomeeting/, %programfiles%/ZohoMeeting
64 bit OS - %localappdata%/zohomeeting/, %programfiles(x86)%/ZohoMeeting
- Exclude TCP and Web Socket protocols for the domains *.zoho.com, *.zoho.eu, *.zohoassist.com, and *.zohoassist.eu from both firewall and proxy settings.
- Check whether our gateway is reachable from your network by executing the telnet command in the Command prompt/terminal window. Try the command in the following format using the gateway that appears in the info window.
telnet<space> gateway_name<space> 443
For eg: telnet assistus-dal.zoho.com 443
- If the gateway is reachable through telnet and still the problem persists, contact our support team for assistance.
Can I use Zoho Assist in any other language?
Yes, you can use the 'Locale settings' to adjust the language and set the local time as per your preference. Go to Settings > General > Preferences to access the Locale settings. We support French, German, Spanish, Portuguese, Chinese(Simplified), Chinese(Traditional), Japanese, Bulgarian, Korean, Dutch, Italian, Brazilian Portuguese and Swedish as of now.
Can I inform the technician about the general Do's and Don'ts during a support session?
Yes, you can brief your technician about things they can do and not do during a remote session using the 'Technician info box' option. Go to Settings > General > Preferences to enable the technician info box.
Remote Support
Do I need to install any software prior to establishing a remote session?
No, there is no need to pre-install any software. Your remote customer will be prompted to run a light-weight application, when they accept your invitation to join a session.
Are there time limits or no activity time-out periods during sessions?
No, there are no time limits or no activity time-out periods for remote support sessions. Your sessions will be active until you or your customer terminate them.
How do I invite a customer for a remote support session?
There are multiple options to invite a customer. You can send an email invitation or the session link through any IM/Chat/Email/SMS or you can guide your customers to enter the respective session ID at join.zoho.com through the customer plugin.
Can I mark previous sessions as favorites for future reference?
You can mark any of your previous sessions as favorites by simply marking them. You can remove a favorite anytime by just unmarking it.
How many simultaneous sessions I can run through Zoho Assist?
The number of sessions depend upon the pricing plan you have purchased. You can run up to 1 session in Free Plan, 2 simultaneous sessions in Remote Support Standard, 4 simultaneous sessions in Remote Support Professional, and upto 6 simultaneous sessions in Remote Support Enterprise.
Is it possible to send personalized email invites to customers?
Yes, you can customize the email invite content sent to the customers by using our email template feature. You can include custom fields such as technician name, customer name, organization name and joining link in your email invite. Basic formating tools such as Bold, Italic, Underline, Font size/color are also available.
Can the customer get connected to a remote support session directly from my webpage?
Yes, it is possible for the customer to get connected to a remote session directly from your webpage. Go to Settings > Remote Support > Customer Widget > Copy and simply paste the iframe snippet to embed the customer widget on your webpage. Once the widget is up, your customers can enter the session ID through the widget to join the session anytime.
Security
Is Zoho Assist secure?
Yes, it is absolutely secure. All transmissions take place through Industry Standard Security using SSL/256-bit AES encryption protocols. This is the same standard used in Online Banking and Payment transactions.
Will Zoho Assist create any problem since it works through Firewalls and proxies?
No, Zoho Assist works with the security settings through outbound HTTPS/SSL connections. Hence it will neither alter firewall, proxy nor NAT settings.
Why do I get a warning about saving the ZA_Connect.exe file? (Windows Only)
ZA_Connect.exe installs the Customer Console, which is an activeX plug-in. Most popular web browsers prompt such a warning while you try to install activeX plug-ins. You can advise your customers to ignore the warning and go ahead with the installation as it's installed only for the purpose of joining the session. We assure you that ZA_Connect.exe is not harmful by anyway.
Payment related queries
How can I update my credit card details, in case it changes after subscribing to Zoho Assist?
Once you sign-in to your account, go to Manage Subscription > Recurring details > Payment Method > Credit Card > Change Credit Card to change your credit card details.
How can I cancel my subscription?
Once you sign-in to your account, go to Manage Subscription > Change Plan > FREE > Downgrade. Now your account will be downgraded to free plan and you will be notified by email.
Will you send any receipt for the paid subscription?
Yes, you will receive the billing receipts by email on subscription and subsequent renewals.
What payment methods do you accept?
We accept payment via Visa, MasterCard, American Express, and PayPal (you must have an account with PayPal to make payments with it). We also accept payment via bank transfer or check transfer for yearly subscriptions.
How to setup and manage recurring payments/renewals on Zoho Assist?
Your monthly and yearly subscriptions will auto-renew until you cancel the service. Every time before your subscription auto-renews, we'll send a mail specifying the amount that will be charged on your credit card. Once the renewal is successful we will send you a receipt along with the next renewal date.
How can I upgrade my account to a paid plan?
Once you login, click on UPGRADE (present below the top menu bar) > Select the plan and click Proceed. Enter your plan and payment details to complete the process.
How to move an existing offline billing profile to an online billing profile?
To move to online payment mode, click on MANAGE SUBSCRIPTION and click on the link Payment method. The primary benefit of online billing is that it supports auto-renewal. Also, you can change plans, upgrade, and purchase add-ons anytime without contacting the sales team thereby avoiding delay.
What is your refund policy?
Click here to know our refund policy.
Unattended Remote Support
Is it possible to deploy unattended installer to multiple computers from the technician's end? I mean bulk or mass deployment.
Yes, it is possible to deploy unattended installer using Command Prompt as well as via Startup Script. Click here to know more about the deployment methods.
Can I initiate an unattended session with the consent of the customer?
Yes, you can initiate an unattended session with the consent of the customer by enabling Session Confirmation. You can also modify the time-out and confirmation message content for the request dialog. Go to Settings > Unattended Access > Session Confirmation > Show Confirmation at the remote end to enable Session Confirmation.
How many computers can one add in unattended access?
The number of computers that can be added depends on the pricing plan you have purchased. In Free plan, you can add about 5 unattended computers and in Standard, you can purchase and add any number of computers. View Pricing.
How many technicians can I add for unattended access?
You can add unlimited technicians to your organization account to access and manage unattended computers.
How to connect to the unattended device directly?
To launch an unattended remote session directly, click on the CONNECT button available in the device you want to access.
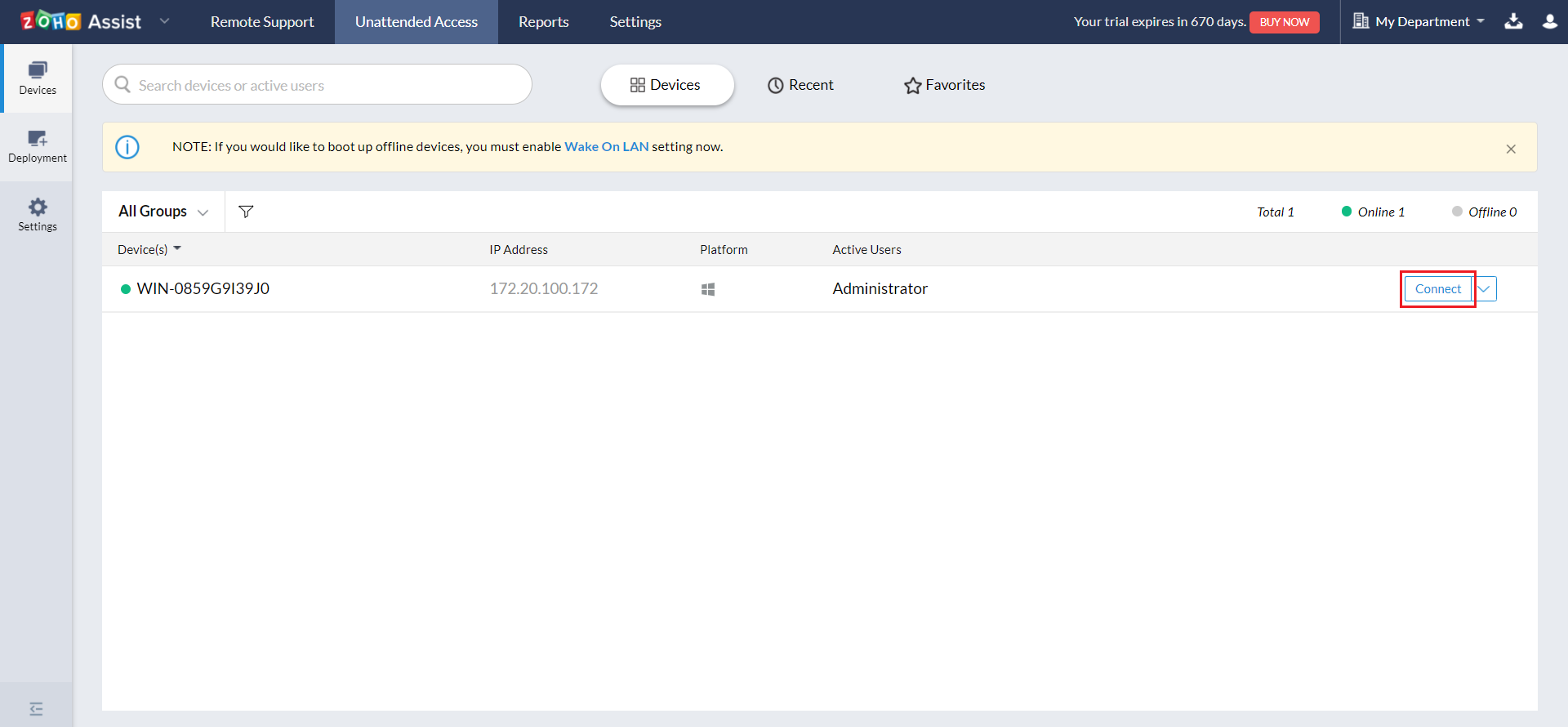
How to connect to the unattended device as a specific user ?
Click the dropdown arrow available next to the connect option in the device you want to access remotely unattended and select the preferred user from the active users listed.
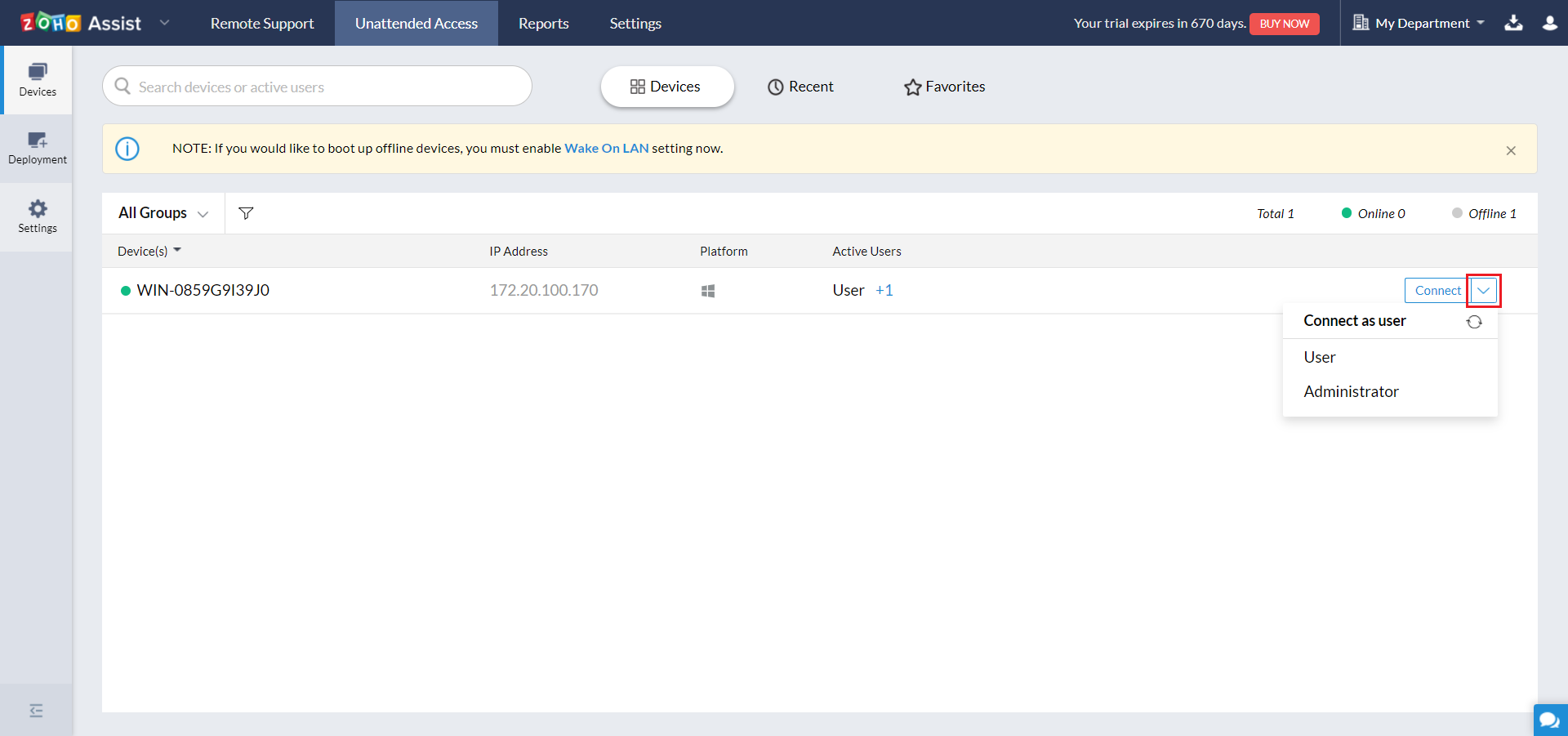
What does "Please wait while the remote agent is connecting to the session" mean?
This message means the remote device is trying to establish a connection with the server.
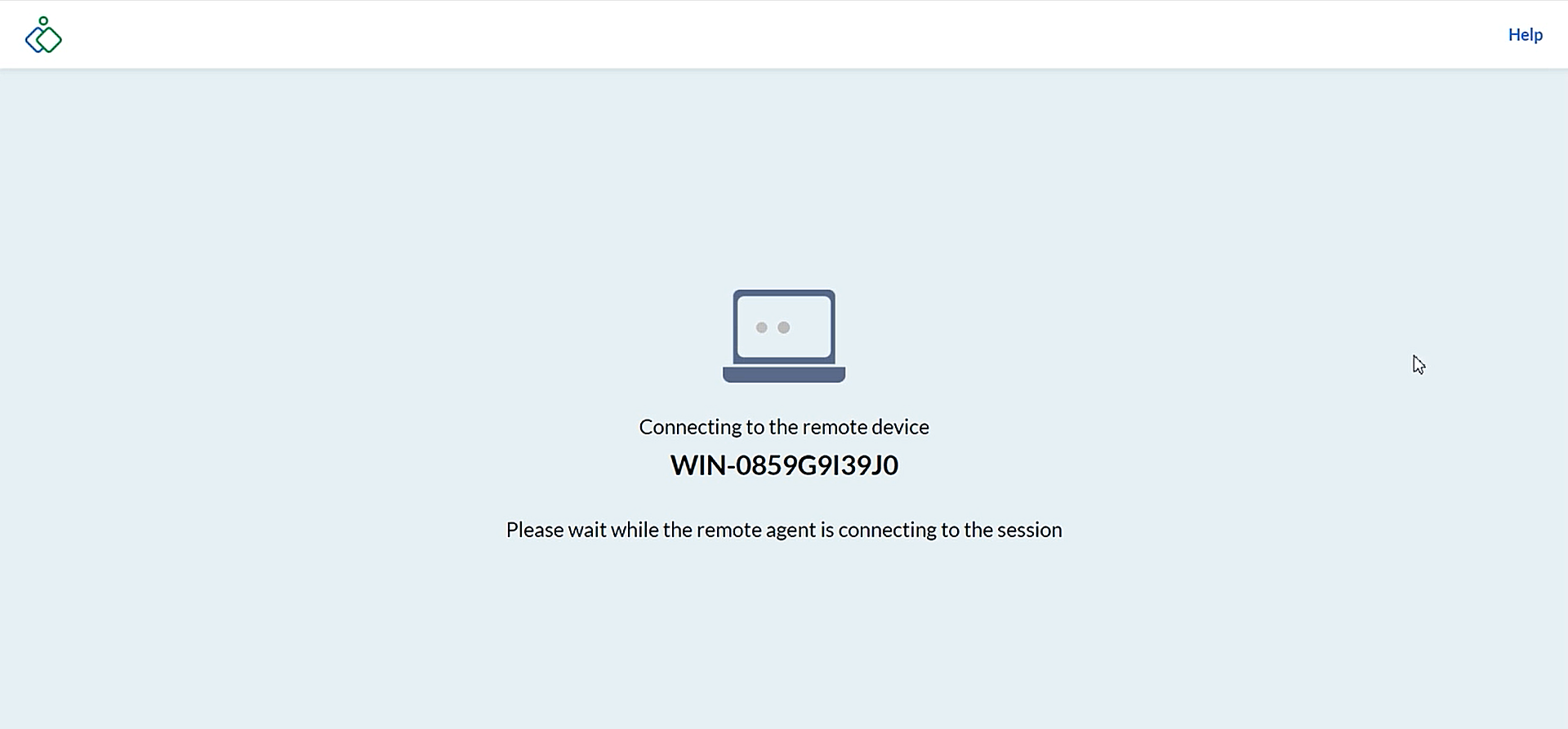
What happens when confirmation is enabled?
A time sensitive confirmation message will be prompted for the remote customers that they can either accept or decline.
What does "Waiting for session confirmation at the remote device" mean?
If the session confirmation feature is enabled, your remote customer will be prompted to respond to the session request. This message is displayed during this interaction.
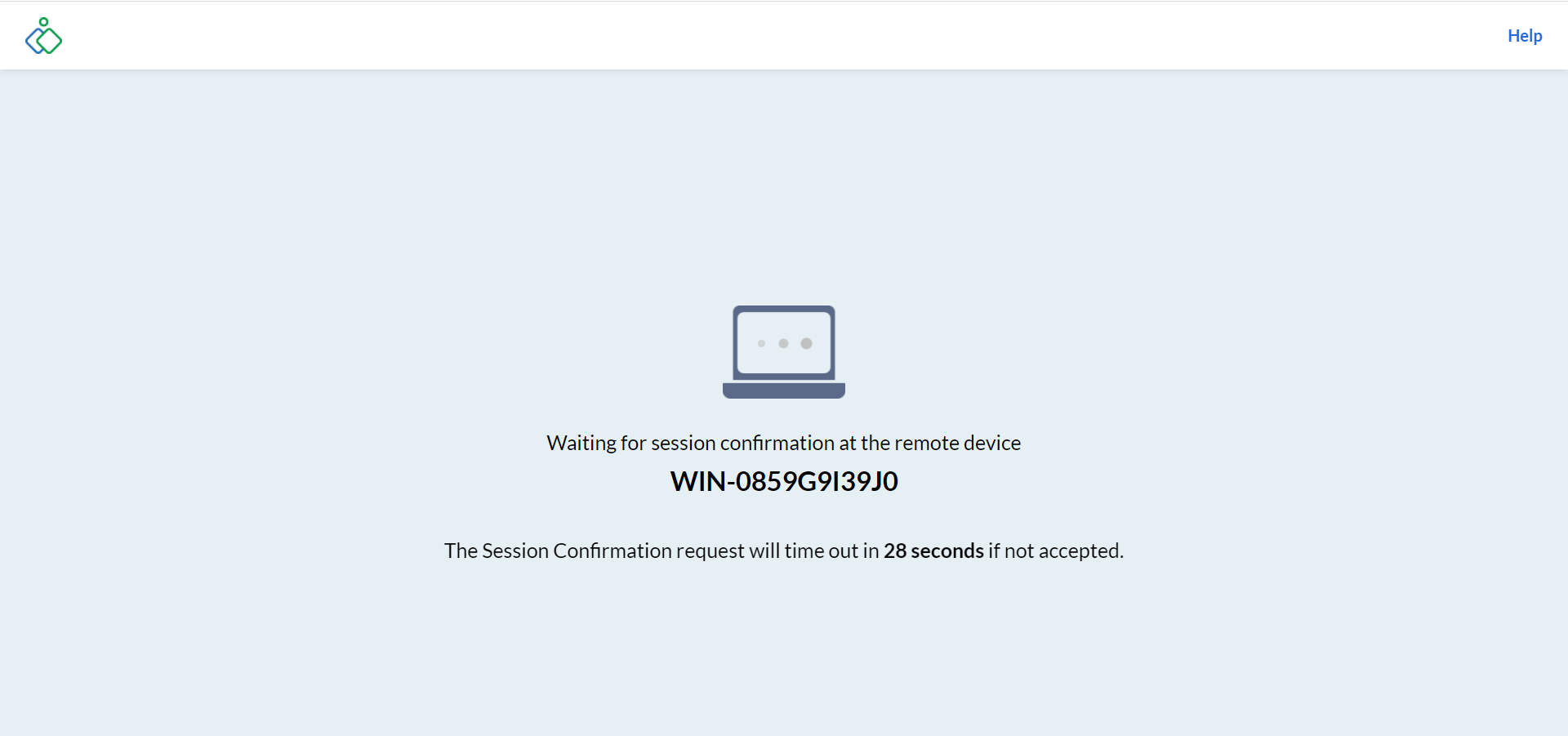
What does "Session will be connected shortly" mean?
Your remote customer has accepted the session confirmation and the session will begin soon.
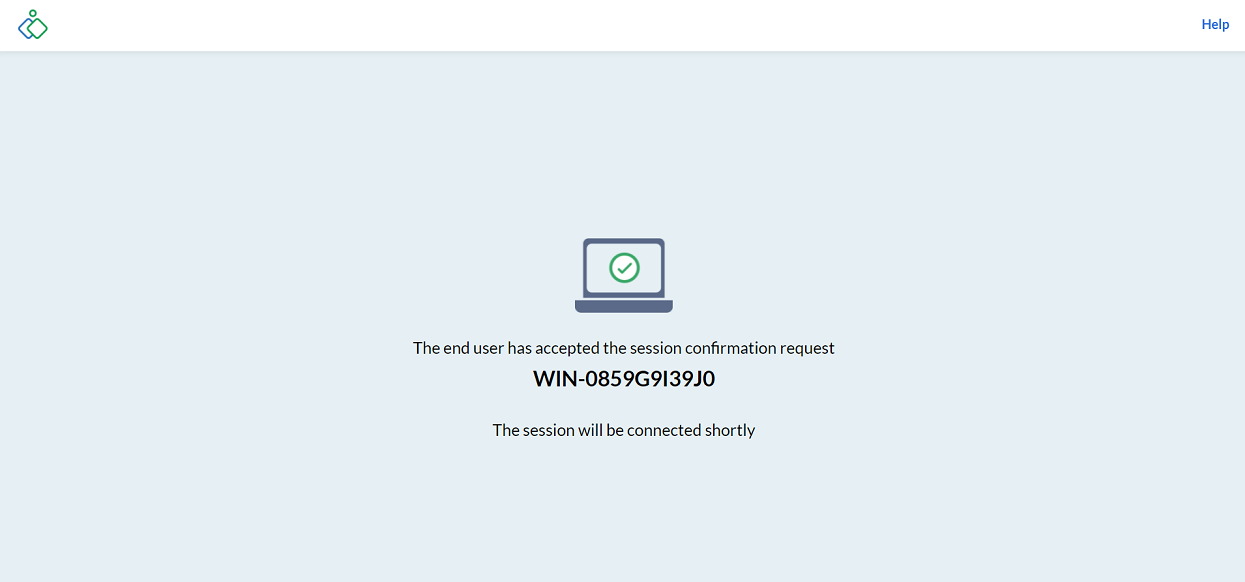
What does "End user has rejected the session confirmation request" mean?
Your remote customer has rejected the session confirmation at their end.
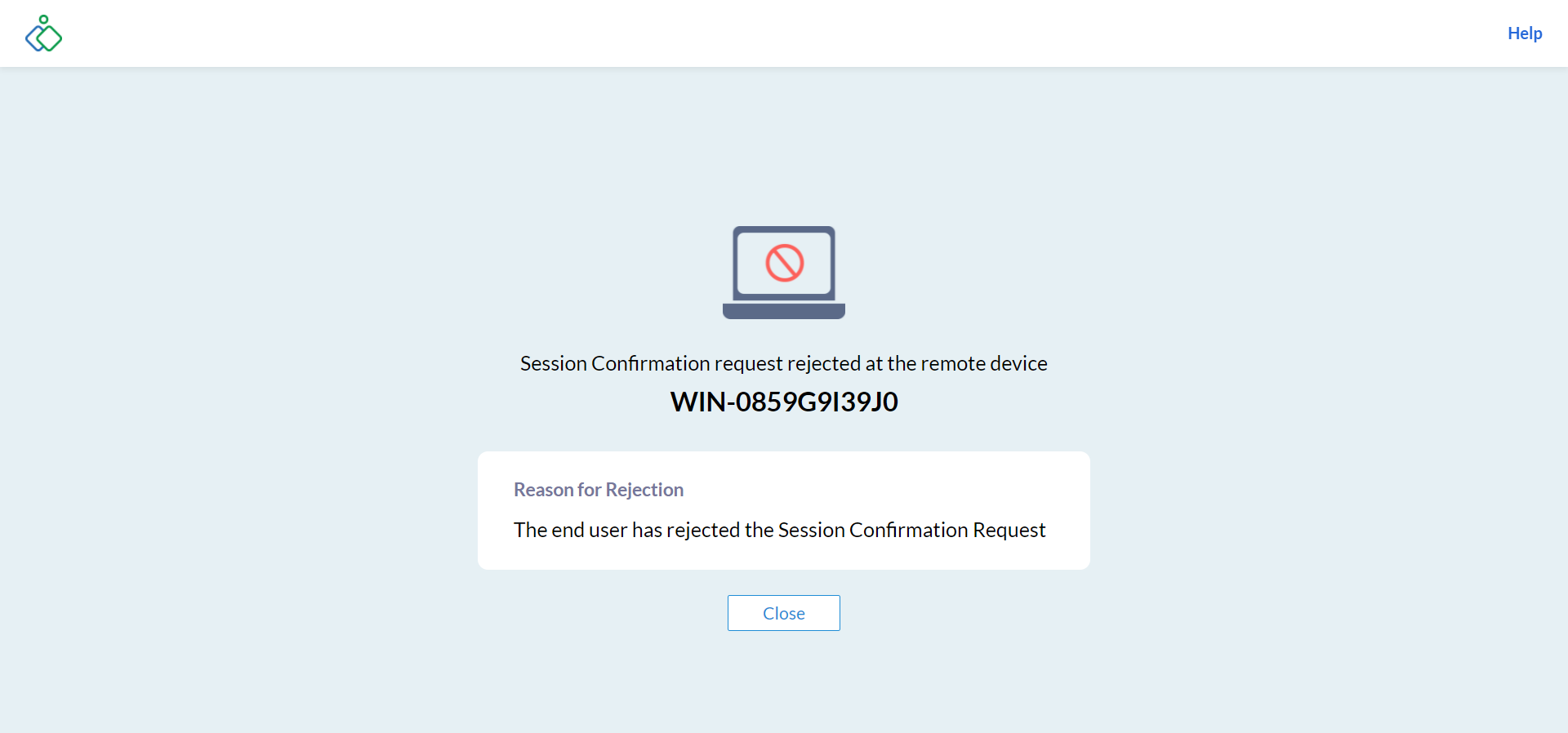
What does "Session Confirmation request has timed out" mean?/What happens when confirmation is not accepted on the other side?
Your remote customers has not responded to the confirmation request within the allocated time and the request has timed out.
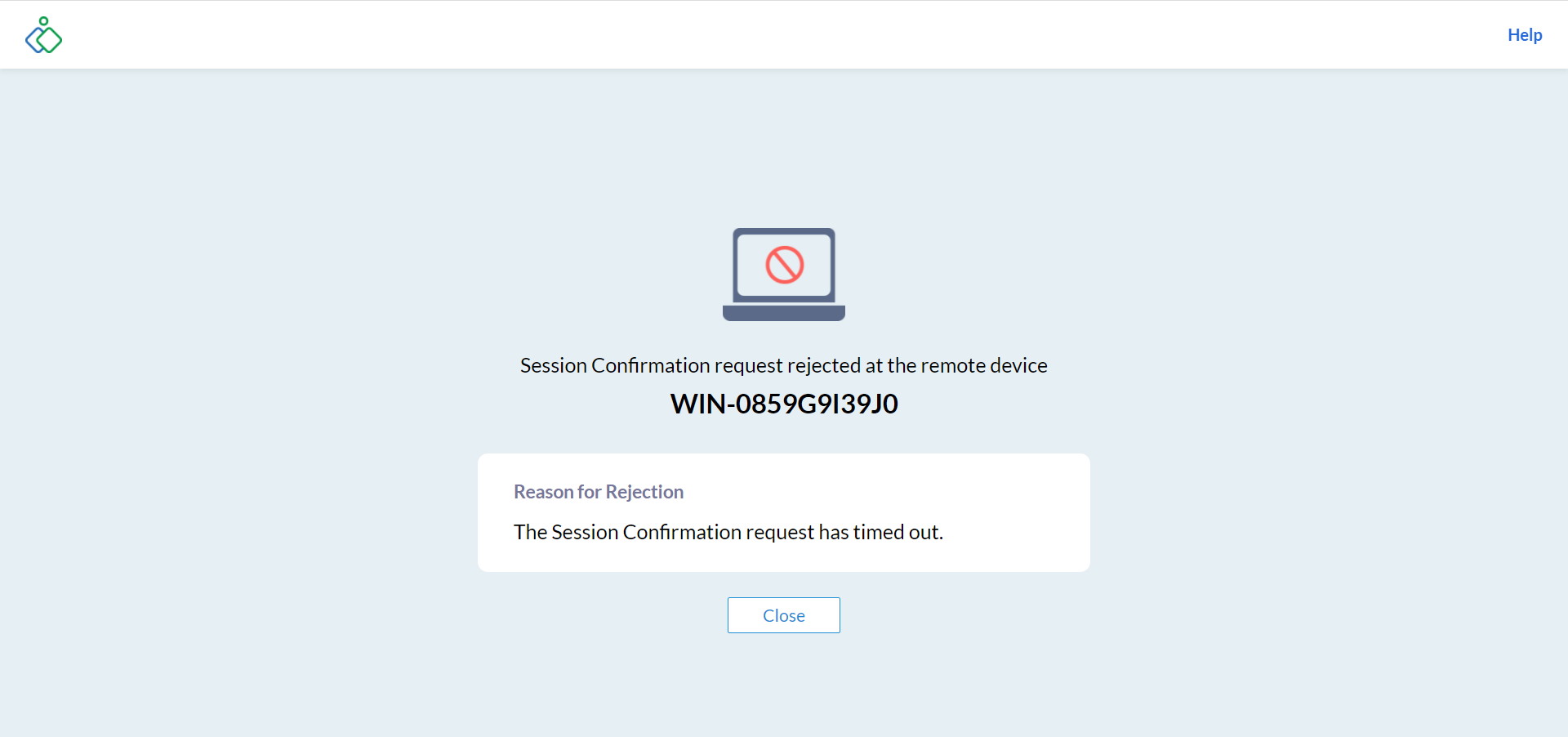
What does "Session Confirmation has failed at remote device" mean?
The session confirmation request has failed because the specified user is not available. Kindly refresh the active user list and try to initiate the session again.
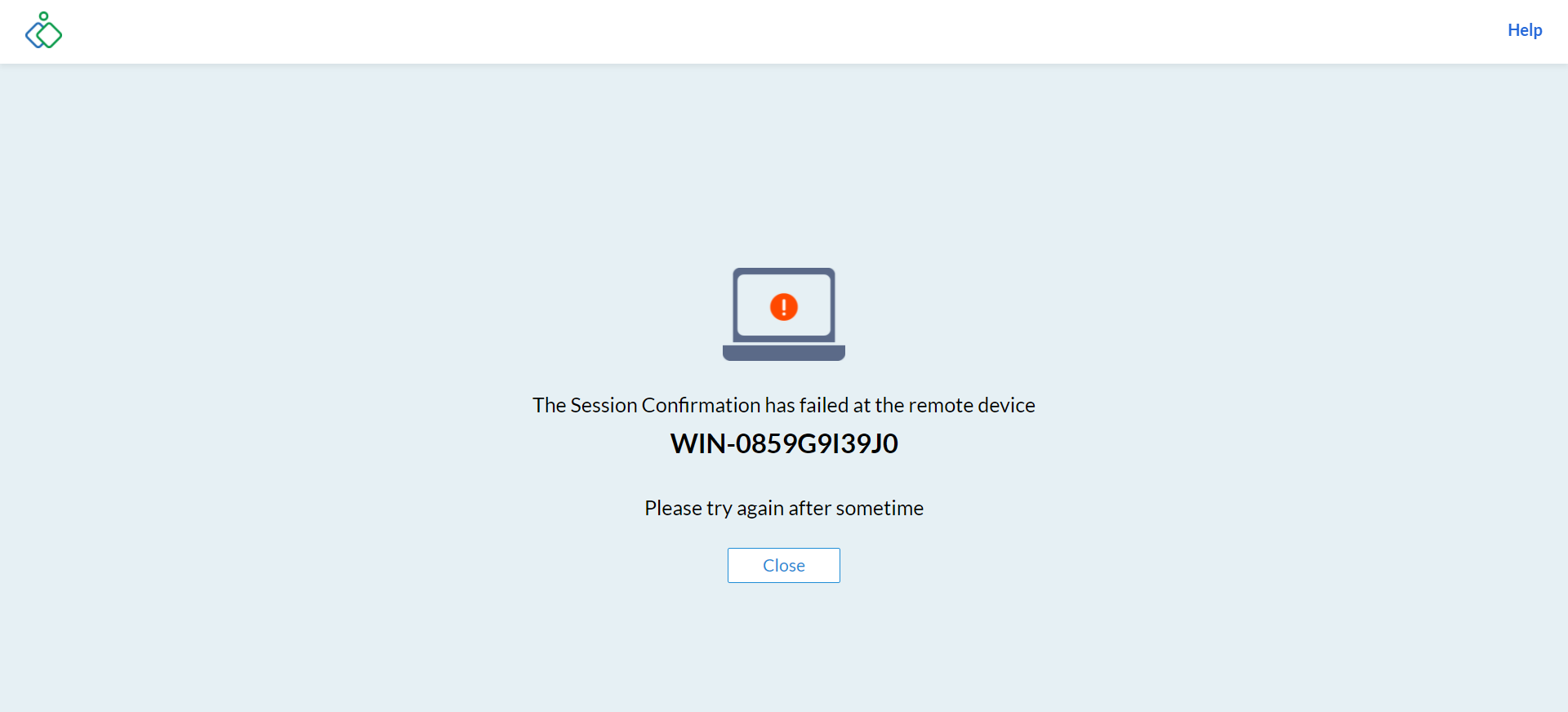
What does "Unable to connect to the remote device" mean?
We get this message because the user we're trying to initiate the session with is inactive. Please try initiating the session again after refreshing the active user list.
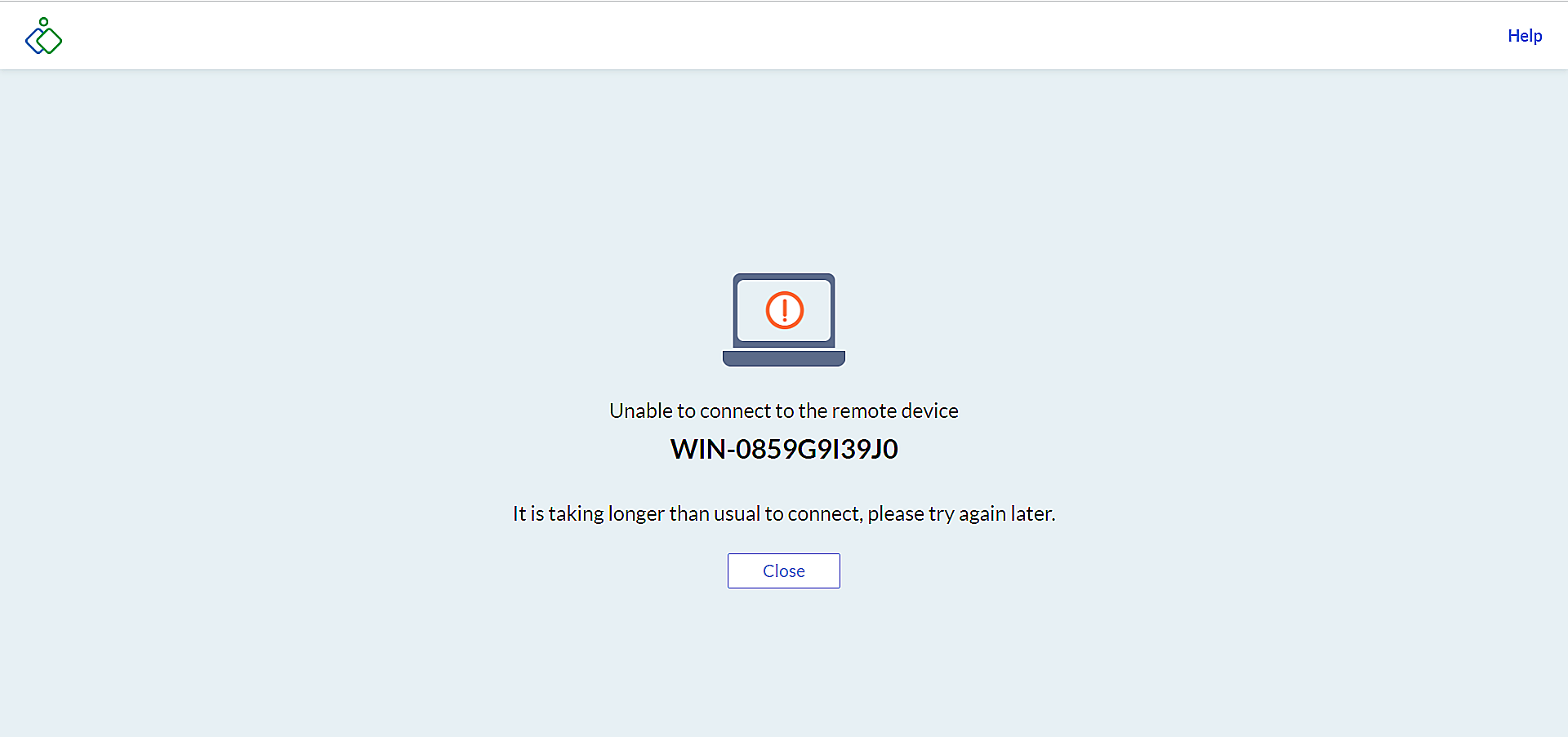
What to do if the user logged in is not listed in the web console?
If the required active user is not listed in the drop-down menu, kindly use the refresh icon to refresh the active users.
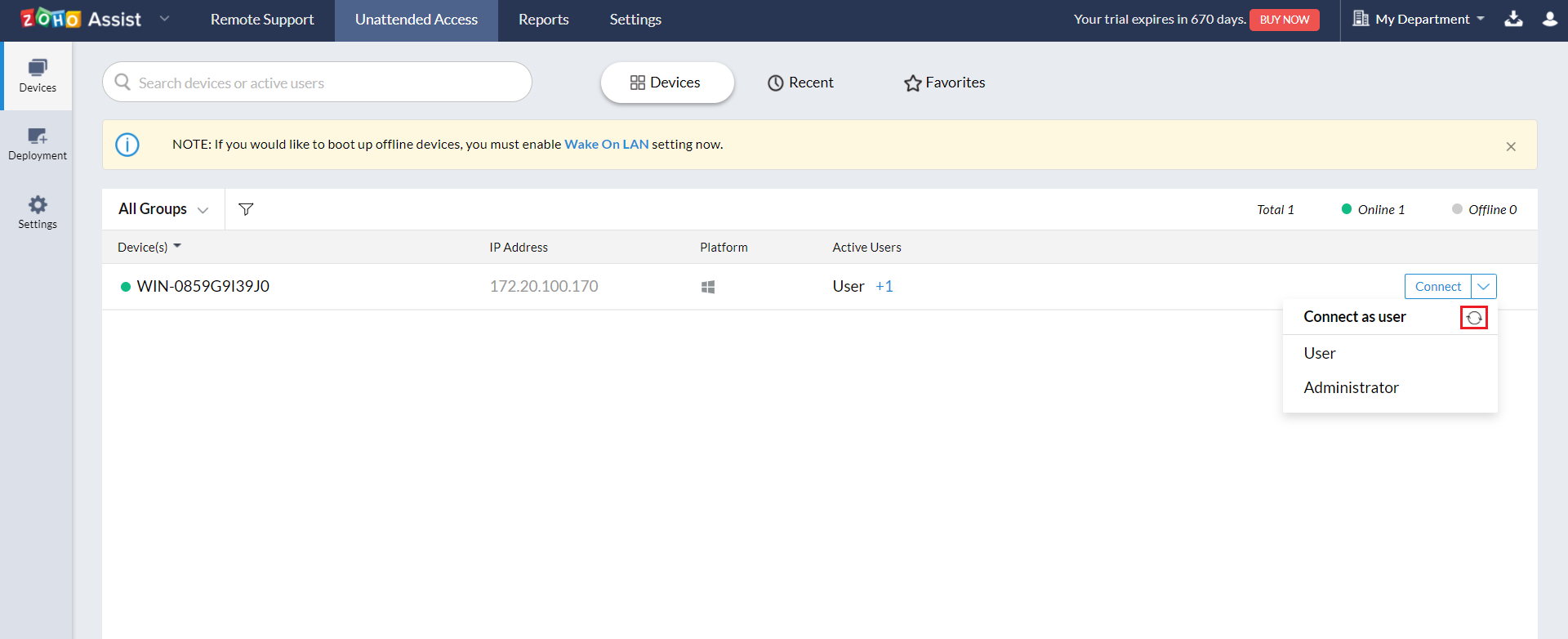
Can multiple sessions be initiated by different users at the same time?
No, only a single session can be taken in a machine at a time.
What happens if you connect to an unattended remote device when no user is logged in?
When you connect to an unattended remote session without any users logged in, the session will be launched on the device directly.
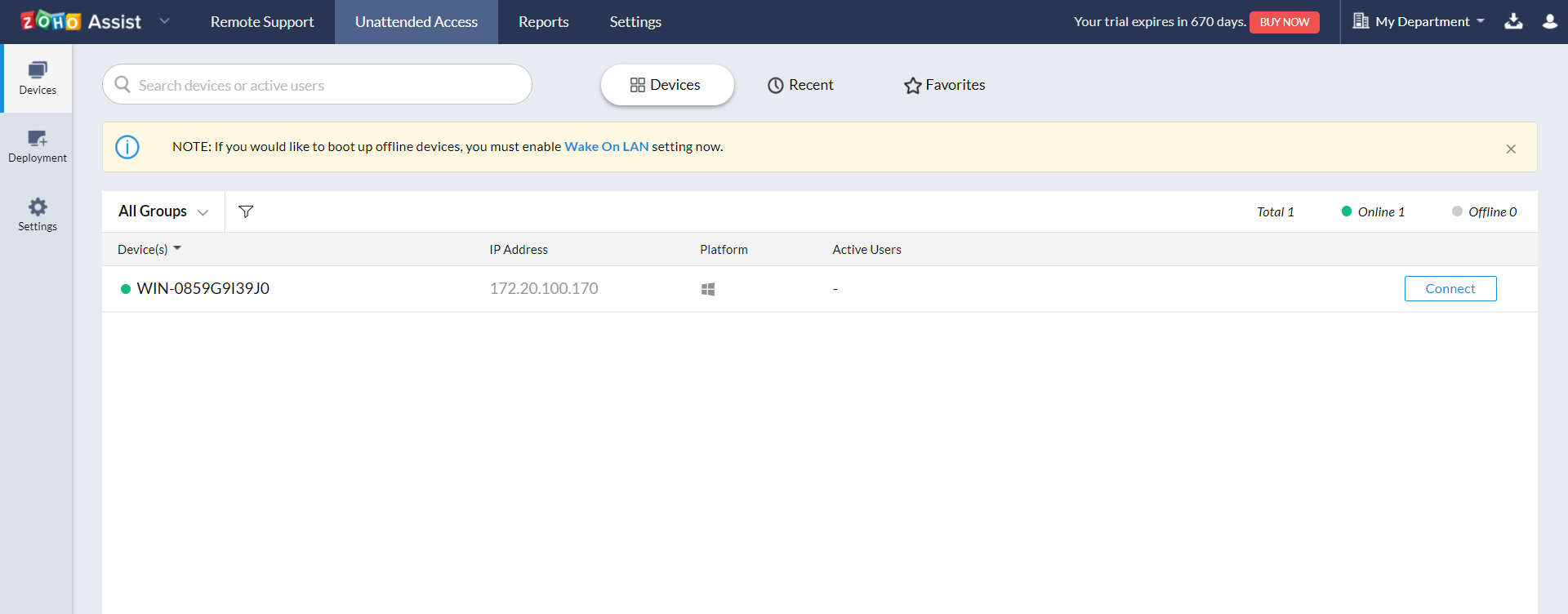
What happens when an session taken in RDP is signed out?
- When the specific user signed in via RDP has signed out, session will end automatically.
- Please use the End Session option to end a session
Html Viewer
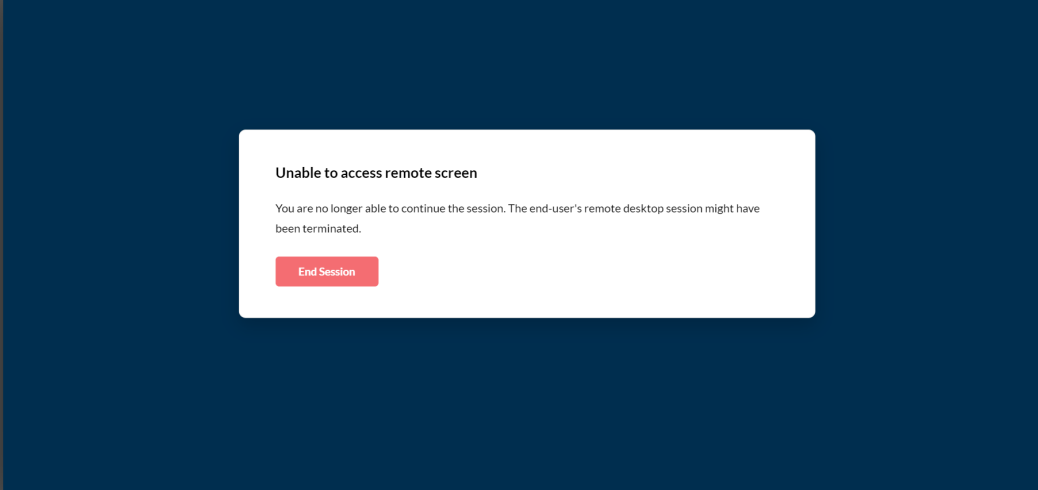
Activex viewer
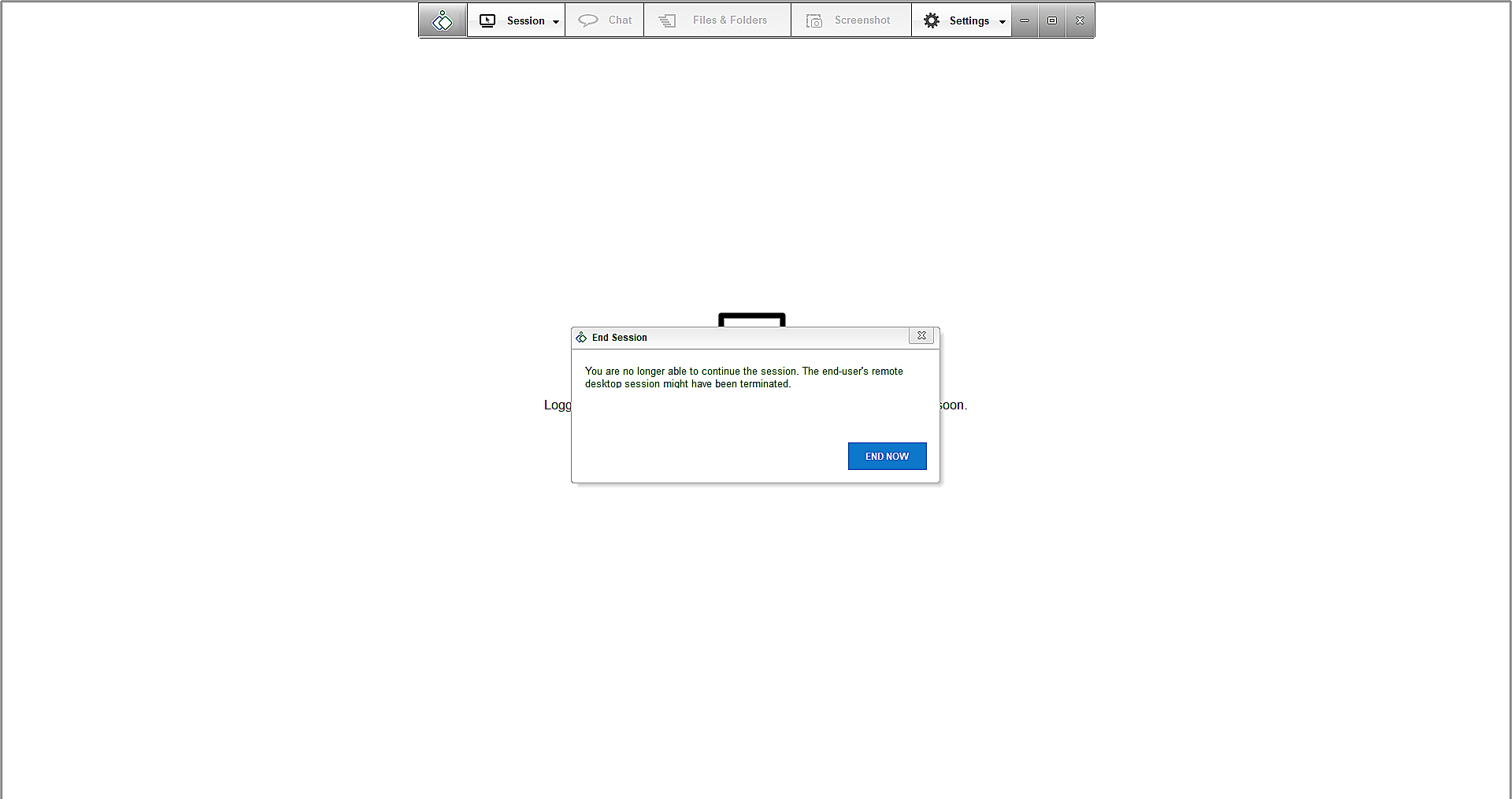
What happens when an session taken in RDP is signed out & results in white screen?(viewer)
- When the user context signed in rdp is signed out, session will end automatically.
- The session might not have ended properly, click the close option to end the session.
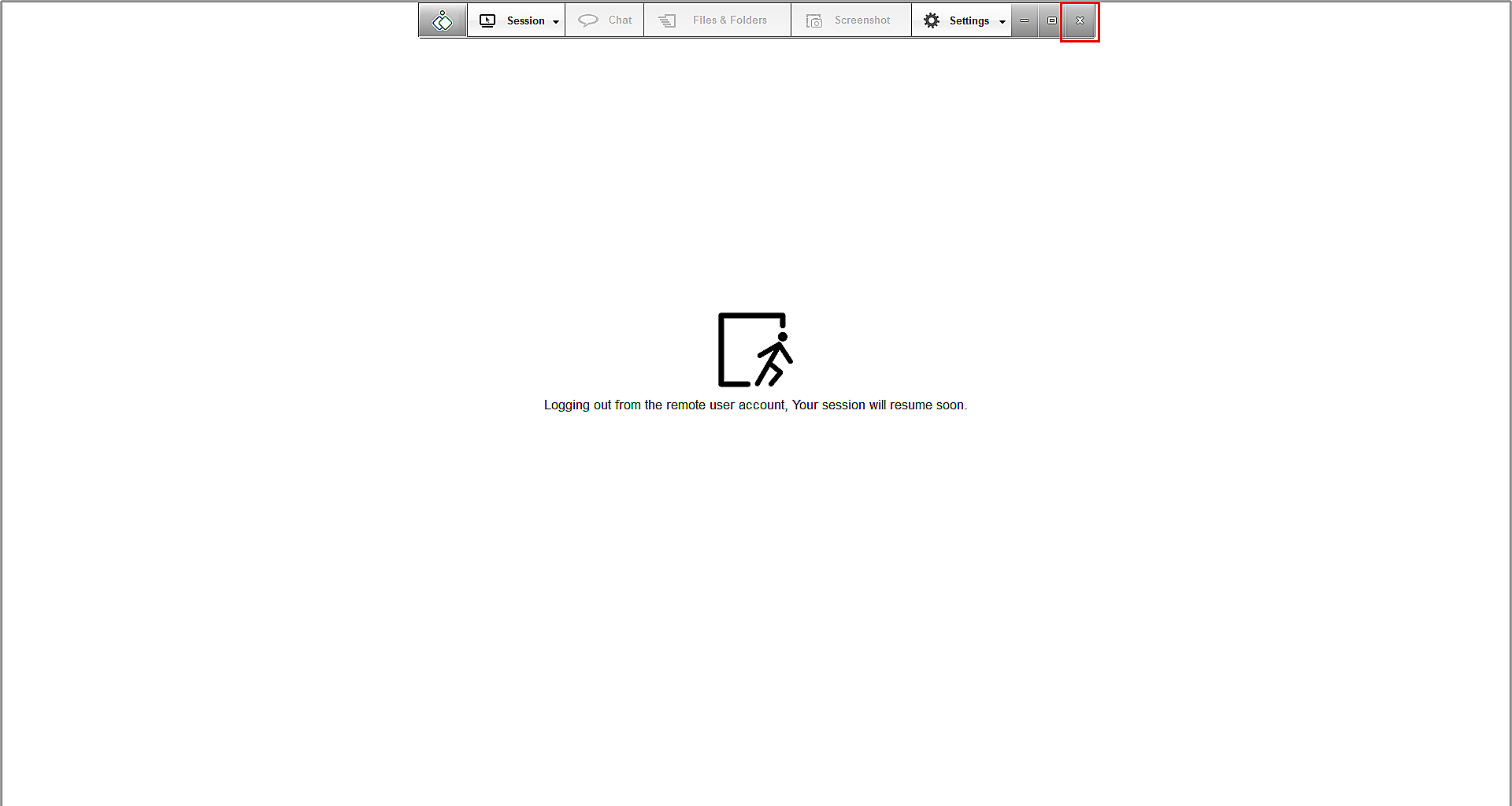
What does "Problem capturing remote computer's screen! This is probably due to fast user switching or a disconnected/minimized remote desktop session" mean?
When the session initiated by specific user is logged in via rdp and if the rdp session is in minimized state or abruptly closed in remote customer end, this issue arises. Try reconnecting to the rdp session or restoring the rdp window to resolve the issue.
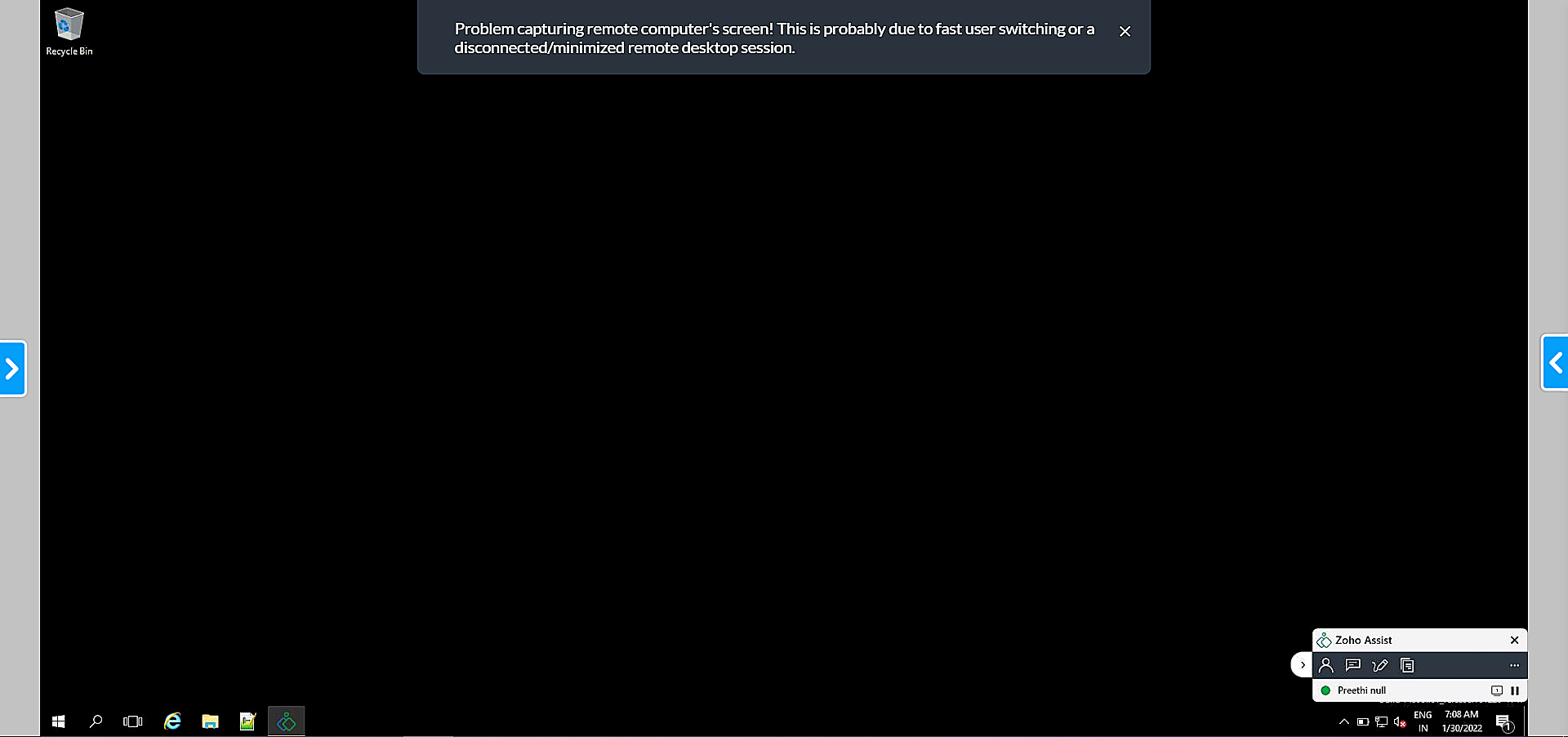
What happens when the viewer does not get launched after downloading & running the installer?
If the downloaded viewer faces trouble launching, you can use the web console which will be available at the bottom of the download page.
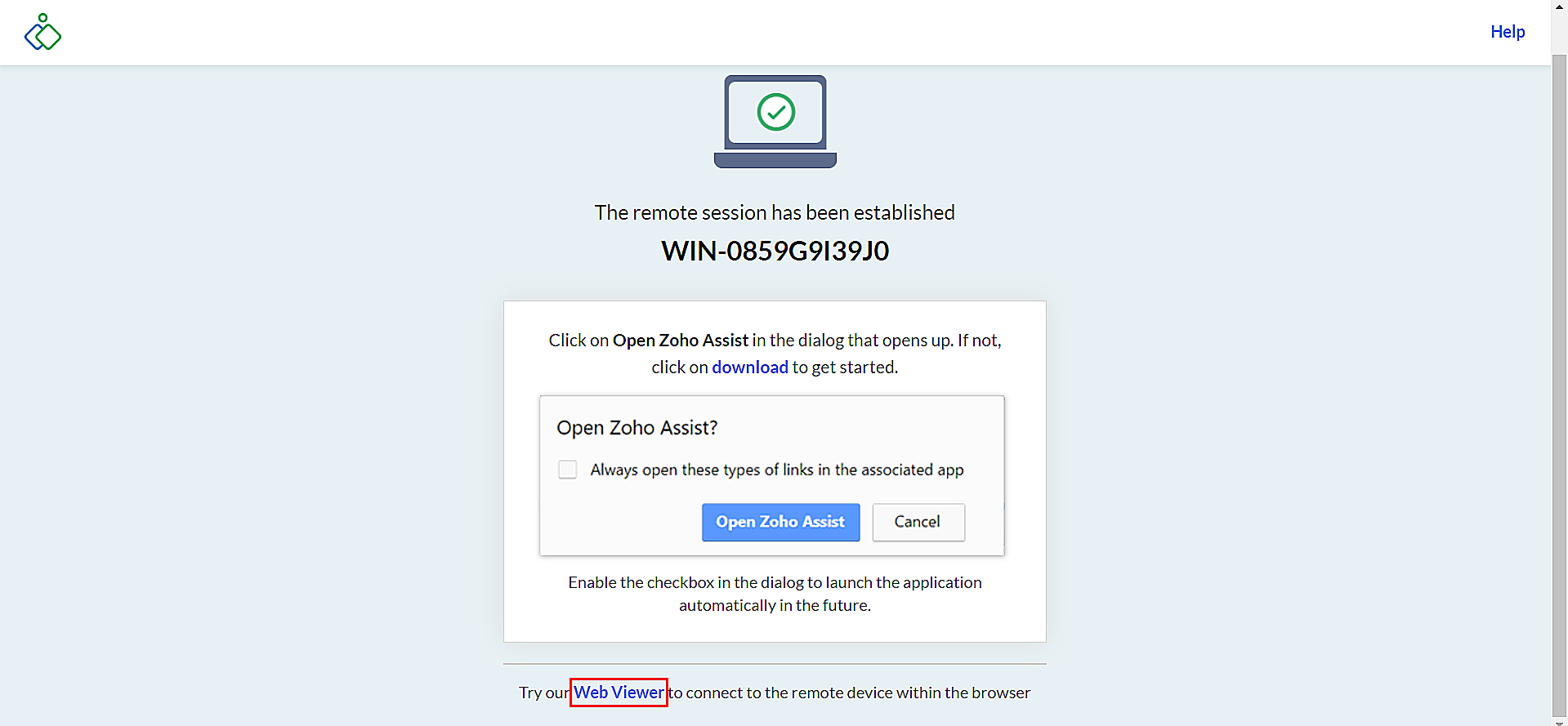
What causes gray screen or screen freeze?
Gray screen or screen freeze may occur for two reasons.
a) When the session initiated in specific user context is signed in rdp.
b) If it is minimized or closed abruptly at remote customer end.
- Try reconnecting to the rdp or restoring the rdp window to resolve the issue.
What does it mean when the device is "offline" ?
- Momentary - Due to momentary connectivity issues device may have gone offline and will return online within 60 minutes.
- The device could falsely be offline due to status syncing issues.
What should I do when the device is offline for a long time?
That is offline for more than 60 minutes, it means the device is not able to communicate with our server and it maybe due to a proxy environment or issues certificate validation
Check the below troubleshooting options,
1. For proxy environment :
a. Internet options -
1. To open internet options, select run from the start menu, and then enter inetcpl.cpl.
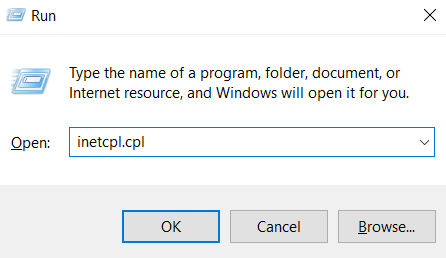
2. Click on the "Connection" tab, and select "LAN settings".
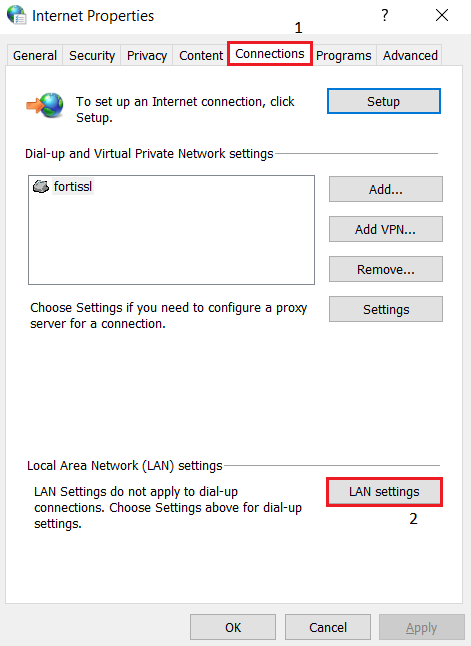
There are 3 different ways in which you can configure a proxy, use anyone of the below:
- i. Automatically detect settings - System attempts to locate a proxy configuration script that handles returning the set of proxies that can be used for the request automatically.
- ii. Use automatic configuration script - Mention the location to the respective configuration script (PAC file)
- iii. Proxy server - Mention the ip address and port explicitly.
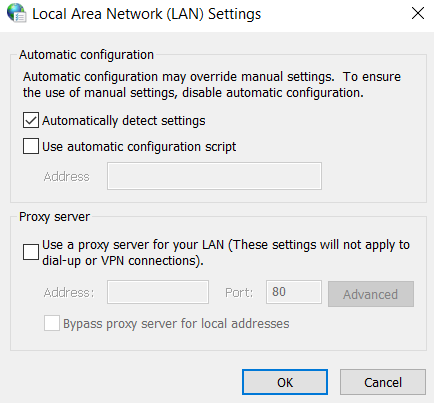
b. URS specify to the devices
i. You can provide the proxy details before installation in the webpage:
- Go to assist.zoho.com/eu/in/com.au
- Select the "Unattended Access" tab and then click "settings" on the left most pane.
- In "Proxy", Enter the host ip and port and click save.
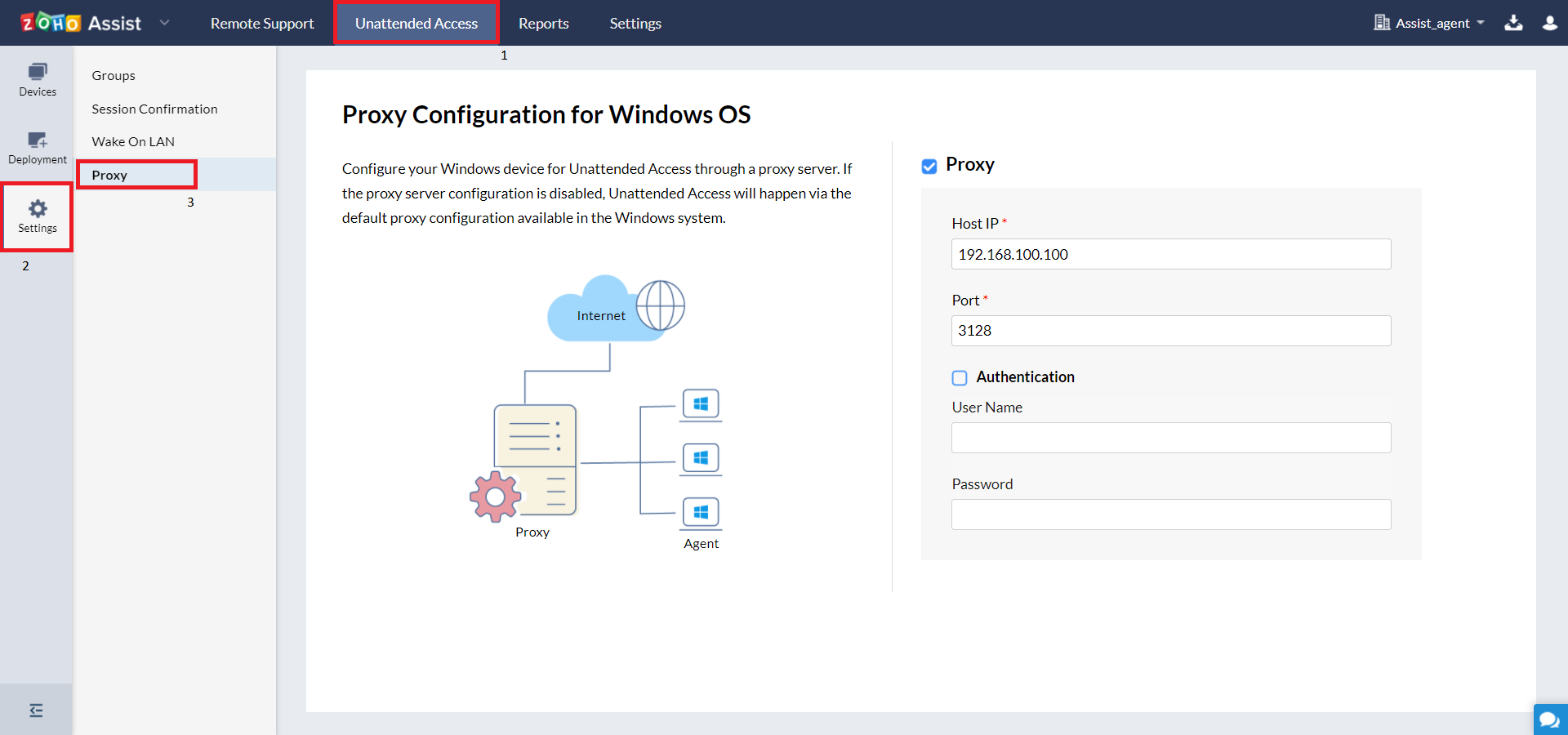
ii. You can provide the proxy details by right clicking the tray icon after installation:
Right click on the tray icon and select "Set Proxy Settings".
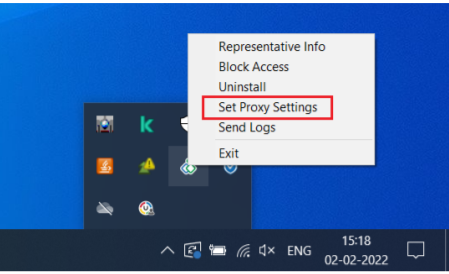
A pop will appear, enter the host ip and port.
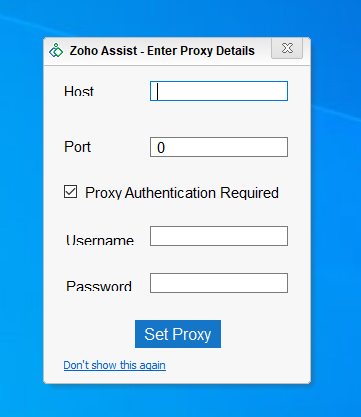
- Then click on Set Proxy to save the details.
2. Certificate validation:
a. Kindly check if your remote customer's machine has updated certificates installed in the windows store.
b. Verify the policy setting in registry -
"HKEY_LOCAL_MACHINE\Software\Policies\Microsoft\SystemCertificates\AuthRoo t\DisableRootAutoUpdate". If the value is set to "0" it means that Automatic root certificate update is disabled on the remote device.
c. If customer have necessary privileges then they can manually install the required certificate by downloading from the web browser.
- 1. Open the browser and enter assist.zoho.com/eu/in/com.au.
- 2. Click the lock button next to the url to see the certificate.
- 3. Click "Connection is secure" and then click Certificate is Valid.
4. Select the Certification Path tab, where you will see the certificate chain.
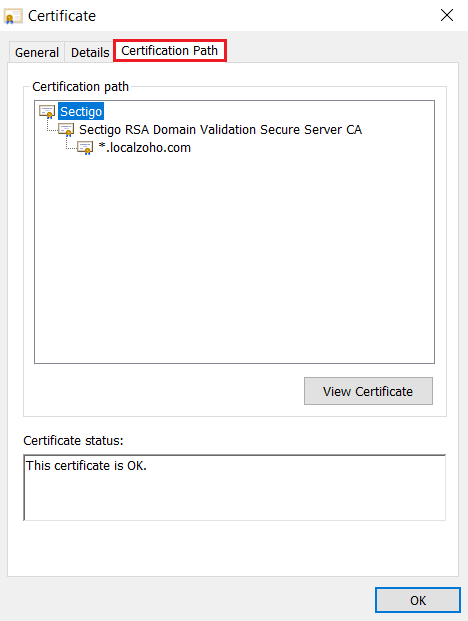
- 5. Double click on the parent certificate(first one).
6. Go to the details tab and click on Copy to File, this will open the Certificate Export Wizard.
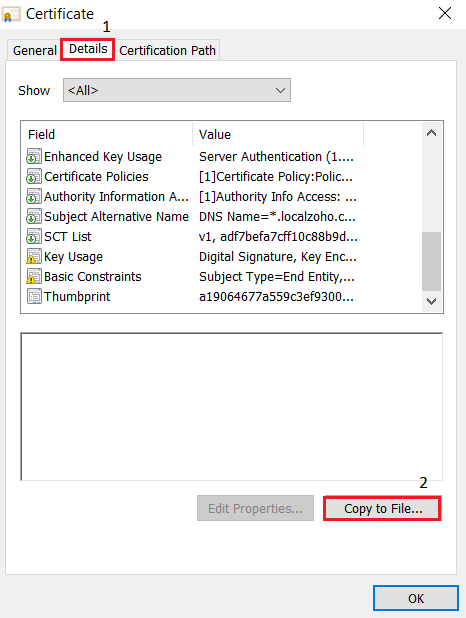
7. Click next, and then select the format "DER encoded binary X.509 (.CER)"
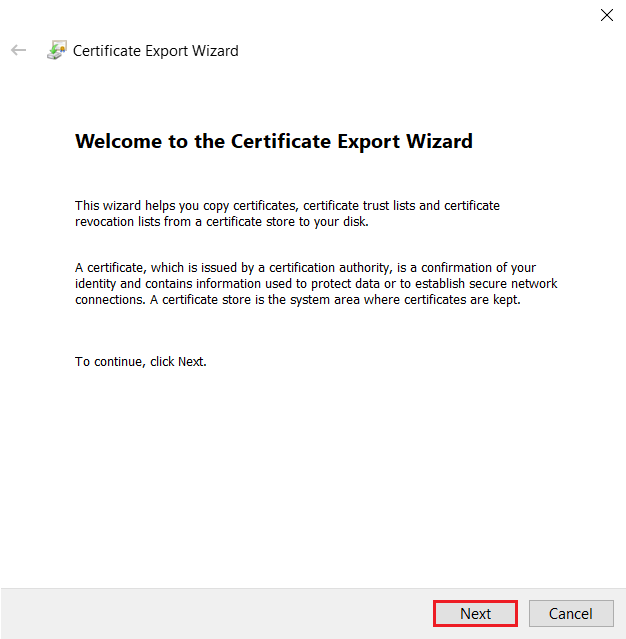
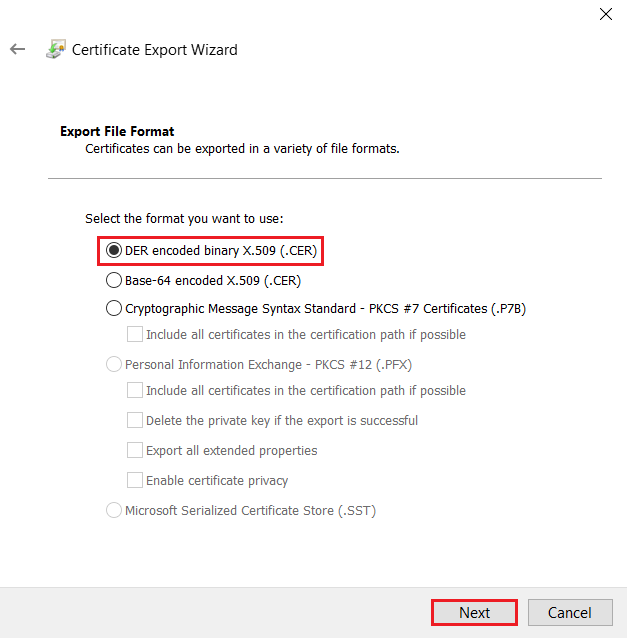
- 8. Click next again to choose the directory in which the certificate needs to be saved. Give a name to the certificate and save it.
- 9. Click Finish and when you see "The Export was successful", Click OK.
Steps to install the downloaded certificate:
- 1. Open command prompt in administrator mode.
2. Copy the file path of the downloaded certificate and paste at the end of the below command. certutil -addstore "Root" ____
Example : certutil -addstore "Root"
"C:\Users\preethipt4007\Desktop\cert\CerficateDownloaded"
How to connect to the unattended device directly?
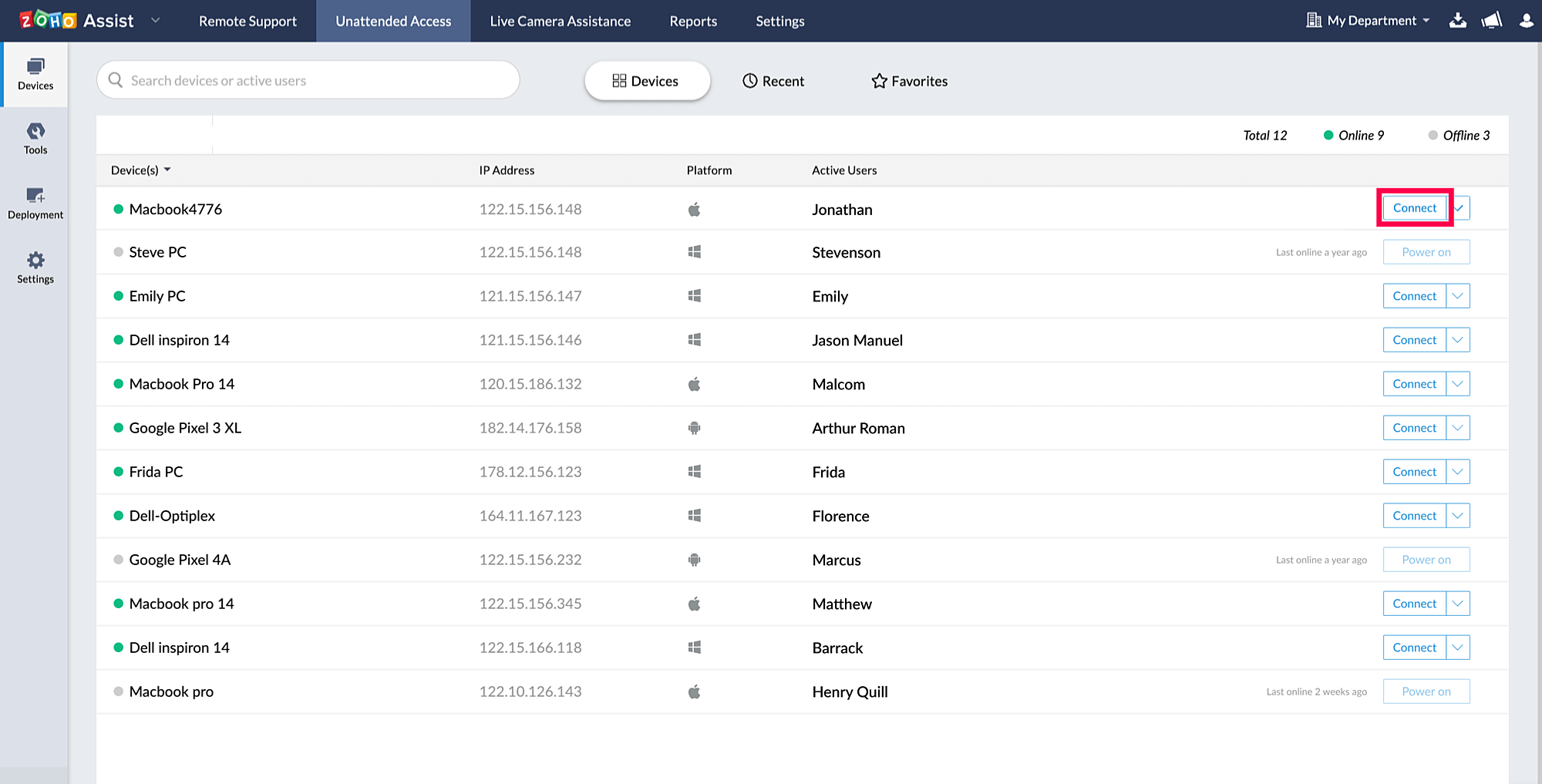
How to connect to the unattended device as a specific user?