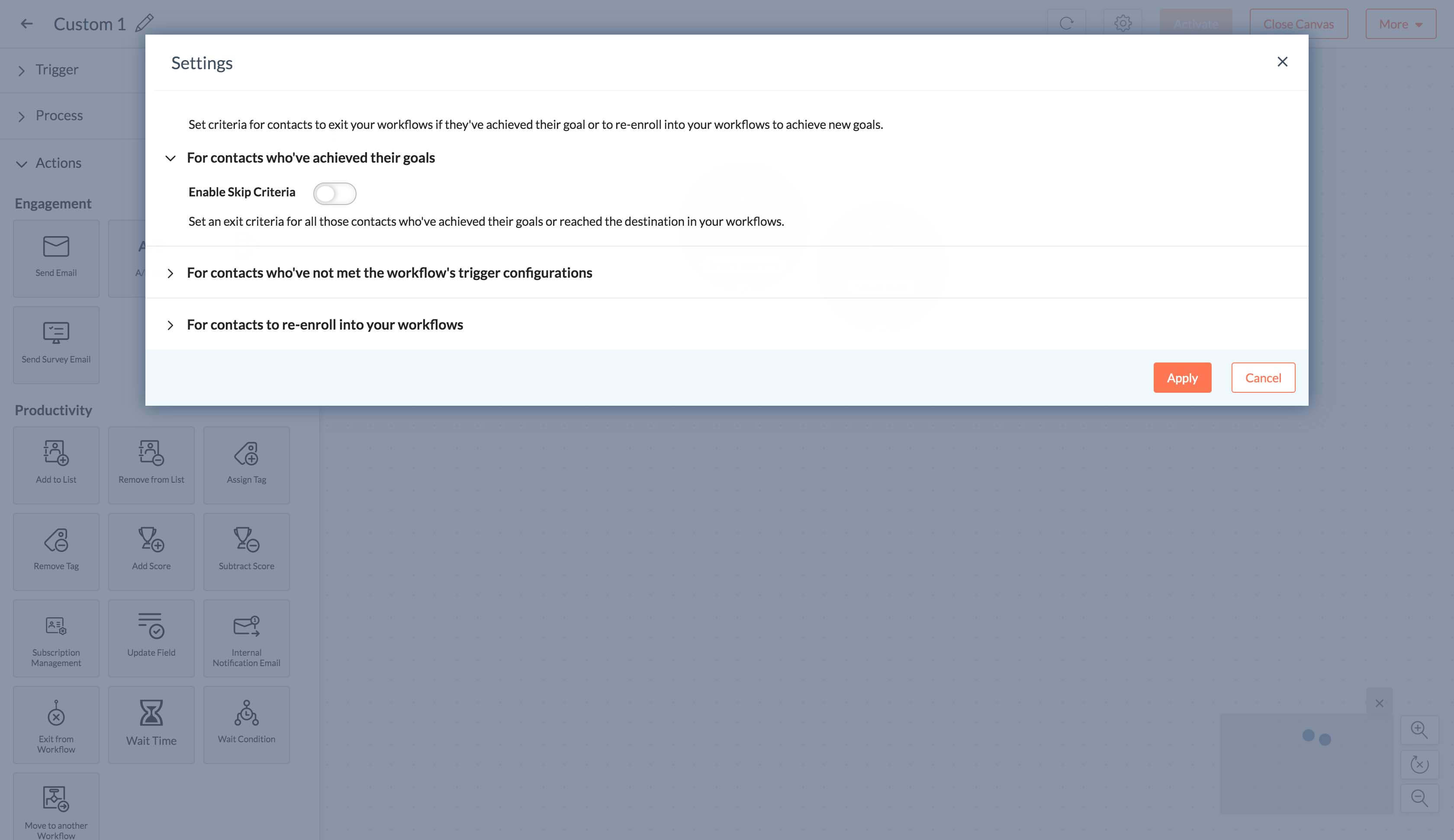What are we changing?
The new changes will enable you to attain the below objectives while using workflows.
- Re-enroll a contact into the same workflow
- Specify criteria and remove contacts who don't match the workflow's trigger criteria
- Ensure the inclusion of contacts based only on their most important behavior with the "Email Action" trigger
- Choose a specific date to begin your workflow with the "Date-field" trigger
- Associate segments with each workflow with the "Enter a Segment" trigger
- Let the "Subscription Management" action in workflows help your contacts decide which topic to subscribe to for a more customer-centric approach
- Choose the most important path for your contacts based on their engagement with the updates in "Response" action
- Choose the "Email Activity" condition to determine the paths for your contacts based on their interaction with a specific email outside the ongoing workflow
- Delay your campaigns, make last-minute changes, and then resume the campaign to fetch maximum engagement with the updated "Wait Time" condition
- Allow every contact to reach the desired goals with "Exit Criteria"
What have we removed?
We've removed a few features from our workflows that we've deemed redundant. The objectives achievable by using these features can now be achieved more efficiently using the existing and updated features. The features we've removed are as follows:
- Reminder loop
- Three-way condition
- Move to End-of-workflow
- Skip criteria
- End-of-workflow action category
A detailed look at the changes
Let's go through each change in detail and look at examples of how they can be put into practice.
Re-enrollment of contacts
Introducing contacts into workflows is the primary objective of using automation in email marketing. However, the flexibility of allowing the same contact to enter the workflow more than once wasn't possible until now. This forced users to initiate a separate workflow series for that particular contact in case they later fulfilled a criteria. Thanks to our new update, email marketers can now let contacts re-enter a current workflow series, even if the contact had previously exited the same workflow. Let's look at a scenario to understand the benefit of this change.
Scenario:
Lisa from Zylker started a new workflow by initiating the Segment Entry trigger. In this case, she chooses contacts from her mailing list who are from Paris. As the workflow was going to continue for a long time, she was sure that there wouldn't be any change in the "City" field anytime soon. Contrary to her assumptions, a few people did relocate during the next few days, forcing Lisa to change their "City" field details. Upon making the change, she also allowed these contacts to exit the workflow. After a few days, these contacts returned to their cities, so Lisa immediately updated the field details again. However, she was confused as the workflow she created for them was still in motion, yet these contacts were not in it. She opted to re-enroll these contacts into that same workflow using the updated feature in Zoho Campaigns. She then entered the necessary information and allowed these contacts to enter the workflow once again.
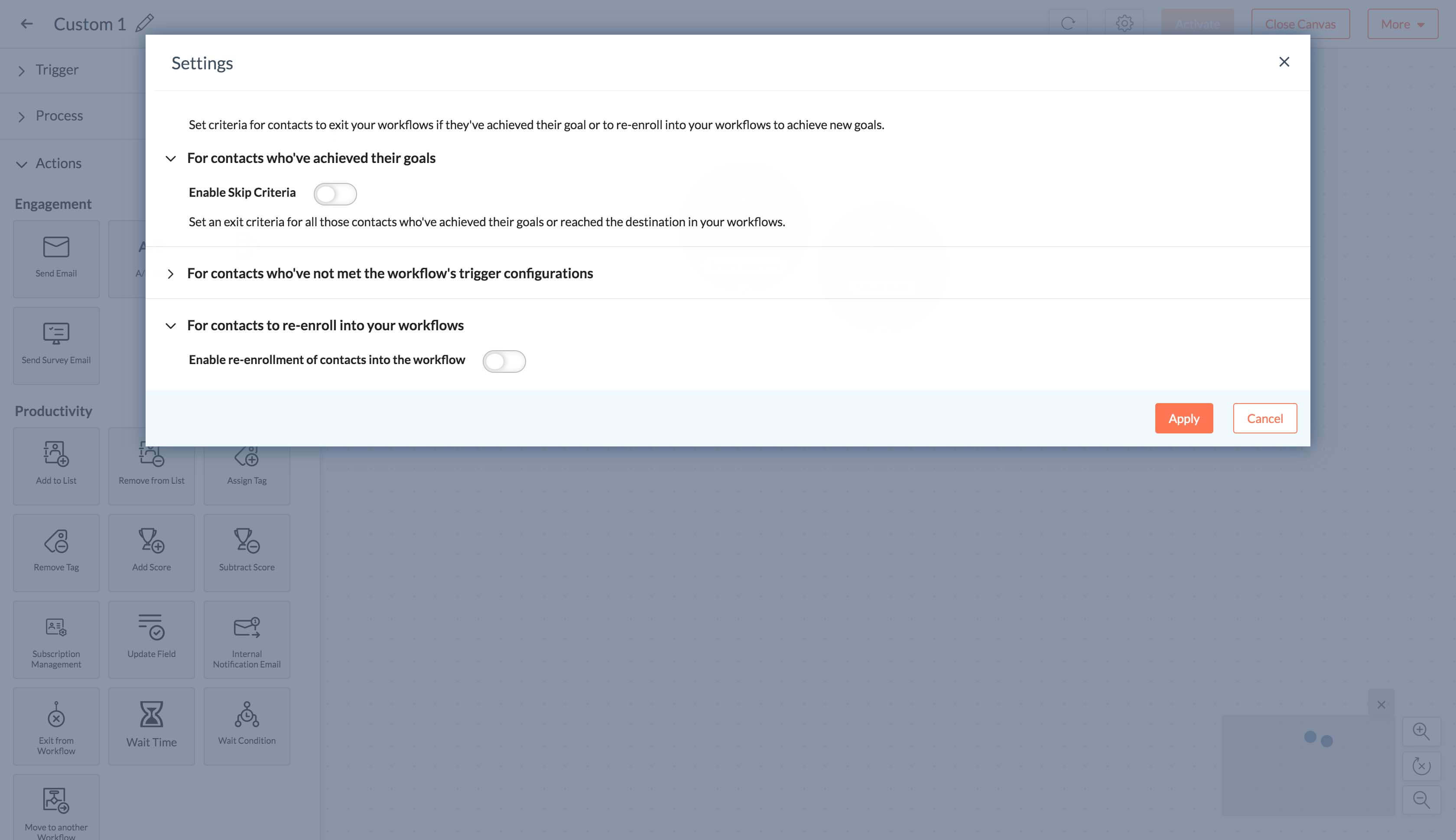
Automatic exclusion of contacts
Workflows aim to automate most of the email marketing process so that we can manage time well while increasing ROI. Keeping this in mind, we've now enabled the automatic exclusion of contacts from entering the workflows who don't match the trigger criteria you set. This prevents you from sending out campaigns to non-targeted contacts.
Scenario:
Every time Lisa initiates a List Entry or Enter a Segment trigger, she aims to send emails to the most appropriate contacts. This time she plans to use workflows for a welcome series as she wants to send out emails to the new contacts. She selects List Entry and specifies a criteria saying that only the new contacts will be allowed to enter the workflows.
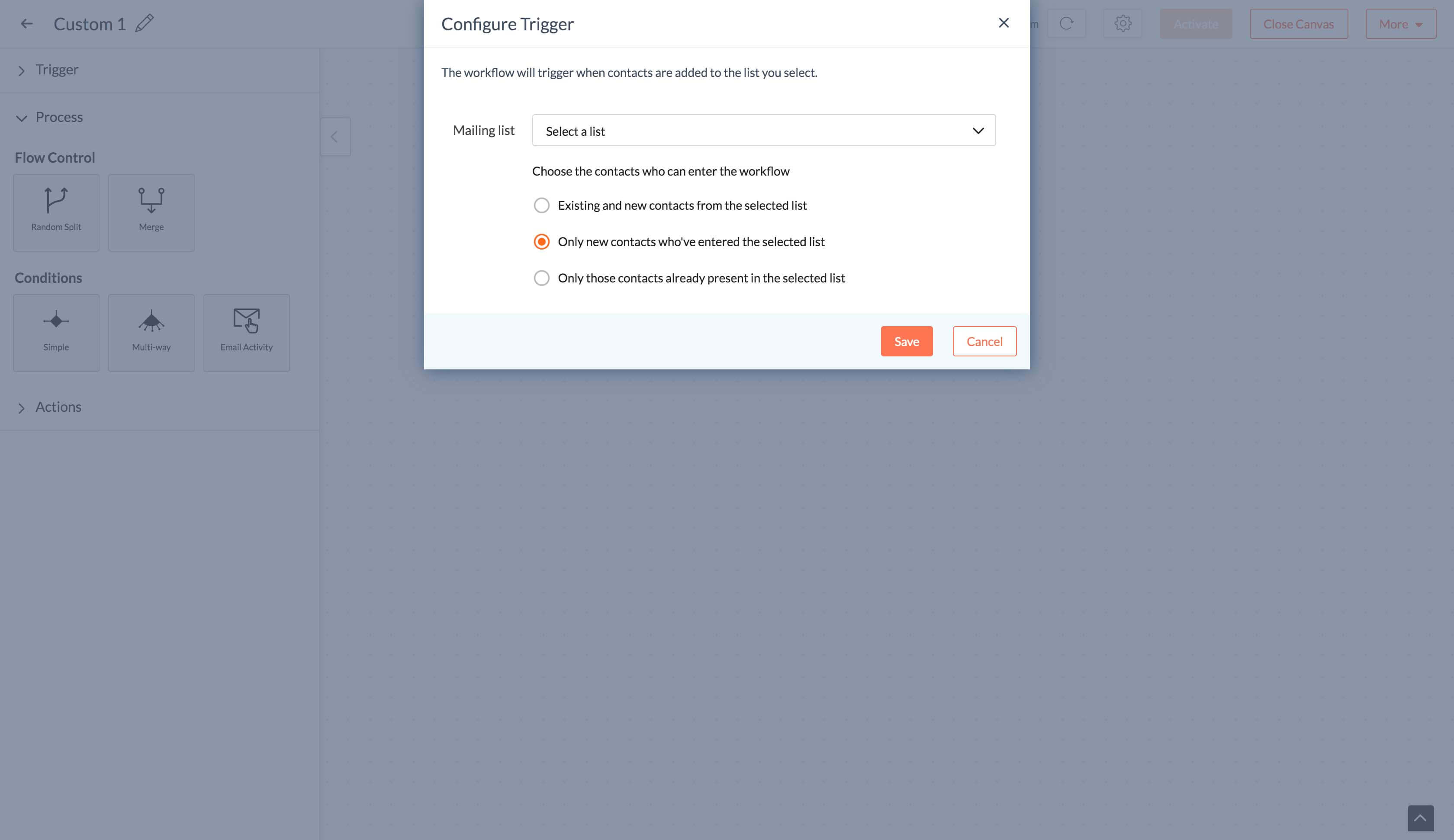
Email Action trigger
With the previous Email Action trigger, you were able to select more than one response to determine the paths of your workflow. No matter how good it may sound, it was time-based and was effective in fetching only the initial action (the action the recipient provided until the mentioned period). After that, no action was recorded.
For example, let's say Lisa sent out a workflow email on November 17, 2020 and sought recipient action for the next three days. The recipient action would only be considered for the next three days, after which it wouldn't be considered, even if a contact opened or clicked a link.
The old operation was also prone to cluttering the workflow canvas. However, now you can select only one action and create a workflow out of it. Not only will this help you fetch the requisite action, but it will also bring much-needed clarity to your approach.
Earlier under Email Action trigger, you could choose any email campaign based on its origin and creator. Now you have the option to choose a specific email campaign or any email campaign. The origin or creator of the email campaign is taken into consideration only when the email is specifically chosen; as for random choices, only the email action is considered.
Scenario:
Lisa wants to start an email campaign for a specific set of contacts. The contacts she wants to interact with are recipients of a campaign sent by one of her colleagues. In addition, she wants to send the emails to only a chosen few from among them—only those contacts who've clicked on the link provided in the email. She proceeds as follows:
- Step 1 - Goes to Workflows
- Step 2 - Chooses Email Action trigger
- Step 3 - Chooses Specific Email Campaign
- Step 4 - Chooses Other user's email campaign
- Step 5 - Finally, clicks on Specific link clicked
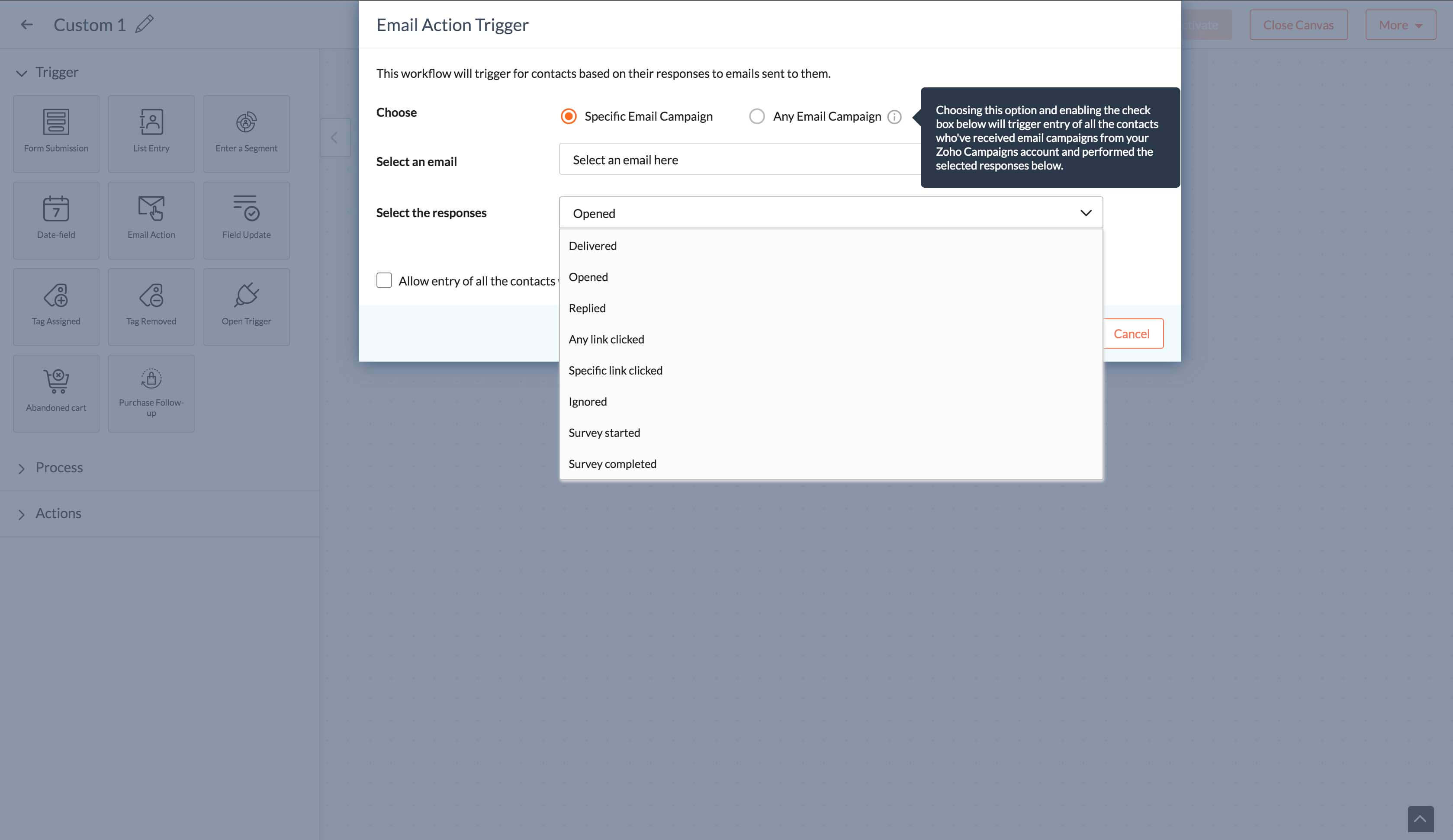
Date-field trigger
Now you can plan out and trigger your workflows to begin on a specific date of your choice. With the Date-field trigger, you can choose to use custom date field to automatically map contacts who have provided special dates like birthdays. You can also opt to select a specific date and let contacts enter the workflow from that day. This works well if you wish to send out automated emails to upcoming webinar registrants.
Scenario:
Lisa scheduled her upcoming webinar for November 22, 2021. She wants to send out a series of emails and SMS campaigns to the same contacts she invited for the webinar. She begins her workflow with the Date-field trigger and chooses the custom date field option for maximum and timely engagement. She sets the date of the trigger, and the contacts start entering the workflows on the given date.
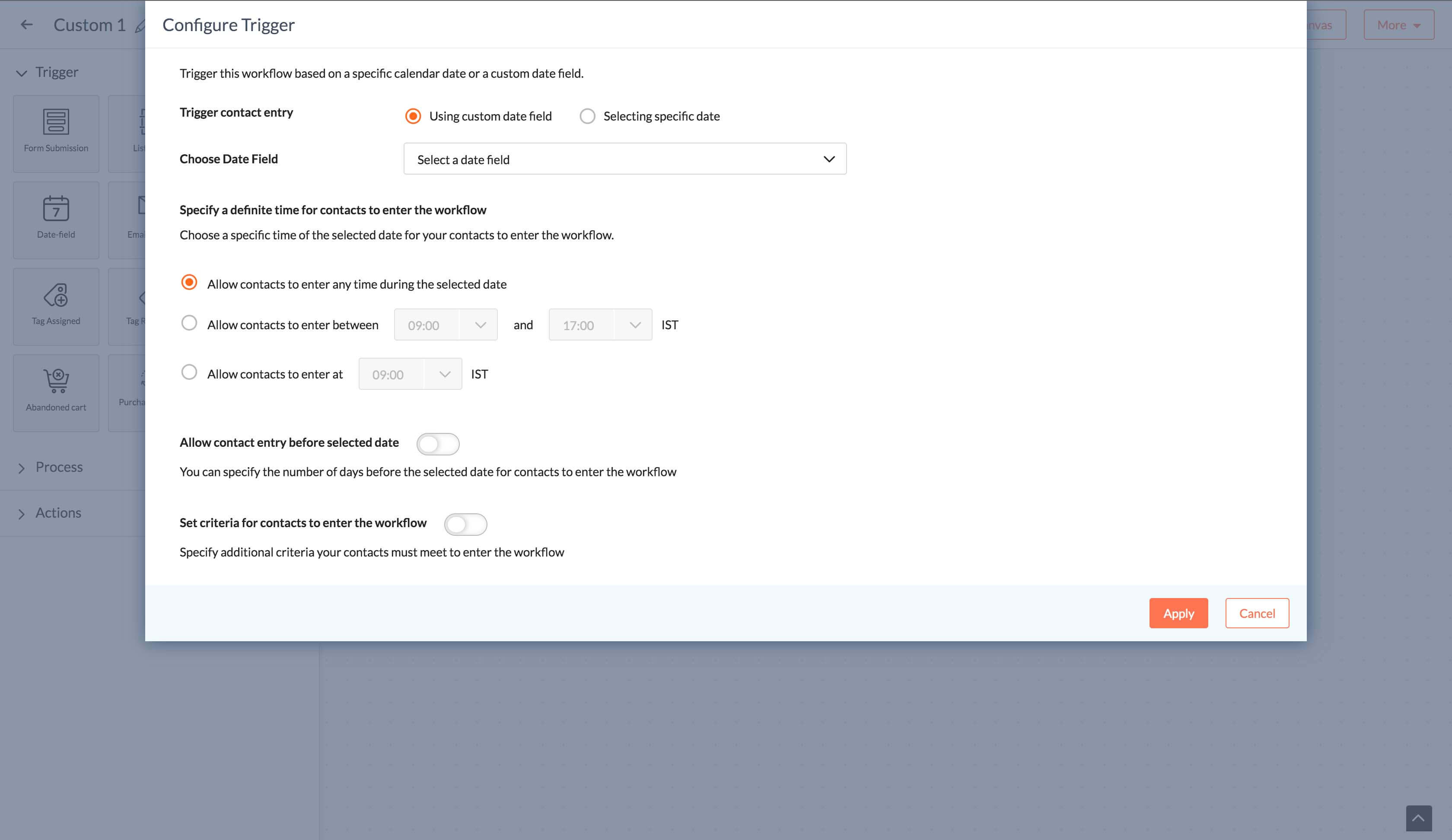
Enter a Segment trigger
Now that we've moved segmentation to the organizational level, it's quite normal to wonder if a segment can be used as a trigger in workflows. Well, yes, it's possible to initiate that operation with our new Enter a Segment trigger. Similar to the already existing List Entry trigger, you can now allow contacts to enter from segments based on their common fields across various lists.
Scenario:
Lisa has various mailing lists in her Zoho Campaigns account. She wants to run a special Diwali campaign, so she initiates Enter a Segment trigger and allows specific contacts who have given their location as India. Several contacts spread across different lists are not only targeted but are also provided with personalized festive emails.

Subscription Management
Often, a series in workflows is created to promptly send out the right campaigns. However, quite a few contacts regularly exit the workflows unengaged and uninterested. With our new updates, you can efficiently gauge their preferences while using workflows. With Subscription Management, you can now make a few decisions like adding or removing topics, unsubscribing an existing contact, or marking a contact as non-marketing.
Scenario:
Lisa was about to conduct a webinar, so she initiated a series of campaigns using workflows. She associates the topic "Webinars" to a distinct set of contacts as per their preference. However, lately, she hasn't seen as many attendees as earlier, so she decided to remove the topic "Webinars" from their preferences. She sent out one last series of webinar campaigns using workflows, and there she implemented the condition Subscription Management to achieve the desired objective.
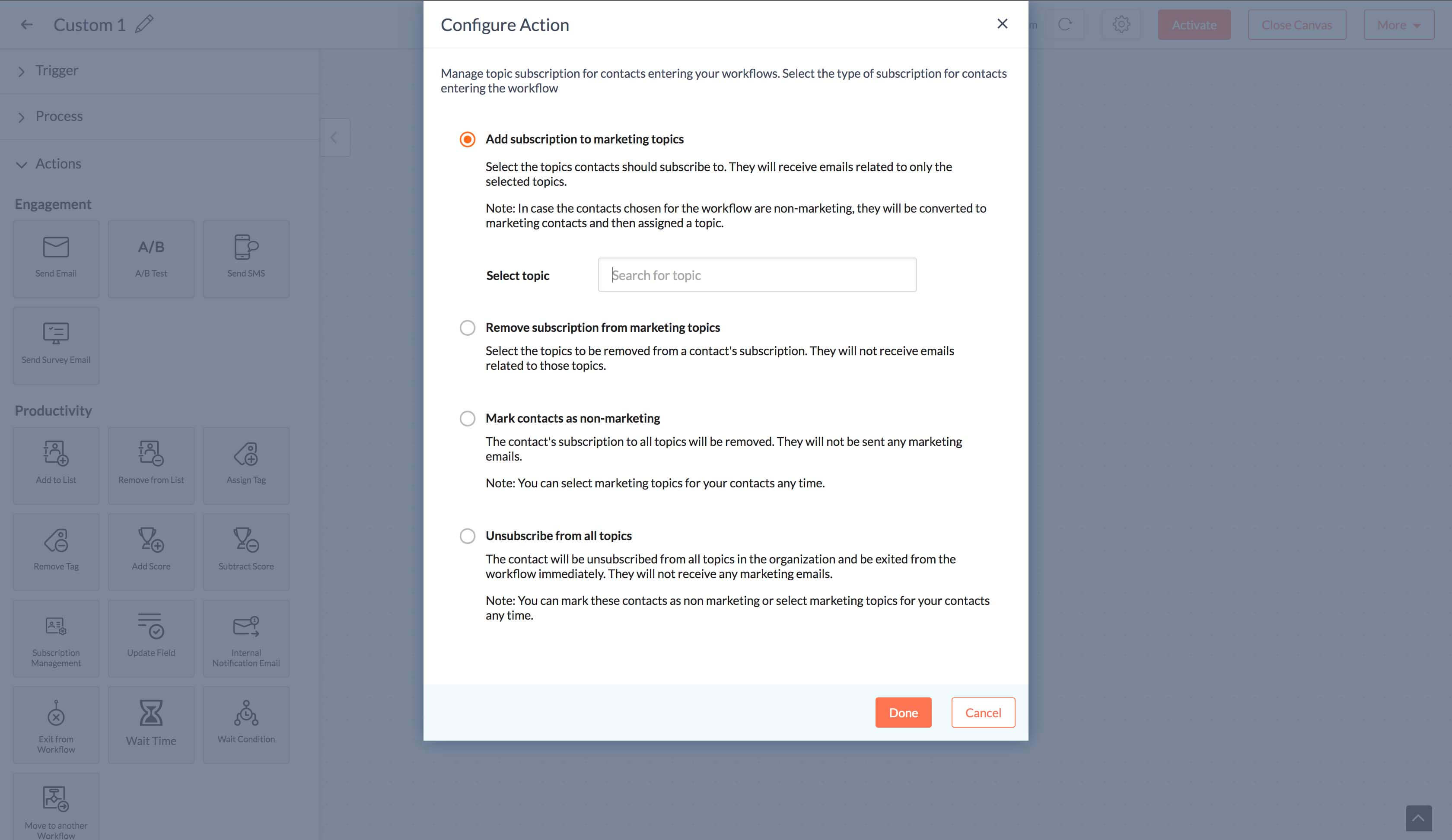
Response
Previously with the Response option, you could choose specific time- and response-based conditions to determine your action. This was effective to an extent as it helped the email marketer gauge the contact's behavior after they had received the campaign. However, the limitation was brought about by time. Every behavior was governed by a designated period, after which even a change in a contact's behavior didn't let the contact move over to another path. With our new update, we've removed the time restriction so a contact is now allowed to go through multiple paths based on their behavior pattern. If the topic of the email doesn't match with the topic subscribed by the contact, the contact will be ignored. For example, say a contact opened an email during the first five days after receiving it. Then the contact clicks a link in the email on the sixth day. As per the old function, the contact could possibly go through either of the paths—most likely "opened" as most people don't extend these conditions beyond a certain period. However, our new update will allow the contact to go through the two distinct paths designated for each response.
Scenario:
Lisa has initiated a holiday email marketing workflow series. This series will continue for the next two months, so she chose the Response option after sending out the email campaign. She doesn't want to make hasty decisions in determining the outcome of the workflow series, so she allows her contacts to go through the different chosen paths based on their behavior. Thereafter, she chooses to take into account only the final and the most recent behavior and helps the contacts reach their goal.
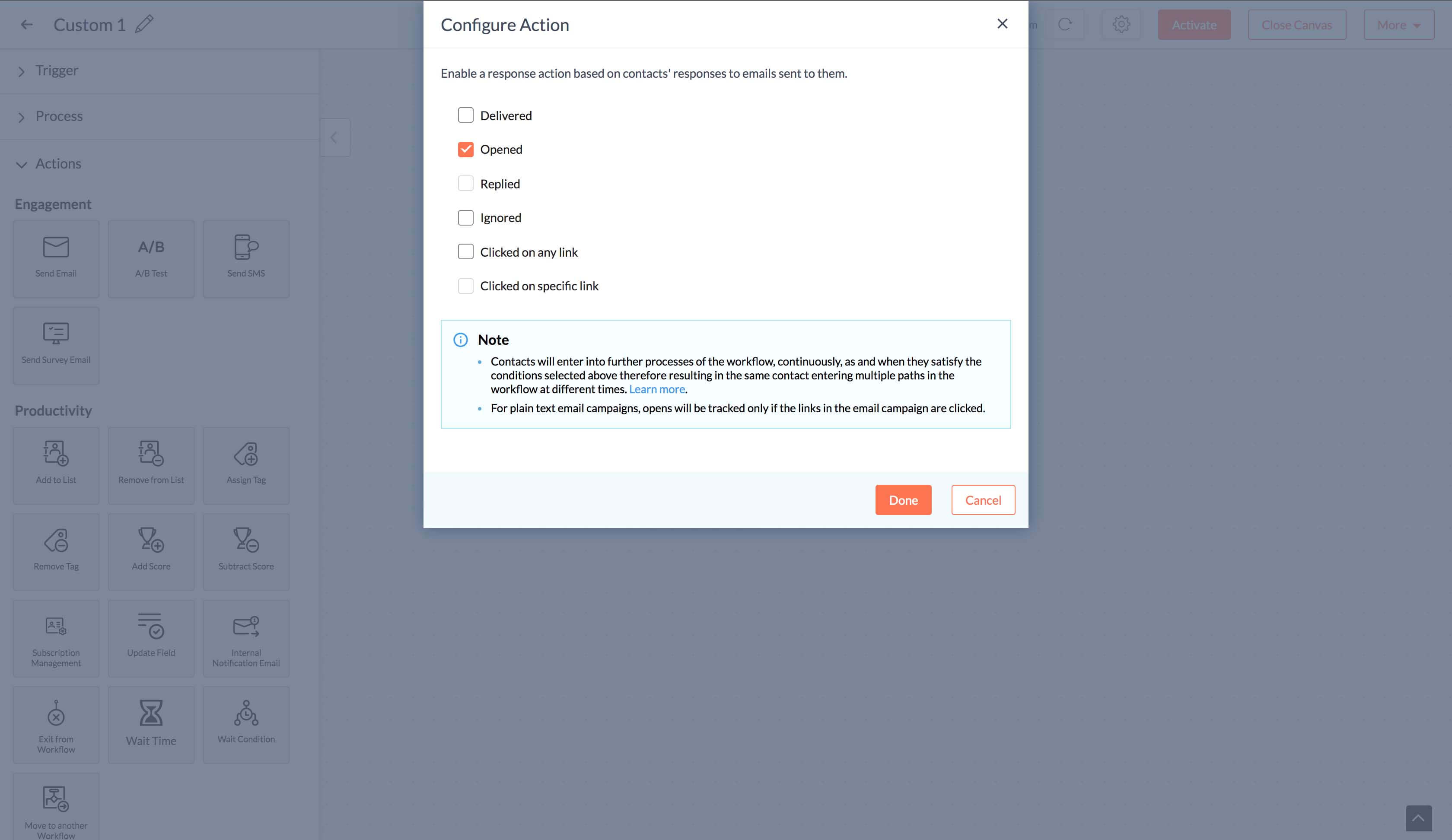
Email Activity condition
With Email Activity , you can now check contact interactions regarding any particular email. This lets you see if a contact has shown similar responses to that email that they have to another email sent in the current workflow journey. A clear understanding of contact tastes and preferences, favorite topics, and effective sending time can be obtained from this condition.
Scenario:
Lisa started a webinar workflow series by sending campaigns to a set of contacts. She ran a single campaign the previous month for a similar purpose to a set of contacts. Her current workflow and her previous email campaign had common recipients, so she wanted to gauge their topics and send-time-related preferences. This would help her create the next set of conditions for the same contacts. So she opted to use the Email Activity condition to see which contacts clicked on the registration link both then and now.
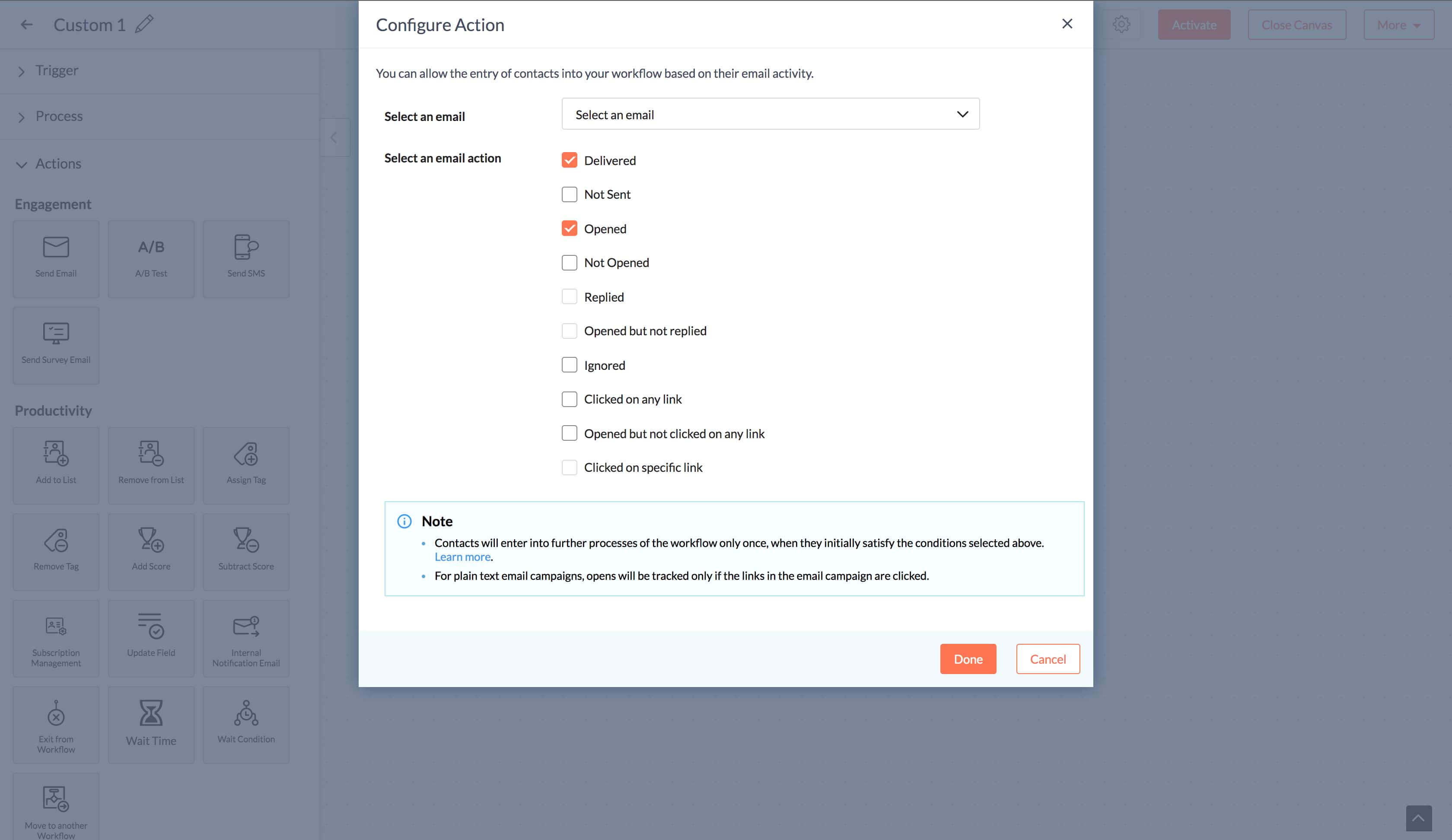
Wait Time
The Wait Time action used to allow you to halt your campaigns for a specified period, helping you send them out at a more opportune time or make some last-minute changes before sending. Your campaigns were then sent out automatically at a desired time. With our new updates, you can now delay the sending out of a campaign as well as selecting the specific time and day you want to send it out. You can also resume the outgoing process of a campaign after it was halted.
Scenario:
Lisa strategized her workflow in such a way that she could control the campaign sending time to maximize interaction. She used the Wait Time action and initiated the campaigns to go out one day after creation. On the given day, just before sending out the campaigns, she realized that one small change was required in the template. She immediately paused the campaigns from being sent out. She then made the desired changes and again opted to "resume" the process, but this time she clearly defined a send time based on her contacts' best engagement times.
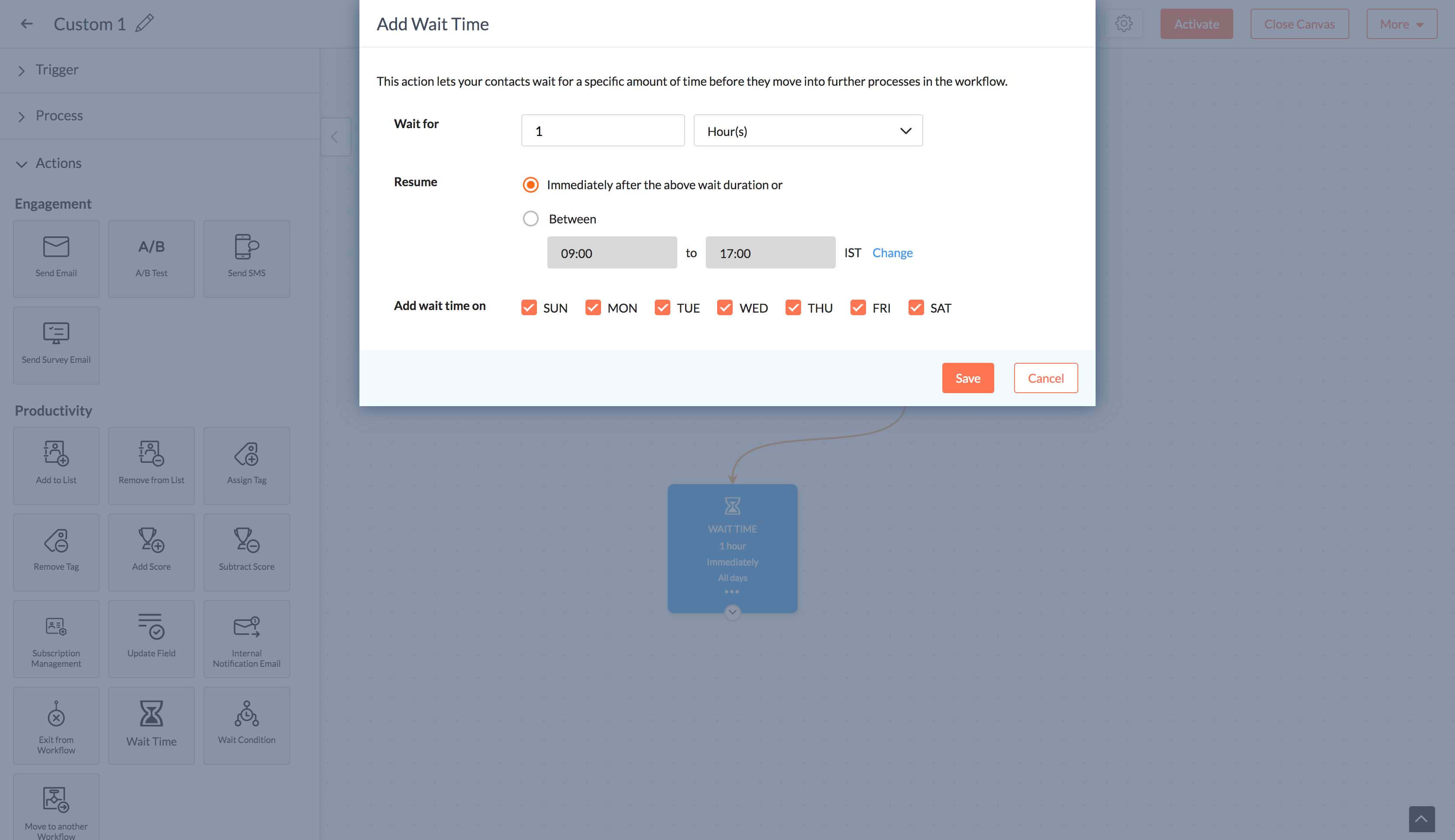
Exit Criteria
You can set a goal for contacts in the workflows by using the Exit Criteria . This desired target can be set and will depend on the behavioral pattern of the contacts. Fulfilling the criteria set by the campaign sender, contacts will automatically exit the workflows upon reaching their goals. These contacts upon exiting the workflows become eligible to re-enter the same workflow.
Scenario:
While starting a new workflow, Lisa goes to the settings option and enables Exit Criteria for one or more contacts. Here she specifies the criteria for the contacts that will enable them to exit the workflow after the target is achieved.