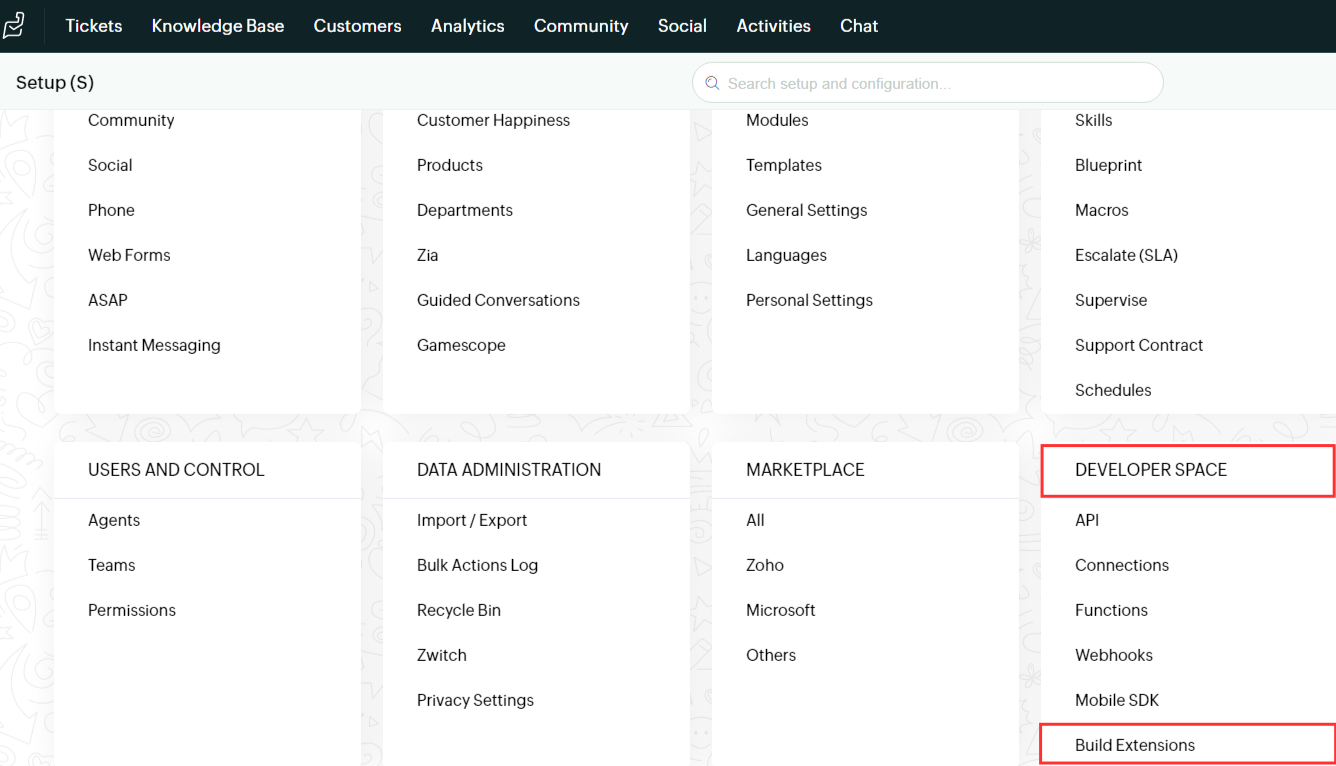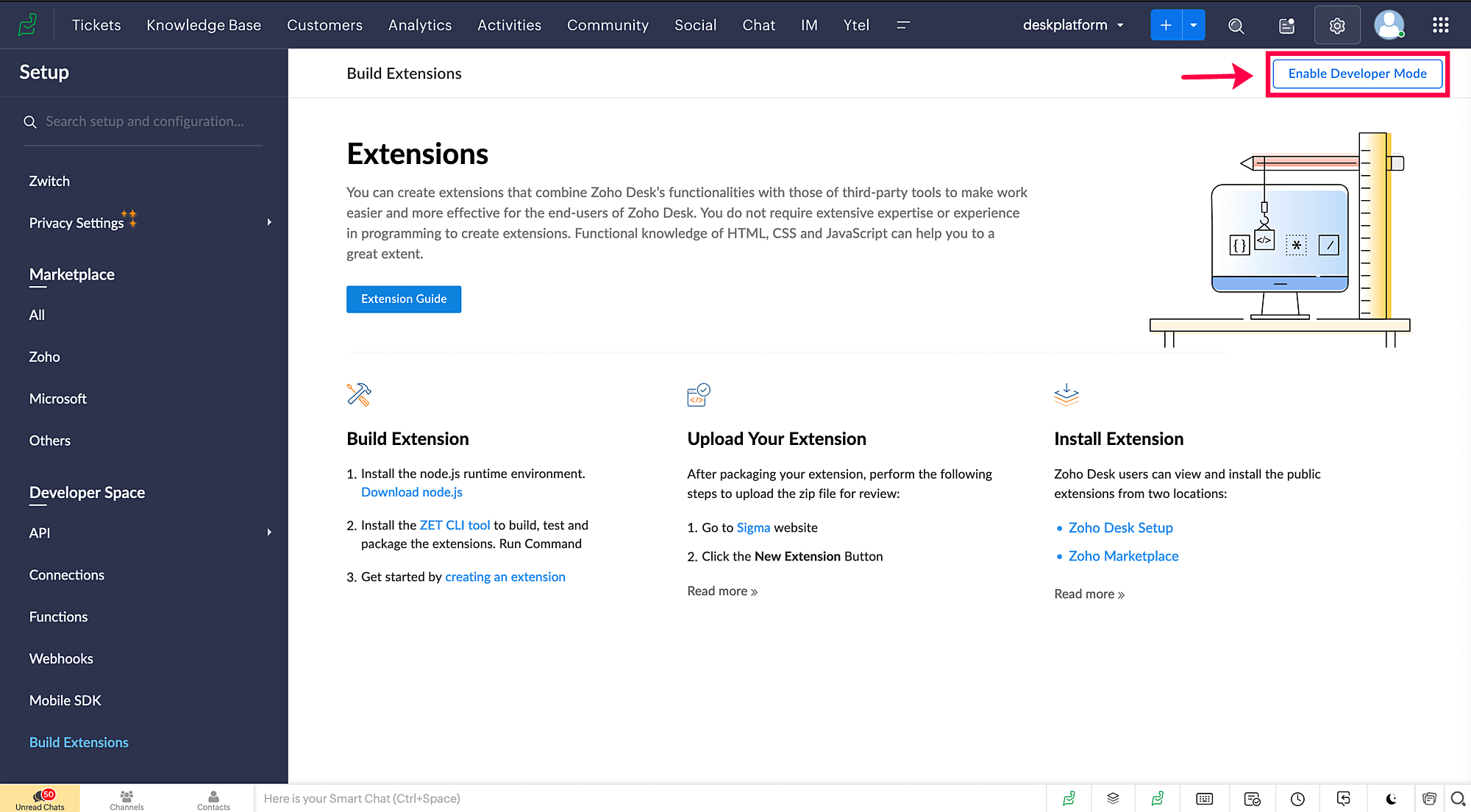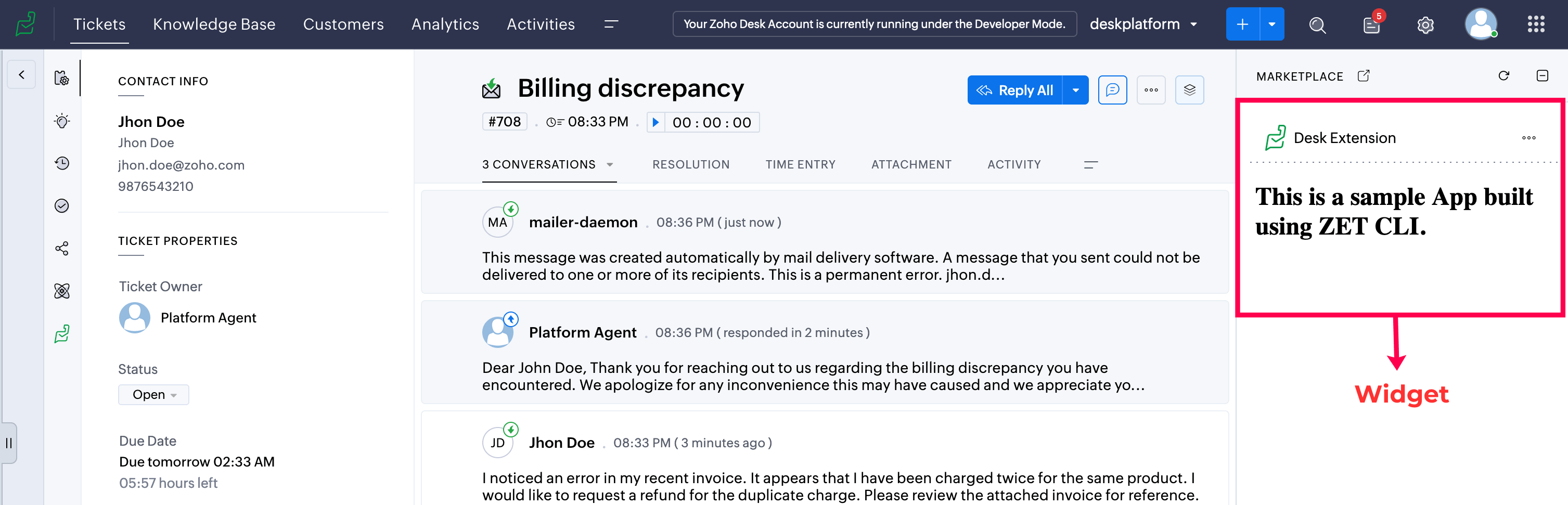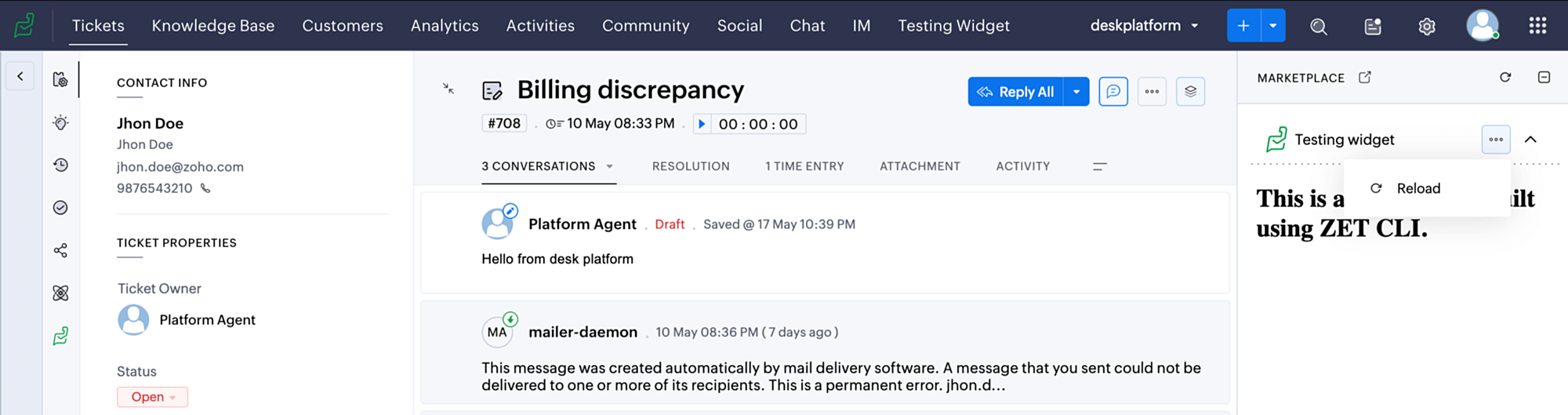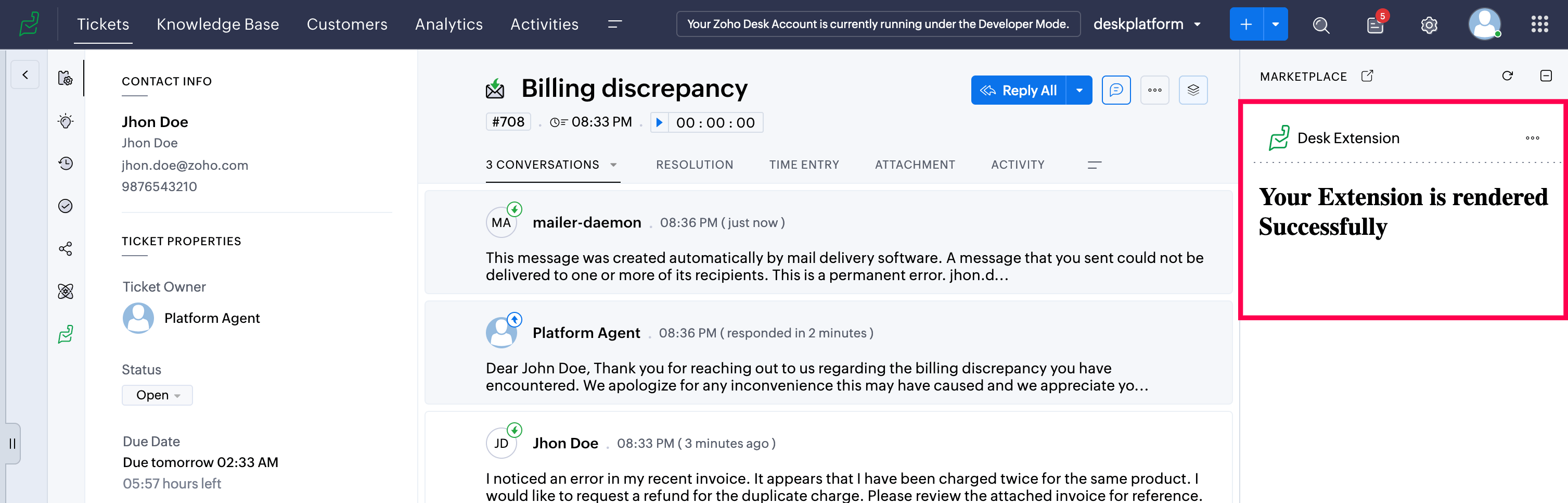Test the extension
To test your extension, we have two modes:
- Developer Mode - Helps you to test your extension during the developing phase of the extension.
- Production Mode - Helps you to test/use your extension once the extension is developed and installed in your Zoho Desk portal.
Here, we are testing the extension in the Developer mode.
- Open Terminal or Command prompt and navigate to your project folder.
Execute zet run command to start the server from the extension directory.
Platform@Platform Extensions ~ % zet runNote: Once you start the server, the extension will start running in localhost port 5000. Previously, we had to enable a flag to bypass the 'not secure' warning. Now, for security concerns, the browser has removed the flag in the recent version. So you need to install the SSL certificates to avoid a ‘not secure’ warning in your browser while running ZET projects. It is recommended to install the SSL certificate provided in ‘/your project_directory/cert.pem’. This is a one-time action for all your ZET projects.
To know the exact steps involved in installing the SSL certificate, go to How to install an SSL Certificate.- Log in to your Zoho Desk account. If you do not have a Zoho Desk account, you can sign up here.
- On the top-right corner of Zoho Desk, click Setup icon.
- In Setup page, click Build Extensions under the Developer Space.
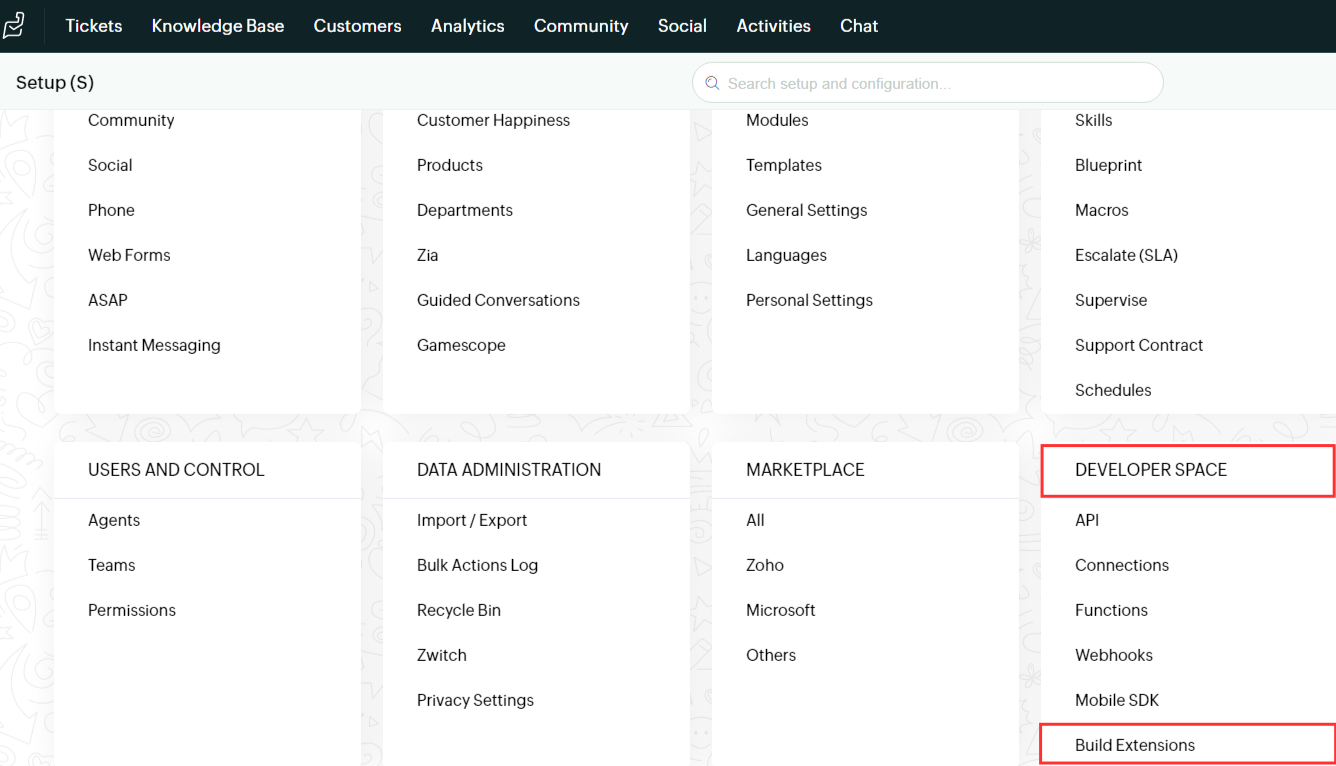
On the Build Extensions page, click Enable Developer Mode.
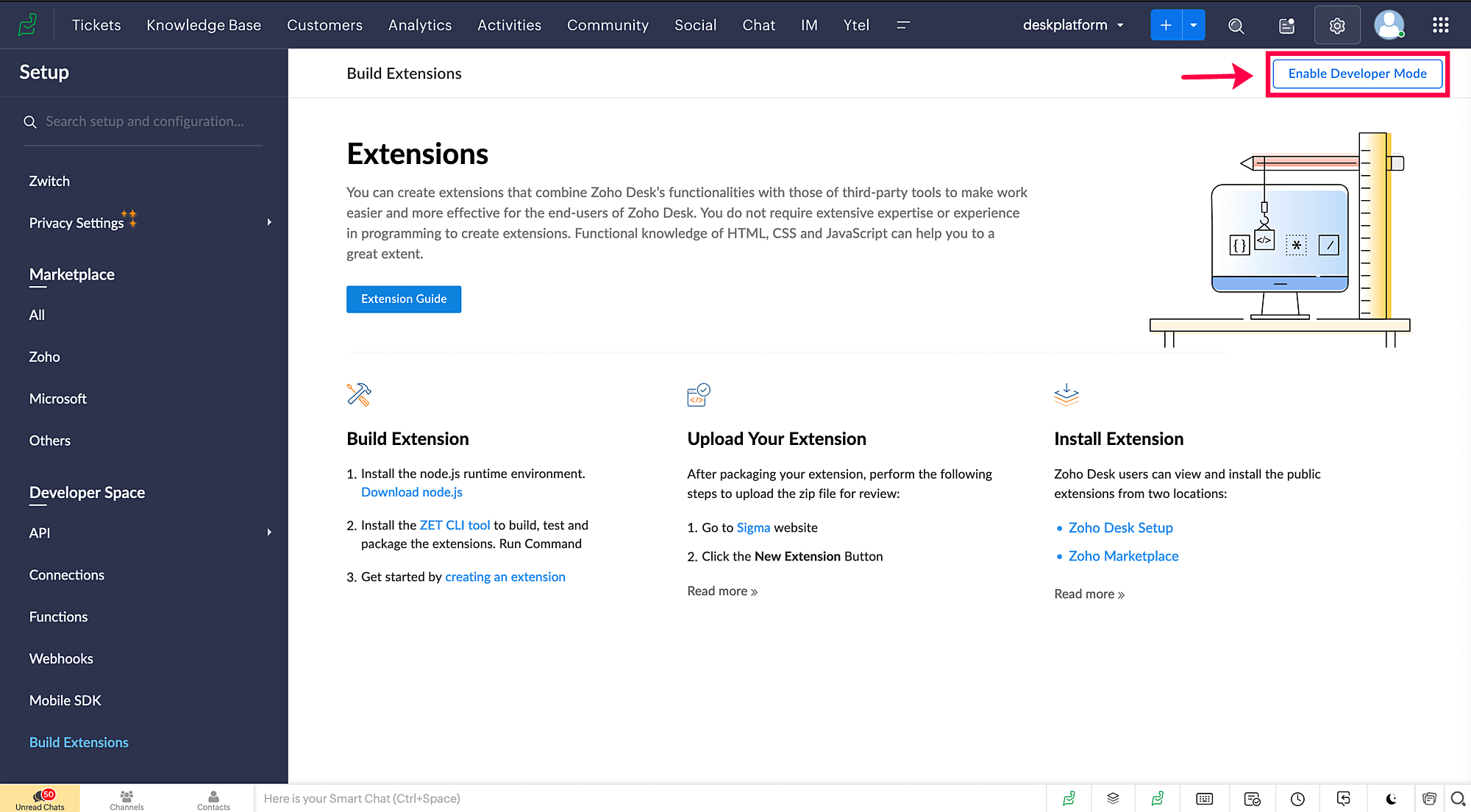
This action refreshes the page and activates the Developer Mode.
The extension will be installed in your Zoho Desk portal and you can see your widget as shown below.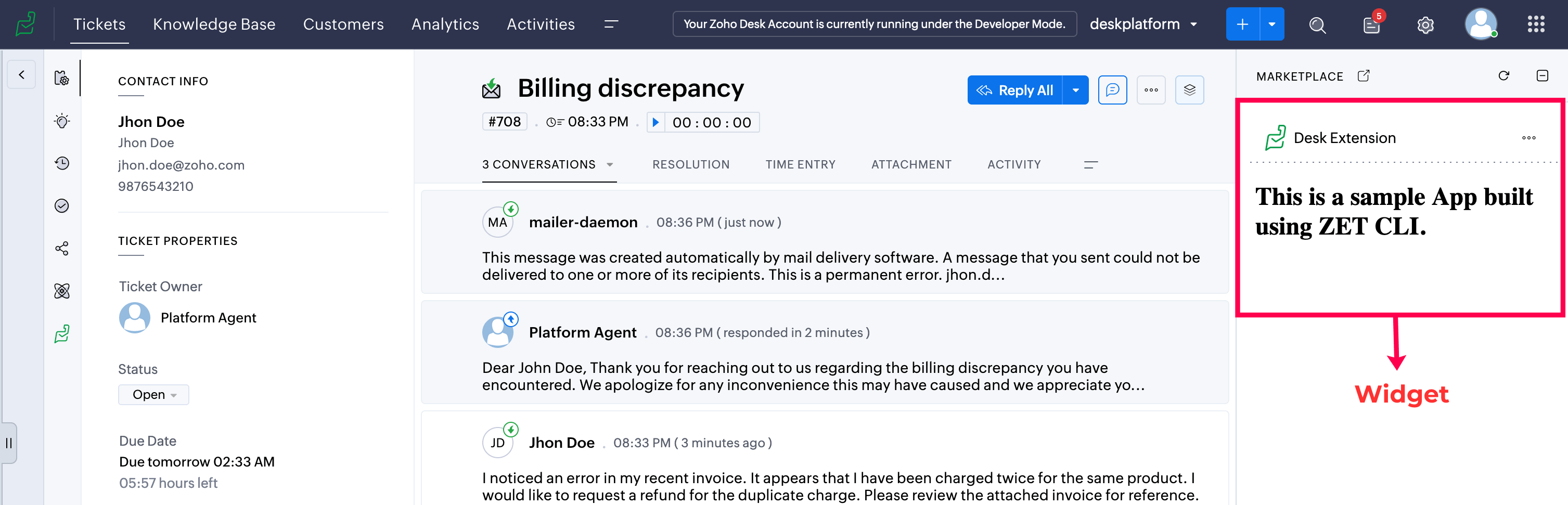
Note: By default the widget location will be ticket's right panel so the widget is loaded at the right panel of the ticket. You can test your extension to verify if it behaves the way you intended.
- Go to widget.html file in your project folder and modify the default text given.
- To view the changes in widget, refresh the corresponding widget.
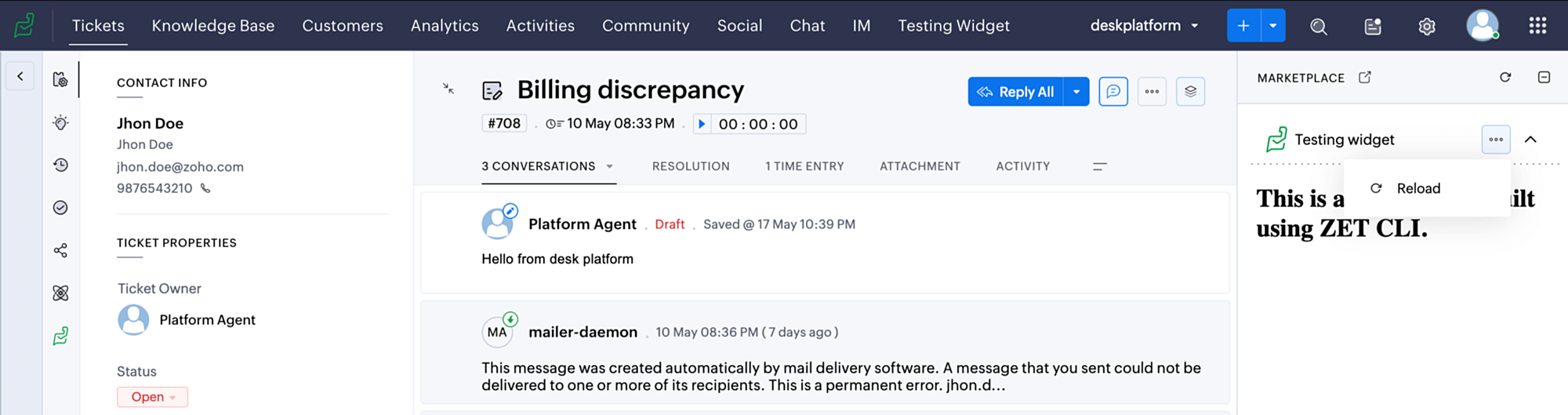
Once you reload the extension, it will be rendered with the changes you have made.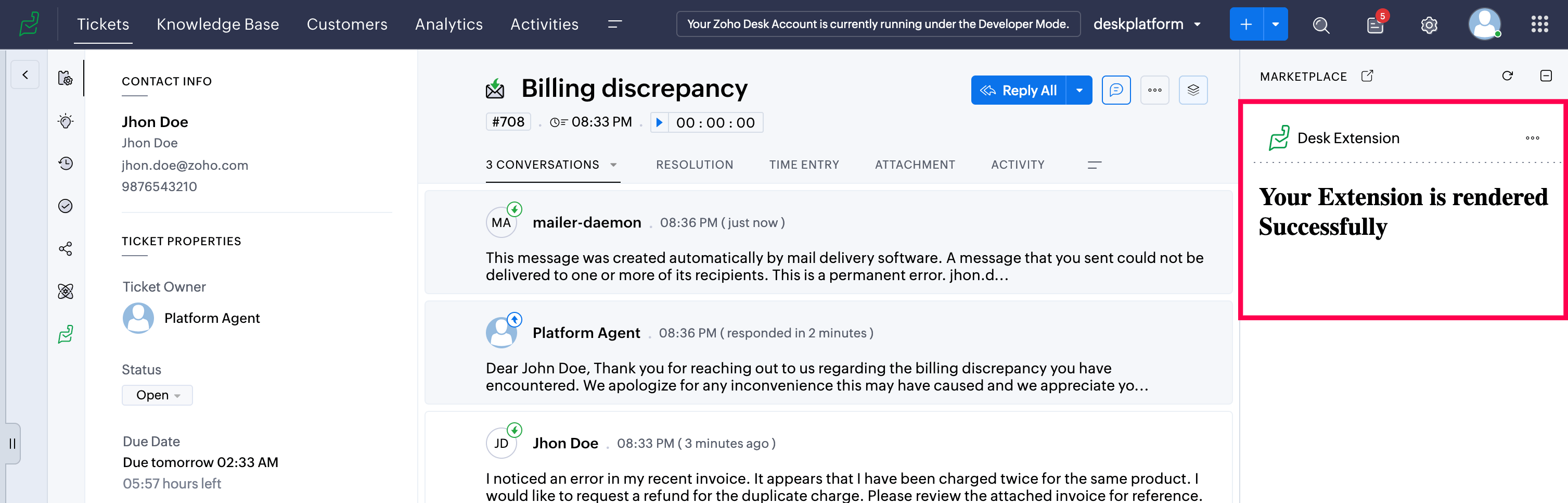
After testing the extension, click Disable Developer Mode on the Build Extensions page to disable developer mode.
Note: If you make any changes to the plugin-manifest file, a full refresh or marketplace refresh is required to reflect the changes.