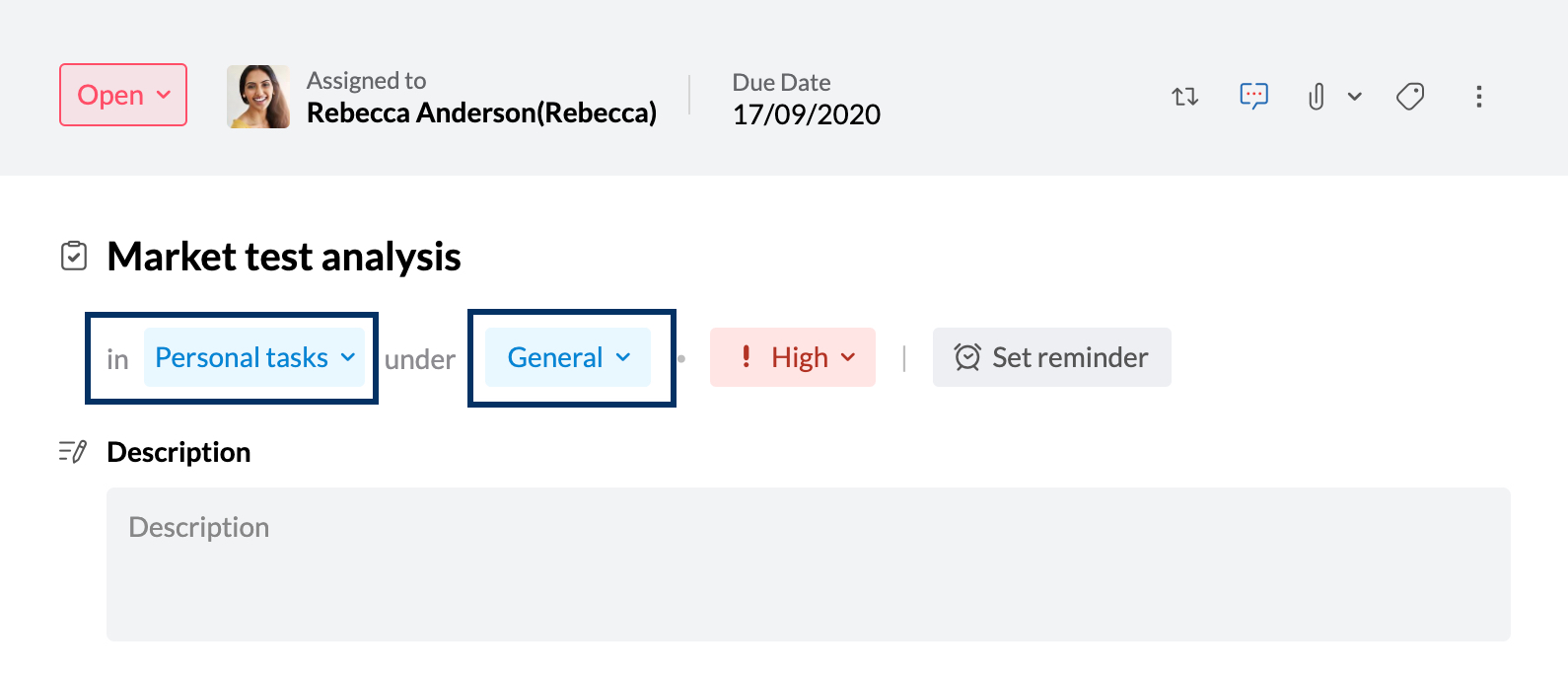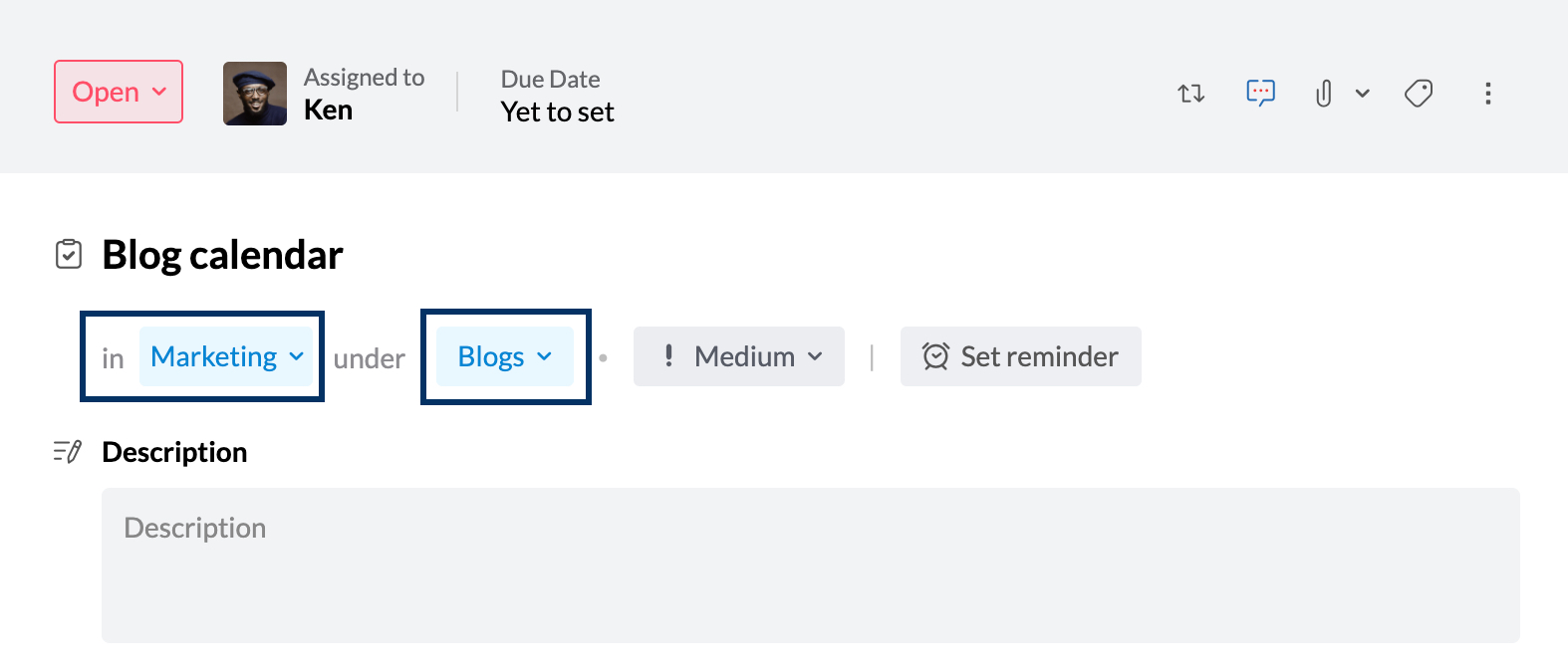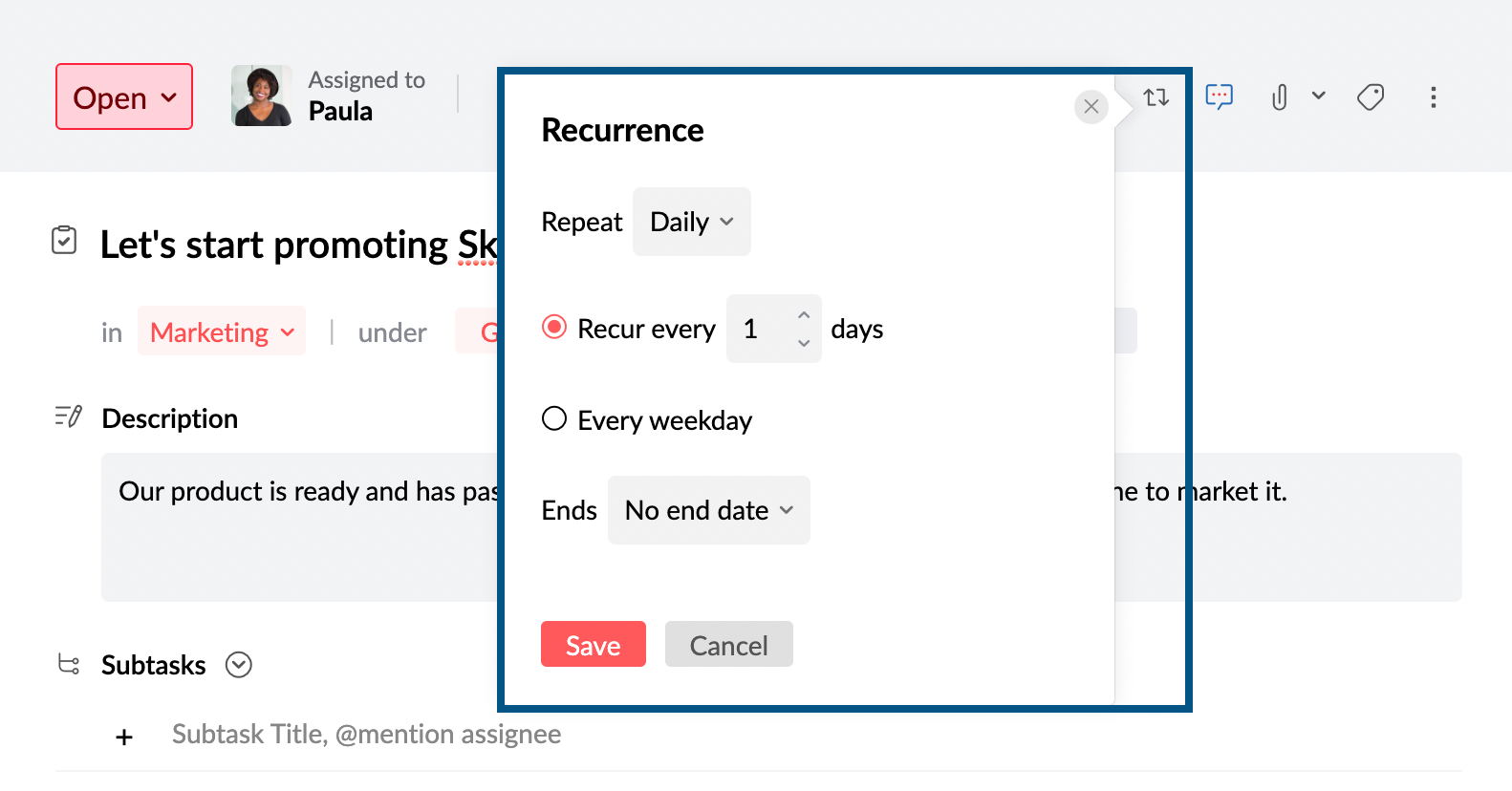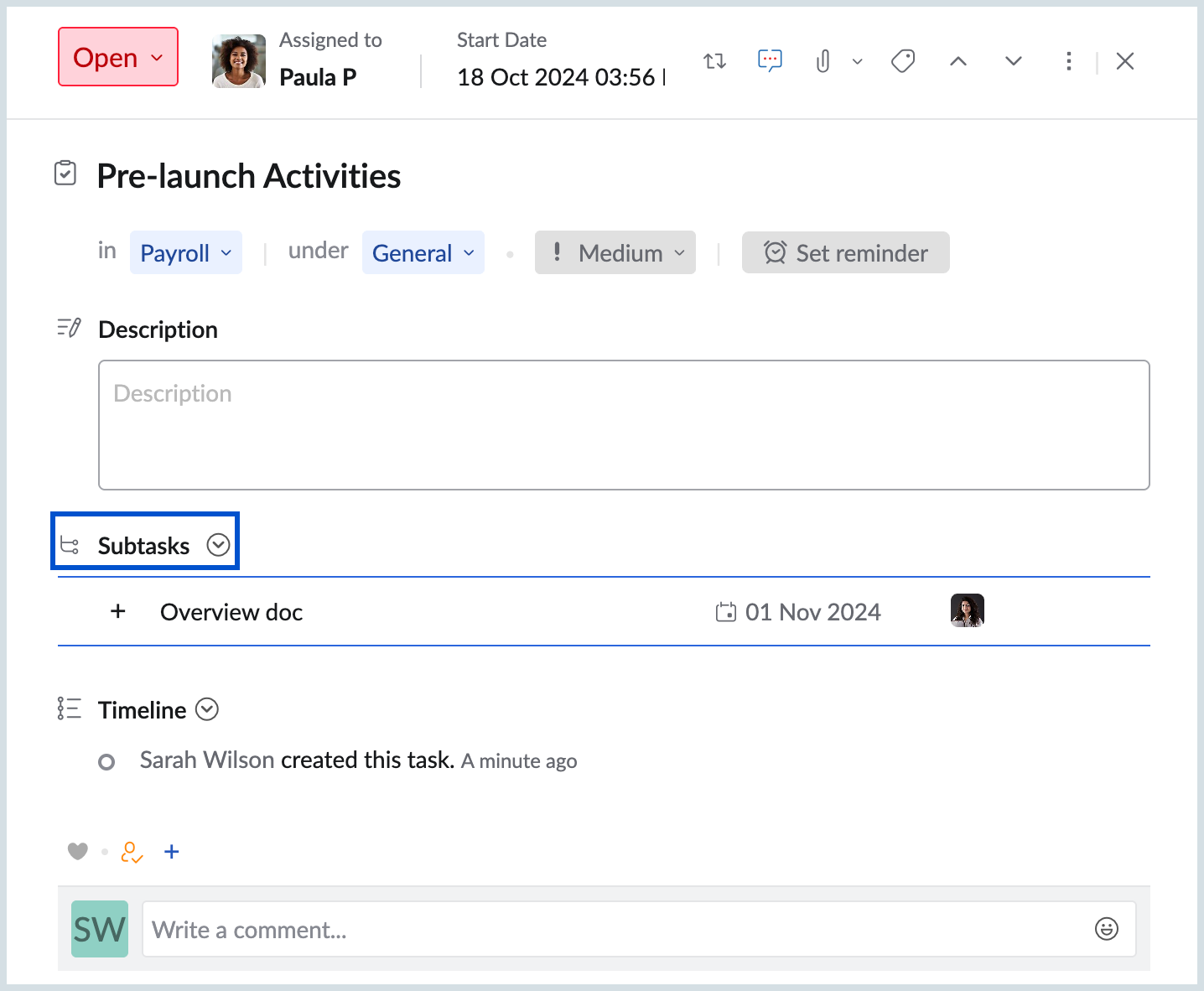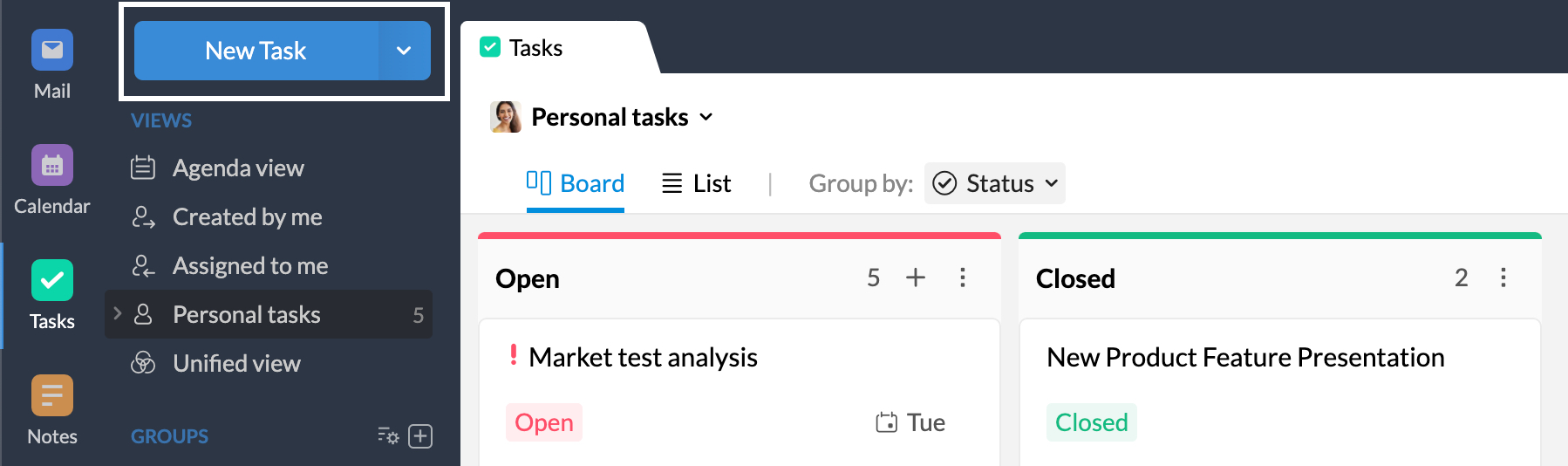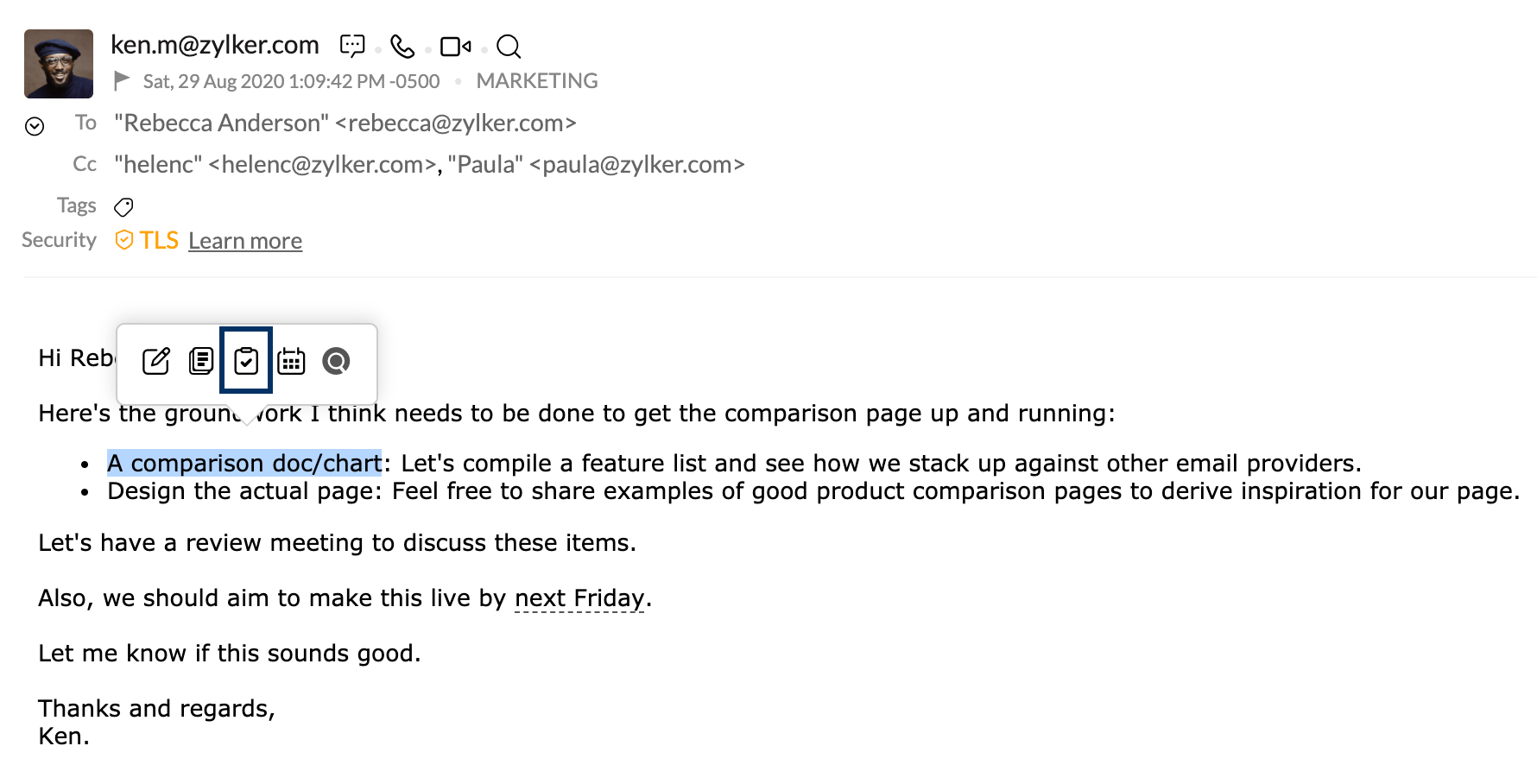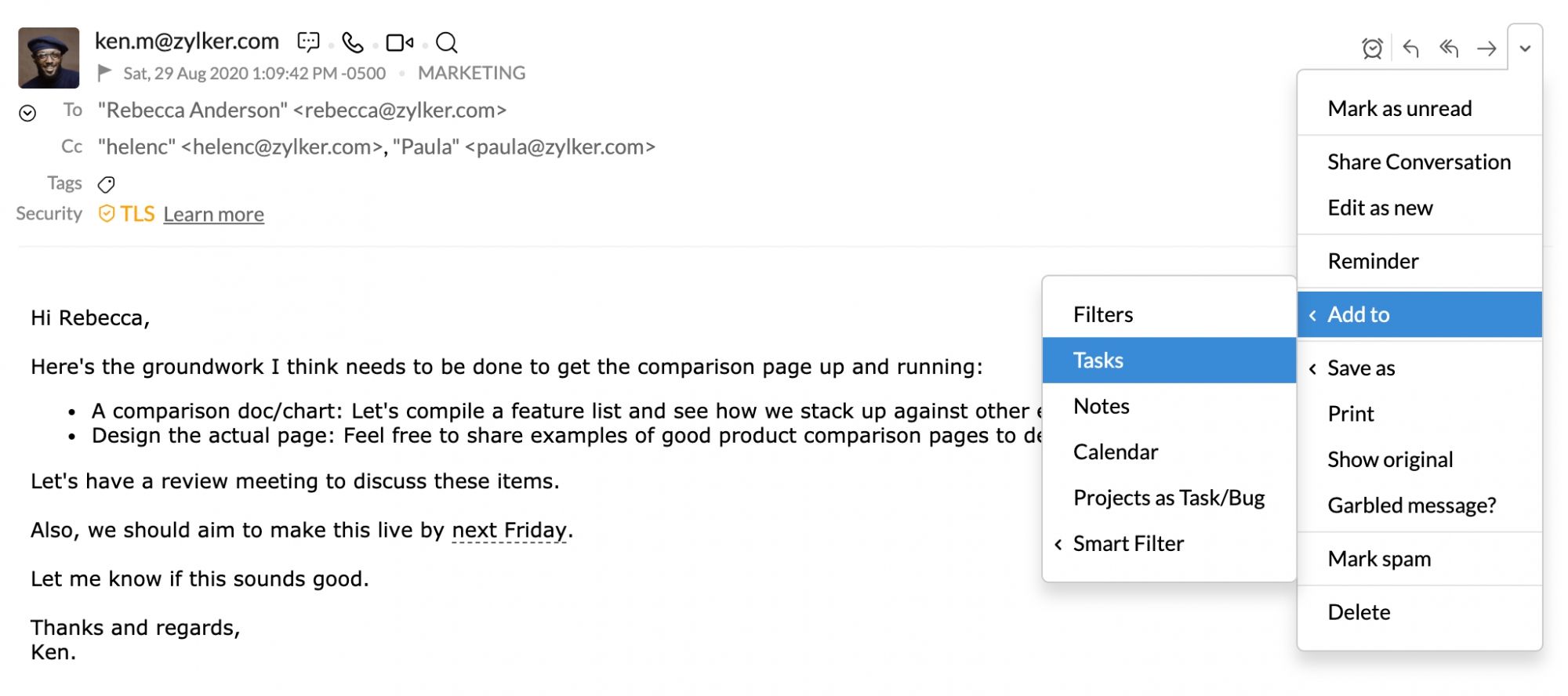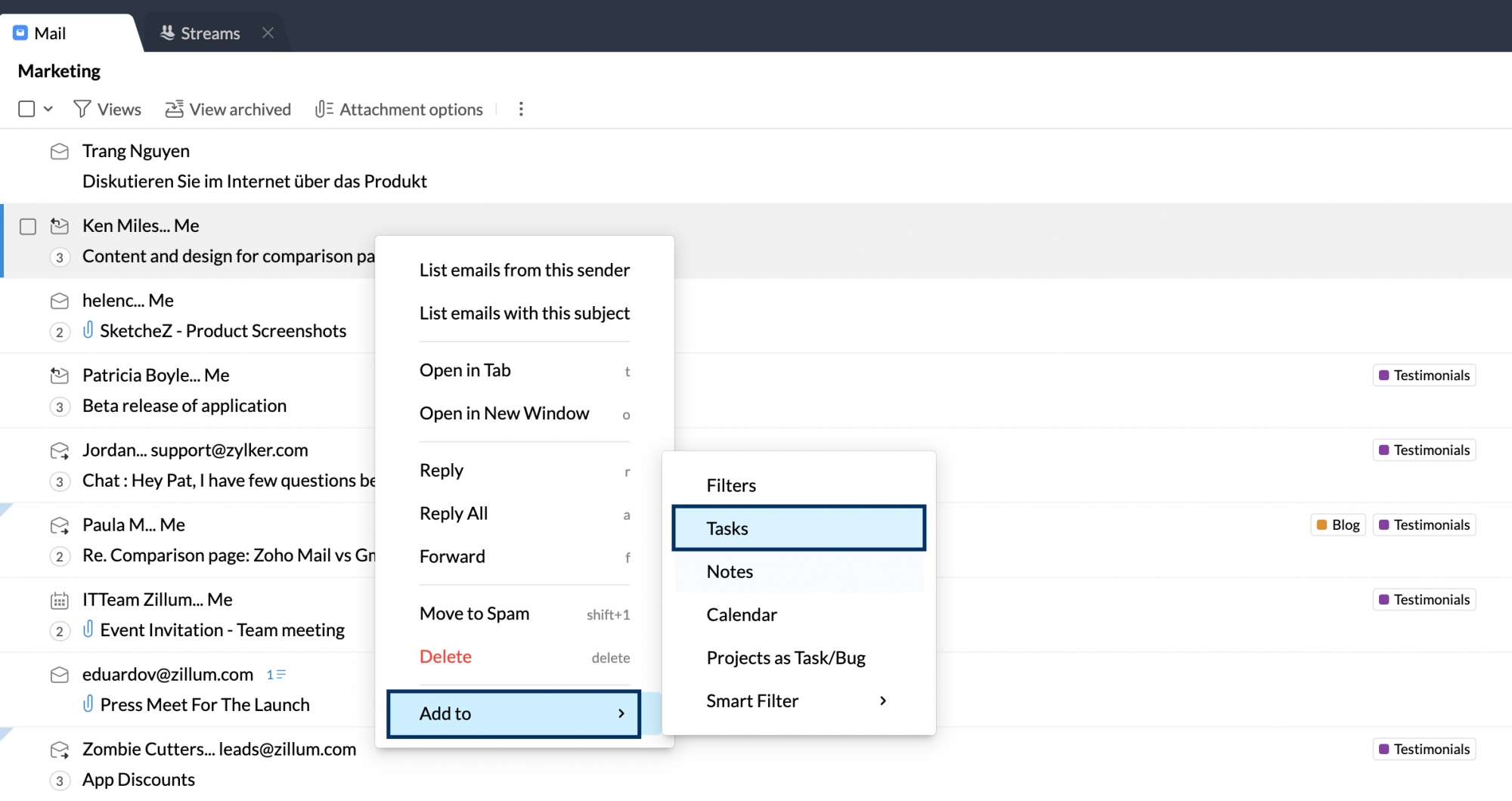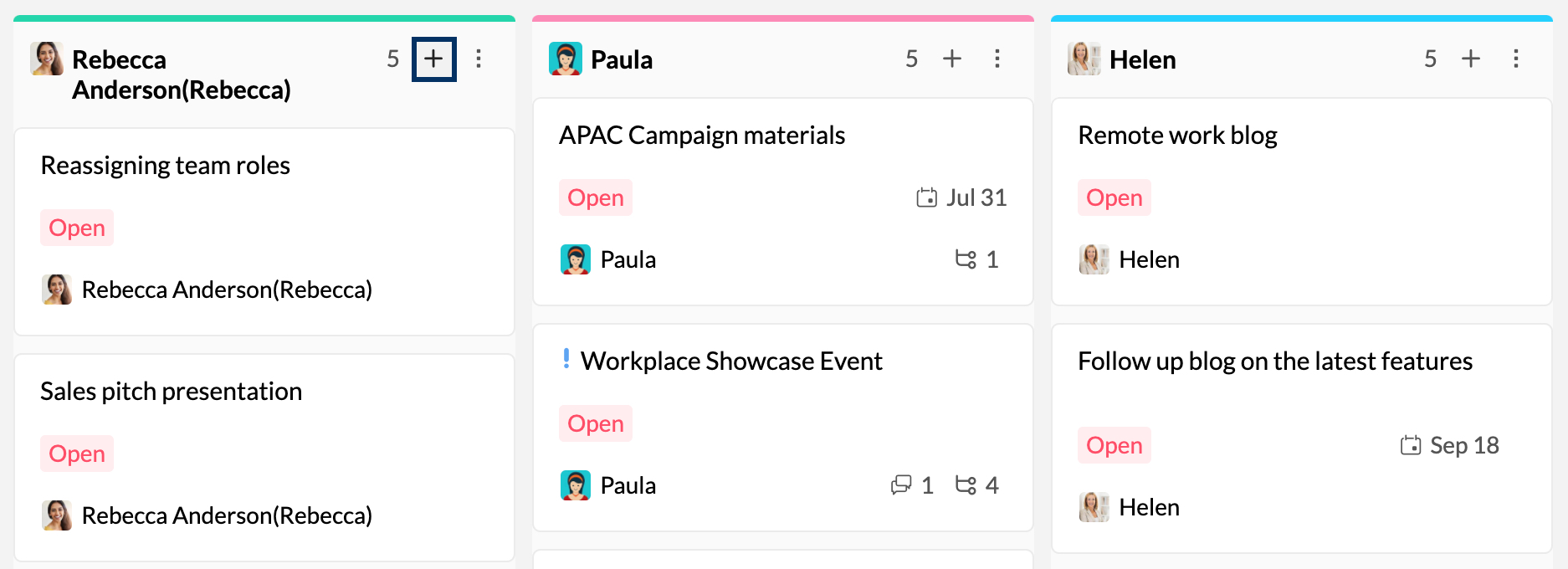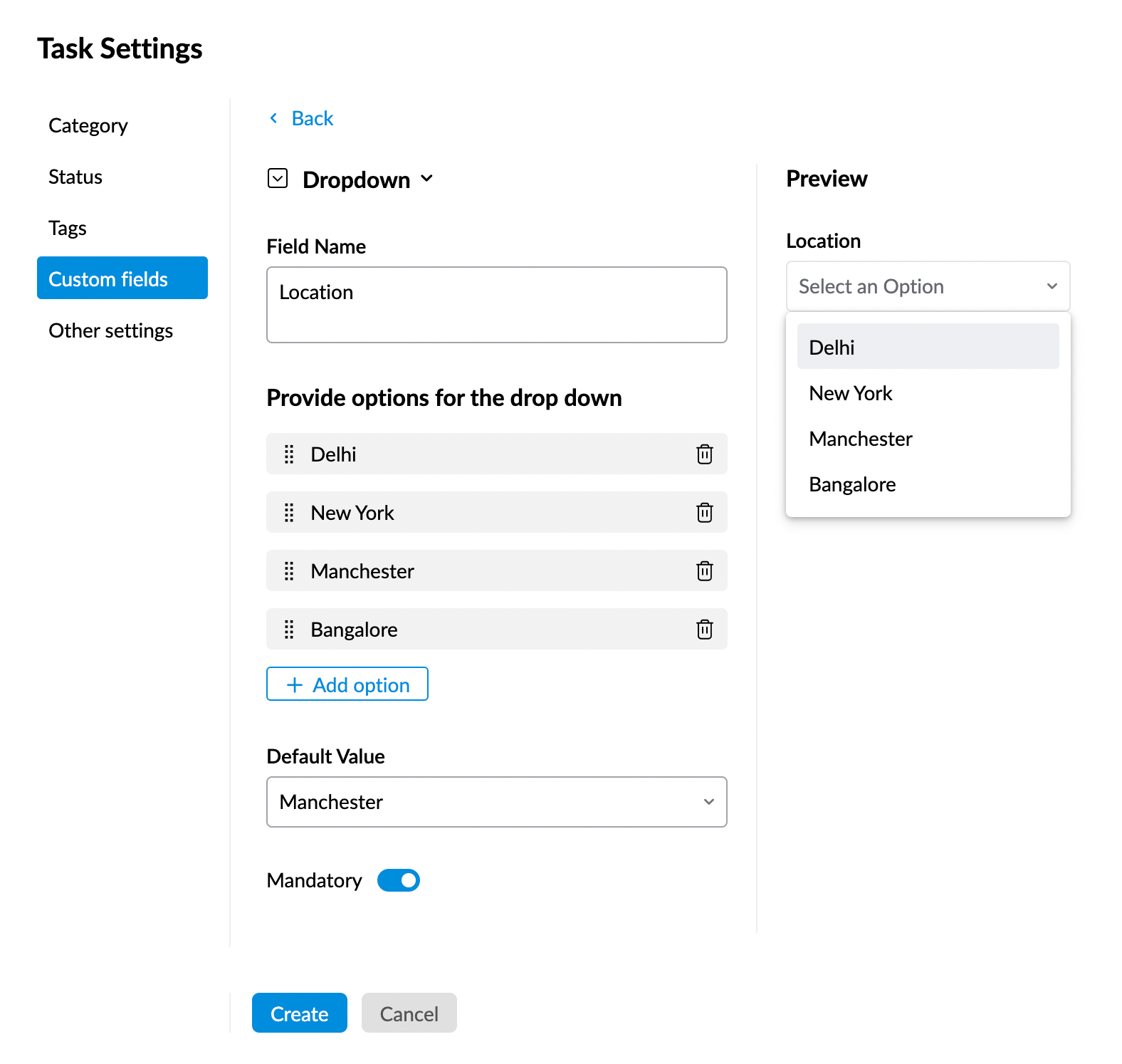Adding tasks
In the Tasks application powered by Zoho ToDo, that's available as a part of Zoho Mail suite applications, you can add tasks via various different methods.
Add a Personal task
- Login to Zoho Mail or Zoho ToDo
- You can either navigate to the Tasks app or create your task using any other method. Once the create task window pops up, mention your Task title and an assignee.
- Select Personal tasks from the drop-down list. You can also choose a Personal Category by clicking the drop-down list next to under.
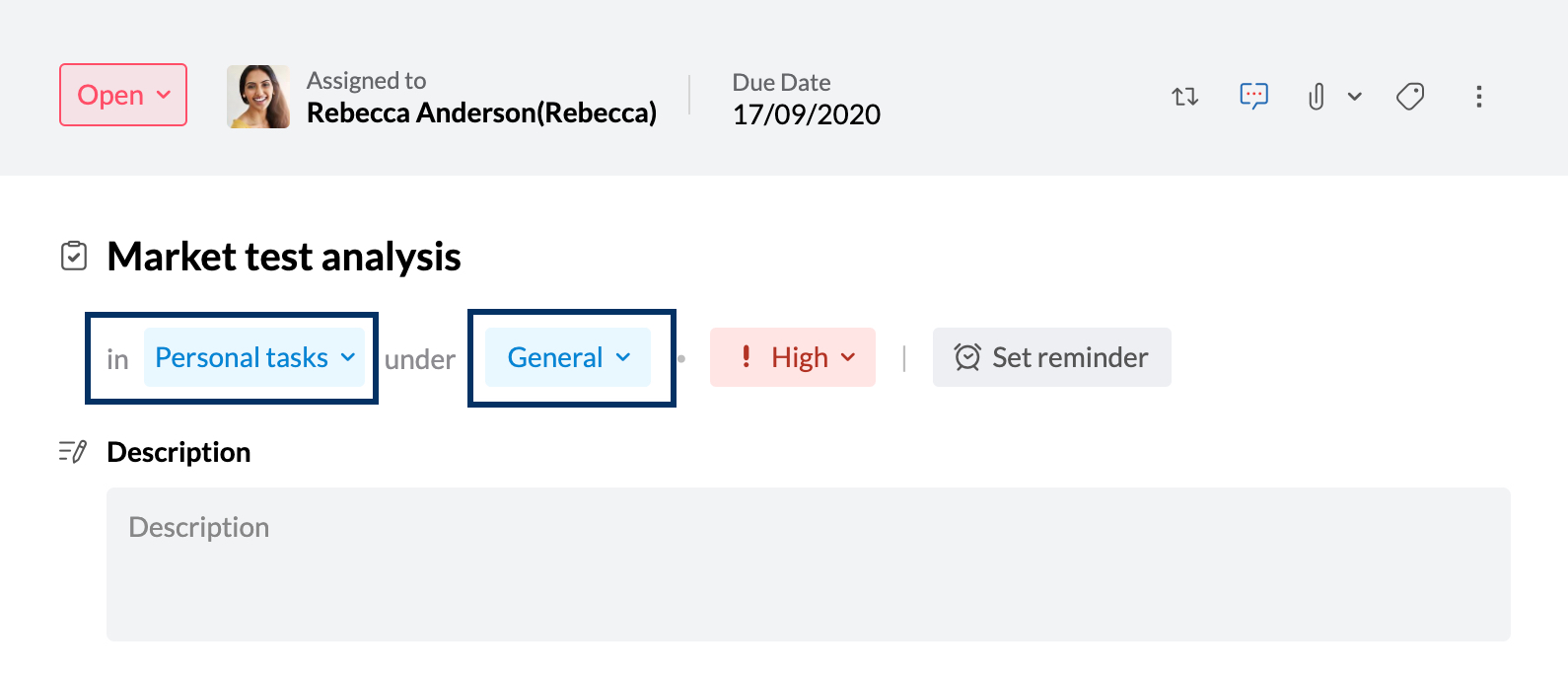
- Once you filled in other necessary details, click Save.
Add a Group task
- Login to Zoho Mail or Zoho ToDo
- You can either navigate to the Tasks app or create your task using any other method. Once the create task window pops-up, mention your Task title and an assignee.
- Select the appropriate group from the drop-down list next to in. You can also choose a Group Category by clicking the drop-down list next to under.
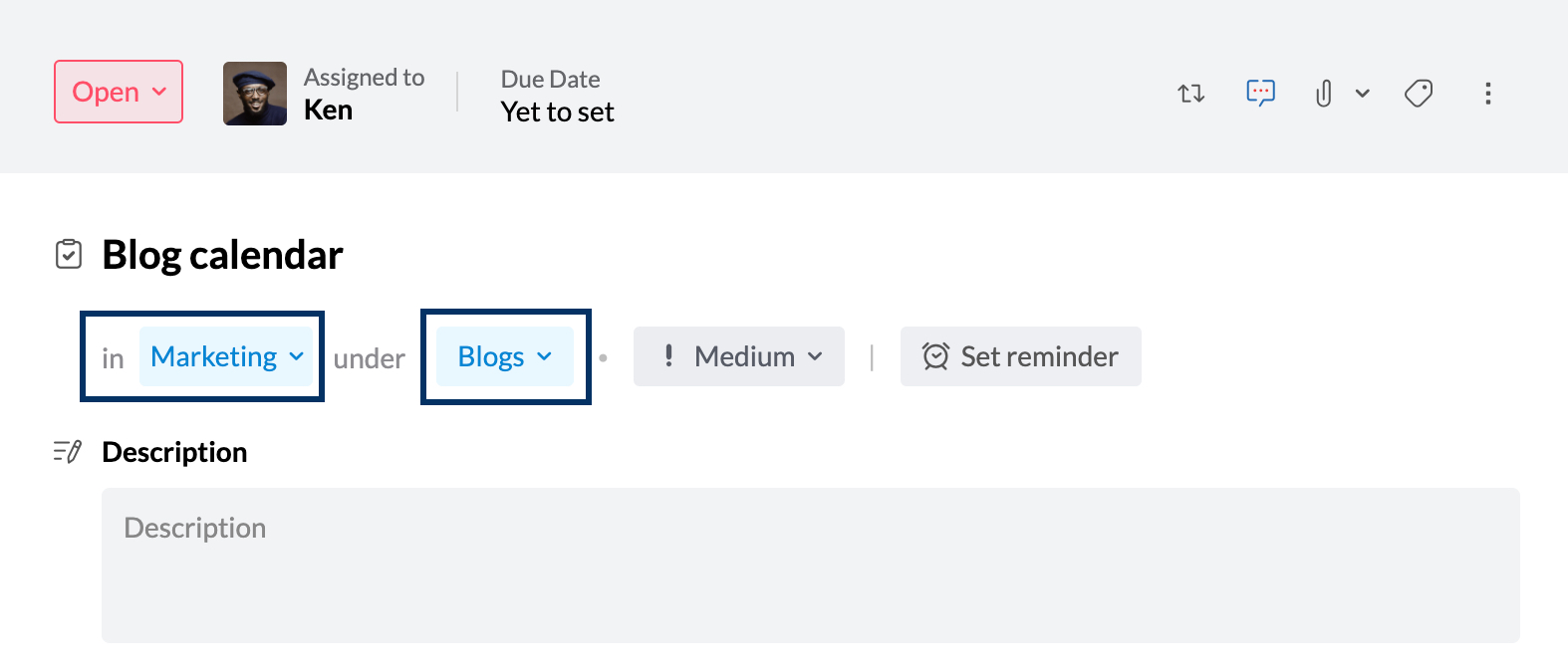
- Once you filled in other necessary details, click Save.
Add a Recurring task
- Login to Zoho Mail or Zoho ToDo
- You can either navigate to the Tasks app or create your task using any other method. Once the create task window pops-up, mention your Task title and an assignee.
- Select the appropriate task type—Group or Personal tasks, and Category, if needed, from the drop-down lists.
- Once done, click the recurring icon to open the Recurrence pattern settings.
- Choose the recurrence pattern suitable to you and then click Save.
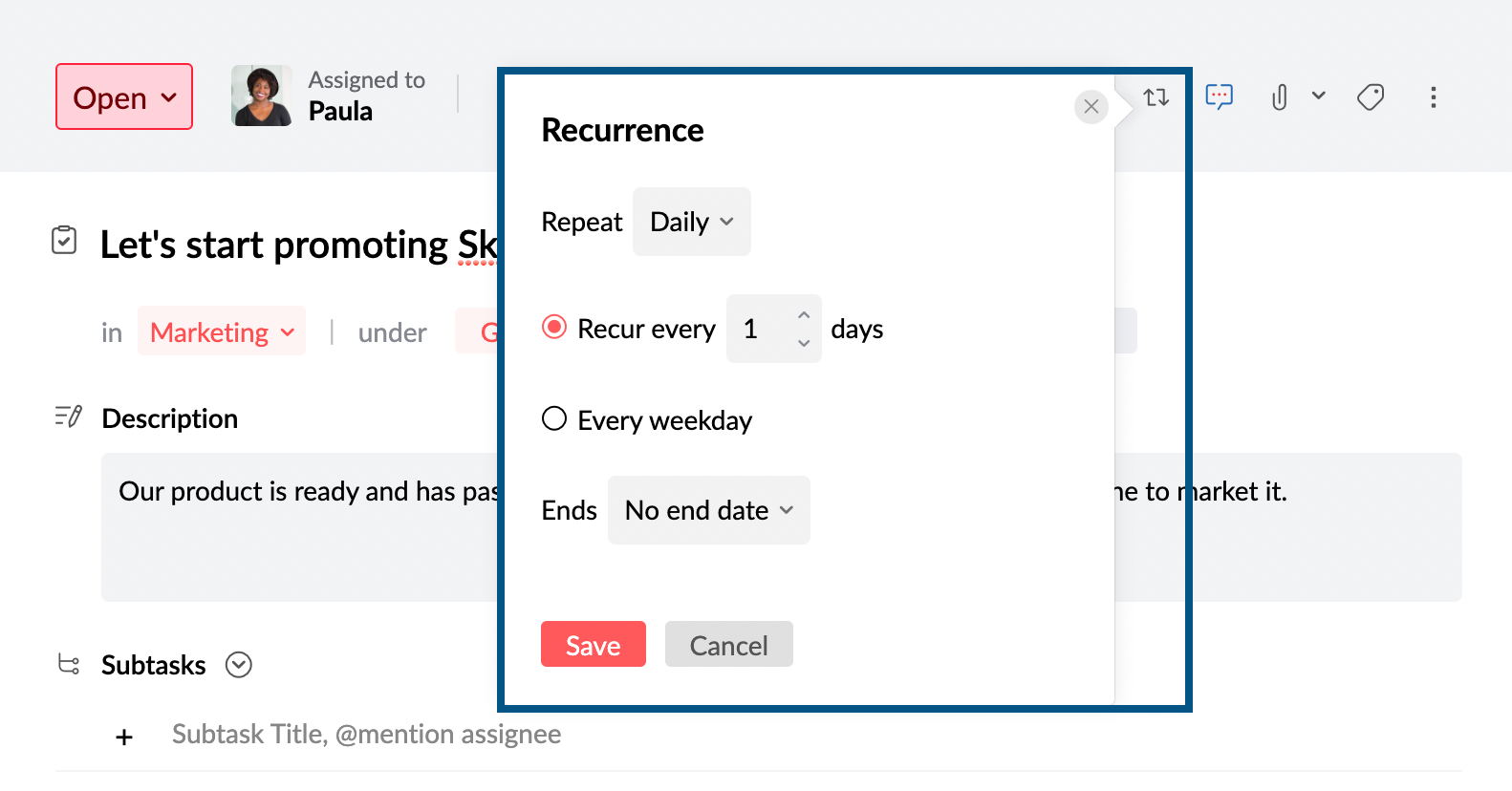
- After adding other necessary details to the task, click Save.
Add subtask
- Login to Zoho Mail or Zoho ToDo
- You can either navigate to the Tasks app or create your task using any other method. Once the create task window pops-up, mention your Task title, assign a user and set the due date.
- Select the appropriate task type—Group or Personal tasks, and other necessary details.
- In the Subtasks section, mention the task name and the assignee. Hit the enter key to save the Subtask. You can add as many subtasks as you want and assign anyone from the organization for the same.
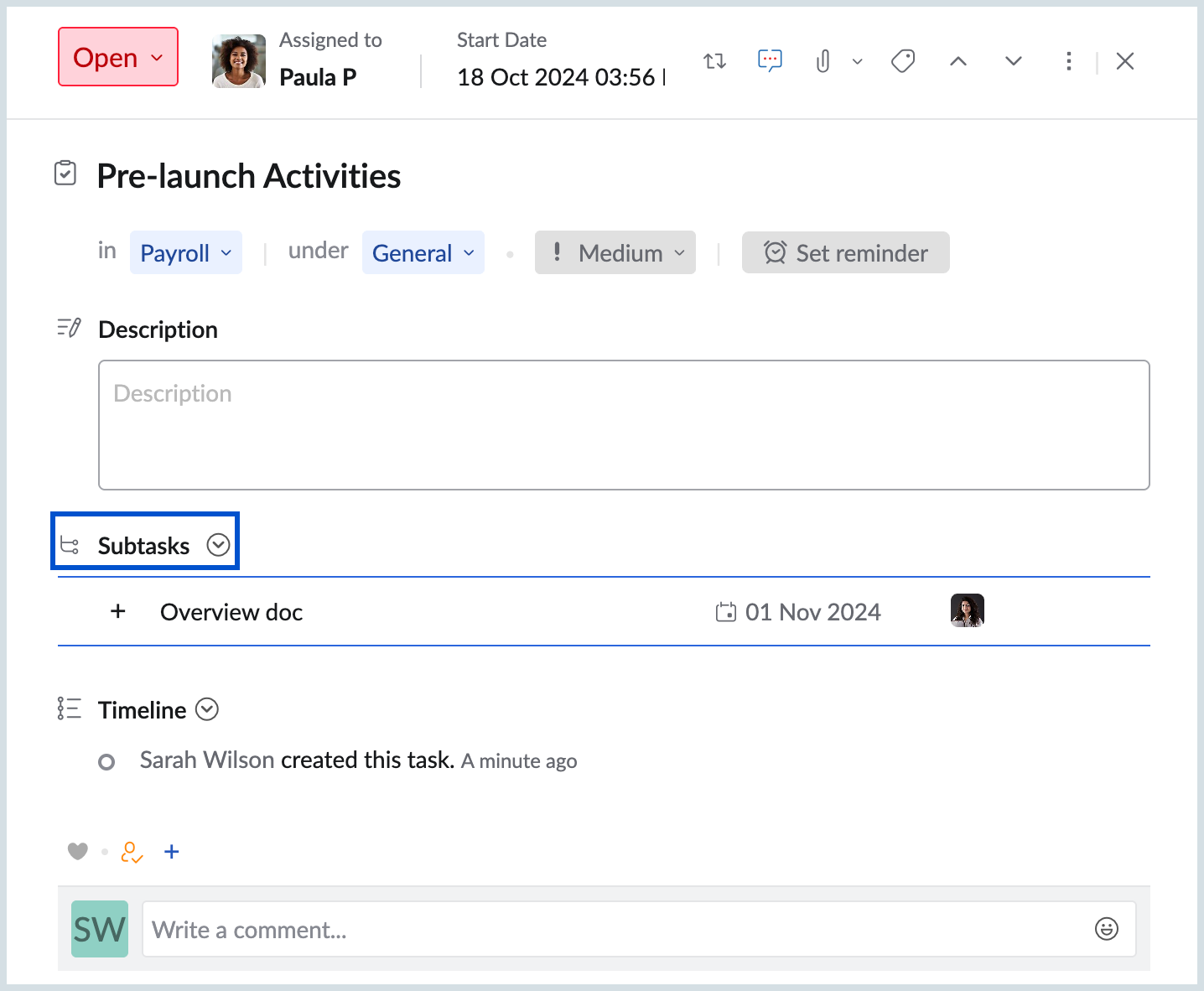
- Once done, click Save to create the overall task.
Multiple ways to create a task
Add using the New Task button
- Login to Zoho Mail and navigate to Tasks or Zoho ToDo
- Click the New Task button in the left pane.
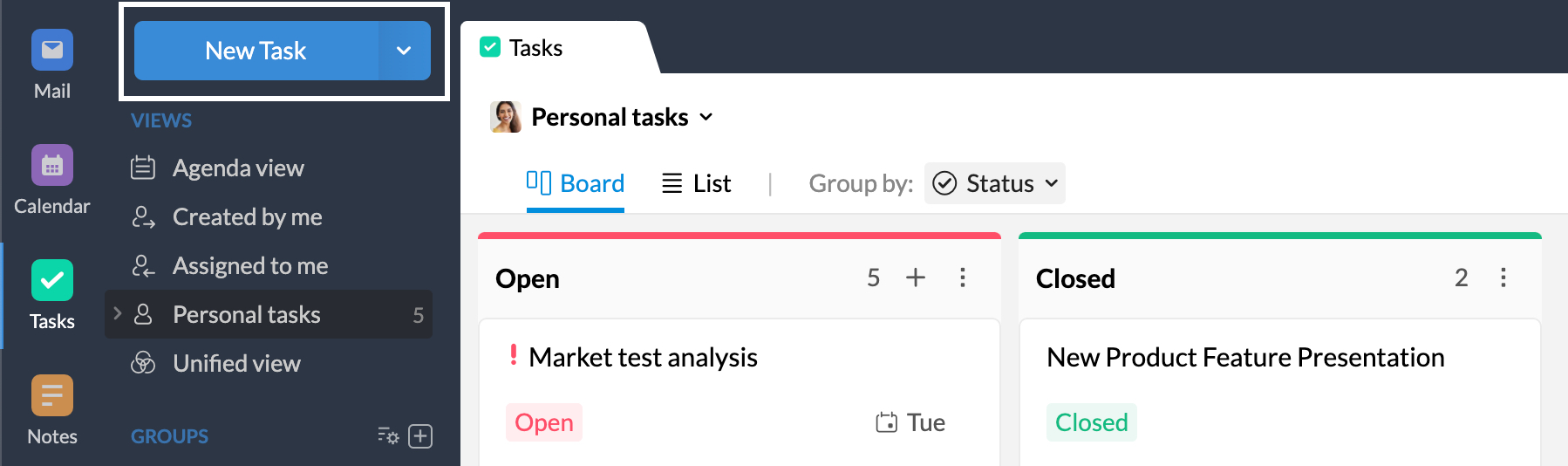
- Enter your task name and other required details in the Add task pop-up.
- Once done, click Save.
Add Task using Smart Create menu
- Login to Zoho Mail
- Select the text you want to add as a task. The Smart Create menu will pop up.
- Click the Create Task icon.
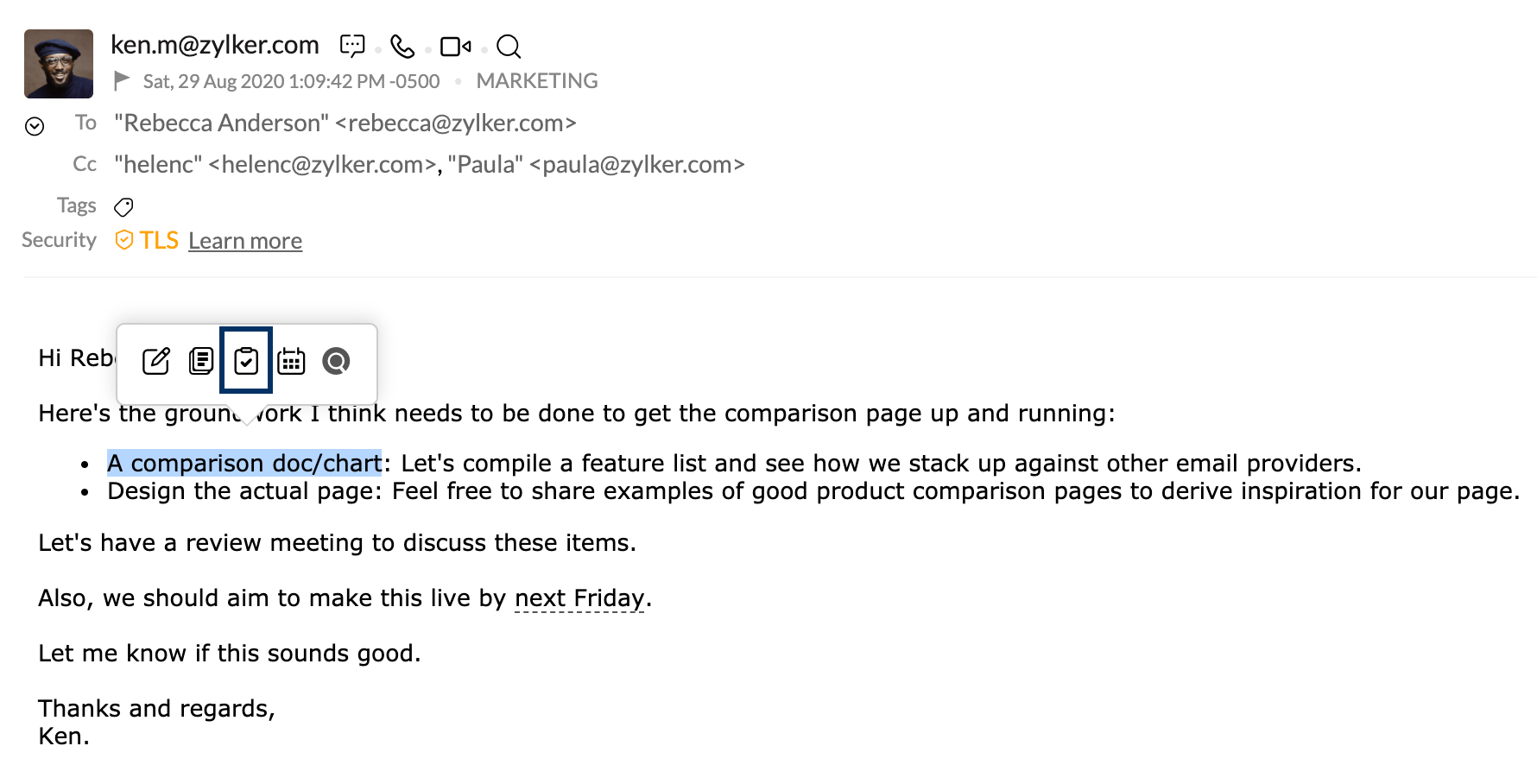
- The text you selected will be added as the Task title and description. You can edit them and add other details as well according to your requirement.
- Once done, click Save.
Add Task from Mail View pane
- Login to Zoho Mail
- From any email, click the More Actions icon.
- From the drop-down, click Add to and then choose Tasks.
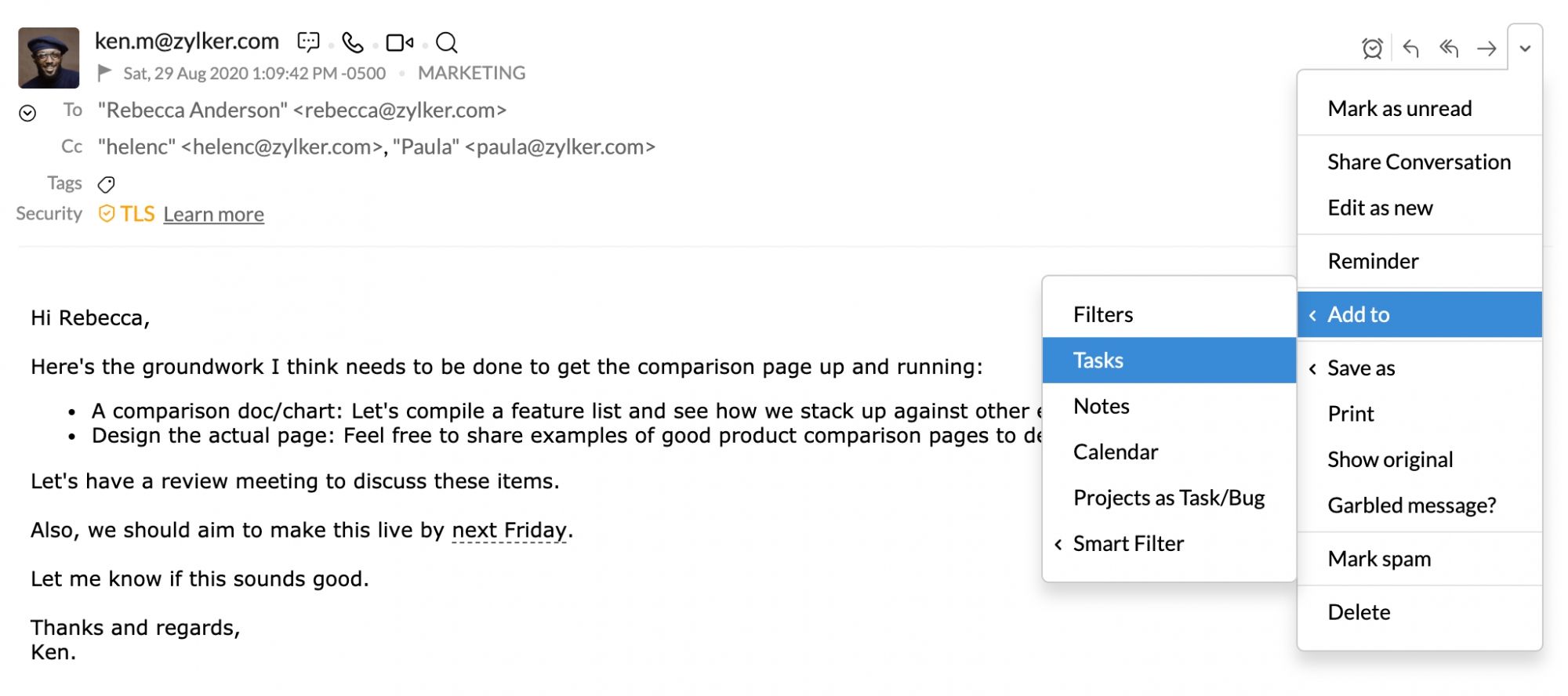
- The subject of the email will become the title of the Task and the whole email will be added to the description. You can edit them and add other details as well according to your requirement.
- Once done, click Save.
Add Task from Mail Listing pane
- Login to Zoho Mail
- Right-click any email you would like to add as a task.
- Click Add to and then click Tasks.
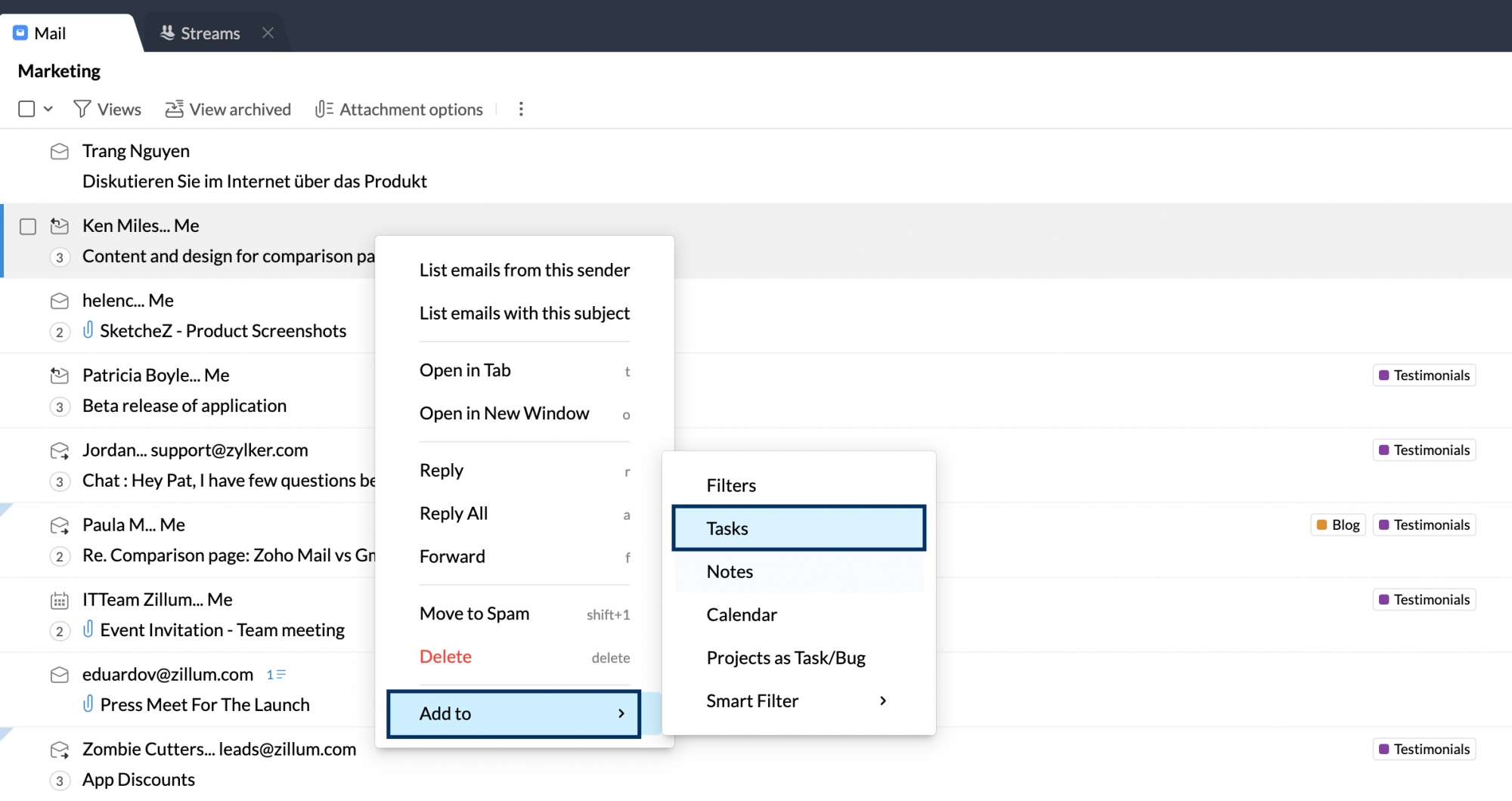
- The subject of the email will become the title of the Task and the whole email will be added to the description. You can edit them and add other details as well according to your requirement.
- Once done, click Save.
While creating group tasks from emails, you can also share the linked conversation with the group. The task and the linked email can be viewed on the group's Streams page. You can also view the email from which the Task was created using the Open Linked email icon in the Task.
Add Task as a Streams post
- Login to Zoho Mail and navigate to Streams.
- Click on the message composer, and go to Add Task.
- Enter your task title. You can assign the task to your colleague or yourself by @ mentioning them next to the task title.
- If you want to add your task to a Group, you can select the Group name from the drop-down. But if you want to keep it as a personal task, you can choose My Stream from the drop-down where no one else would be able to view your task and your task will get added to your Personal tasks.

- Add other details like sub-tasks if you want.
- Once done, click Add.
Add Task from Views
- Login to Zoho Mail and navigate to Tasks or Zoho ToDo
- From any View and design mode, click the + icon.
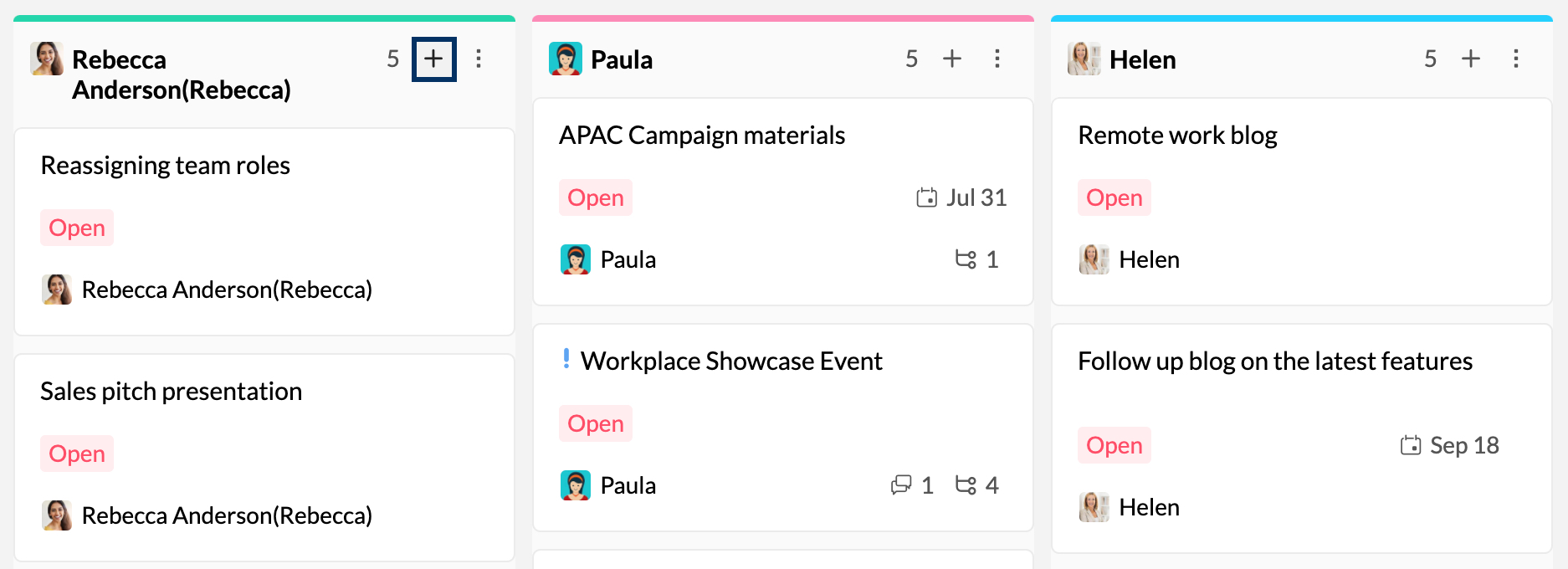
- Enter the Task title and @mention the assignee.
- And then press the enter or return key in your keyboard.
Note:
When you add a task using this method, the task will automatically take the value of the section you are adding the task from. For example, say you grouped your tasks by Priority. And there are three sections displayed—High, Medium, and Low. If you click the + icon available in the High section, to add a new task, the task will be automatically set to High Priority. It works the same way with other fields like Assignee, Category, and Status among others.
Add Task using Cheatsheet
Tasks offers a few pre-defined hacks to create or add your tasks. Using the below-mentioned format, you can add tasks by sending an email to yourself. The subject of your email will be added as the 'Task Title' and the content of the email will be added as the 'Task Description'.
| Email To | Example | Task Creation Details |
| <username>+task@domainname.com | rebecca+task@zylker.com | Creates a Personal task. |
| <username>+task+1Sep2020@domainname.com | rebecca+task+1Sep2020@zylker.com | Creates a personal task with a Due date. |
| <username>+task+1Sep@domainname.com | rebecca+task+1Sep@zylker.com | Creates a task with the due date as 1 Sep 2020 if it's not elapsed otherwise, sets the due date to 1 Sep 2021 |
<group-id>+task@domainname.com cc: member@domainname.com | marketing+task@zylker.com cc: paula@zylker.com | Creates a group task and assigns it to the member added in the cc of your email. In this example, the task will be assigned to Paula. |
<group-id>+task+1Sep2020@domainname.com cc: member@domainname.com | marketing+task+1Sep2020@zylker.com cc: paula@zylker.com | Creates a group task with the due date as 1 Sep 2020 and assigns it to the member added in cc. In this example, the task will be assigned to Paula. |
You can easily access the Cheatsheet in your Tasks app by navigating to the More Actions icon and clicking Cheatsheet.
Import tasks
You can import tasks from any other application or desktop anytime into the Tasks application. The options to import tasks are:
Add Custom fields to your tasks
Every organization is different. You might want your organization users to add more information to your tasks. For example, if you work in the construction field, you might want your users to add the location of the project they add tasks for. In such cases, you can add a custom field.
Custom fields are specific to the group you create them for. To add a custom field,
- Login to Zoho Mail and navigate to Tasks or Zoho ToDo
- If you want to add Custom fields for your Personal tasks then select Personal tasks from the LHS menu. If you want to add Custom fields for your Groups, then select the respective group.
- Click the More Actions icon and navigate Task settings.

- Under the Task Settings, navigate to the Custom fields section.
- Select the field type.
- Text field: You will have to type in the value. The field will accept alphabets, numbers, and special characters.
- Numeric: You can give in any number as the value. It can be a whole number or a decimal number.
- Dropdown: You will have to provide a set of values by clicking Add option from which one of the choices can be selected as a value.
- MultiChoice: You will have to provide a set of values by clicking Add option from which one or more choices can be selected as values.
- You can make the Custom field mandatory for the users to fill during task creation by enabling the Mandatory toggle.
- Check the preview generated and once you are satisfied with the result, click Create.
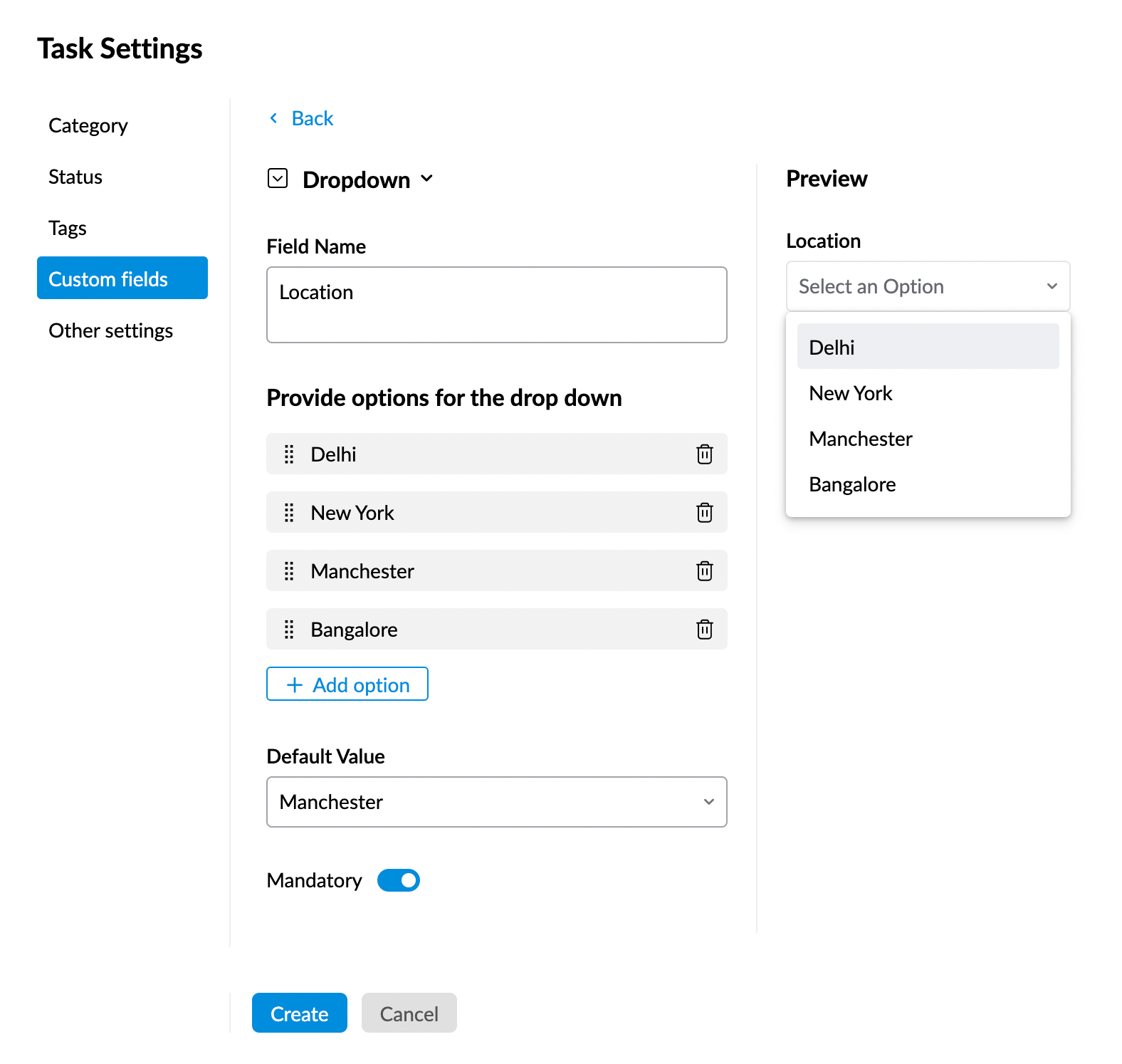
Add Task to other Zoho applications
You can add tasks to other Zoho applications—Zoho CRM, Zoho Connect, Zoho People, Zoho Desk and Zoho Projects, right from Tasks' Unified view. Click here to know more.