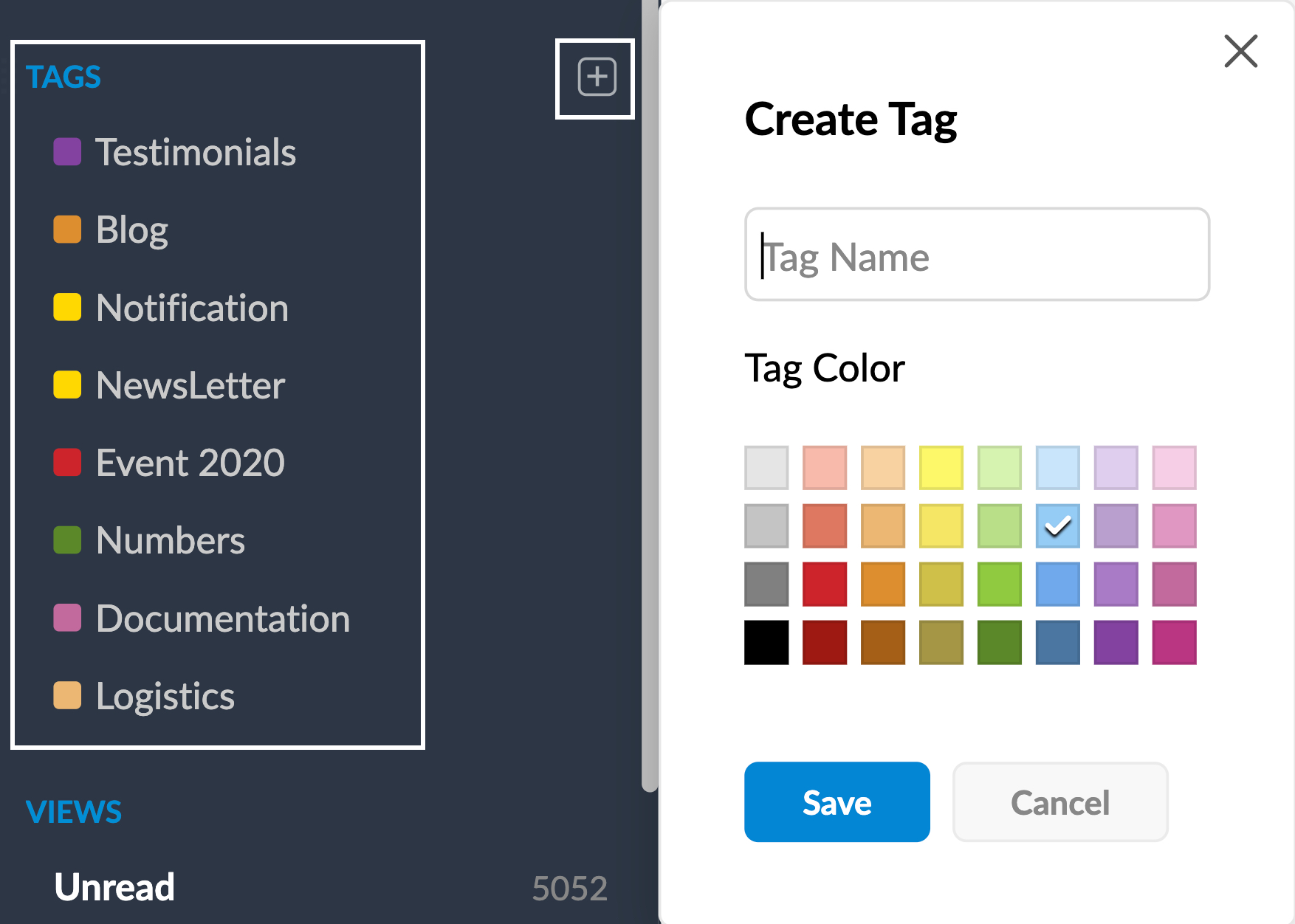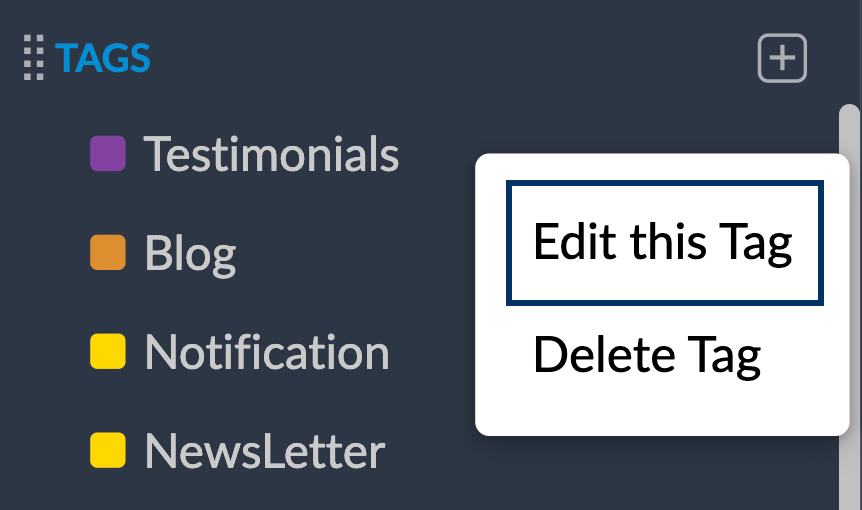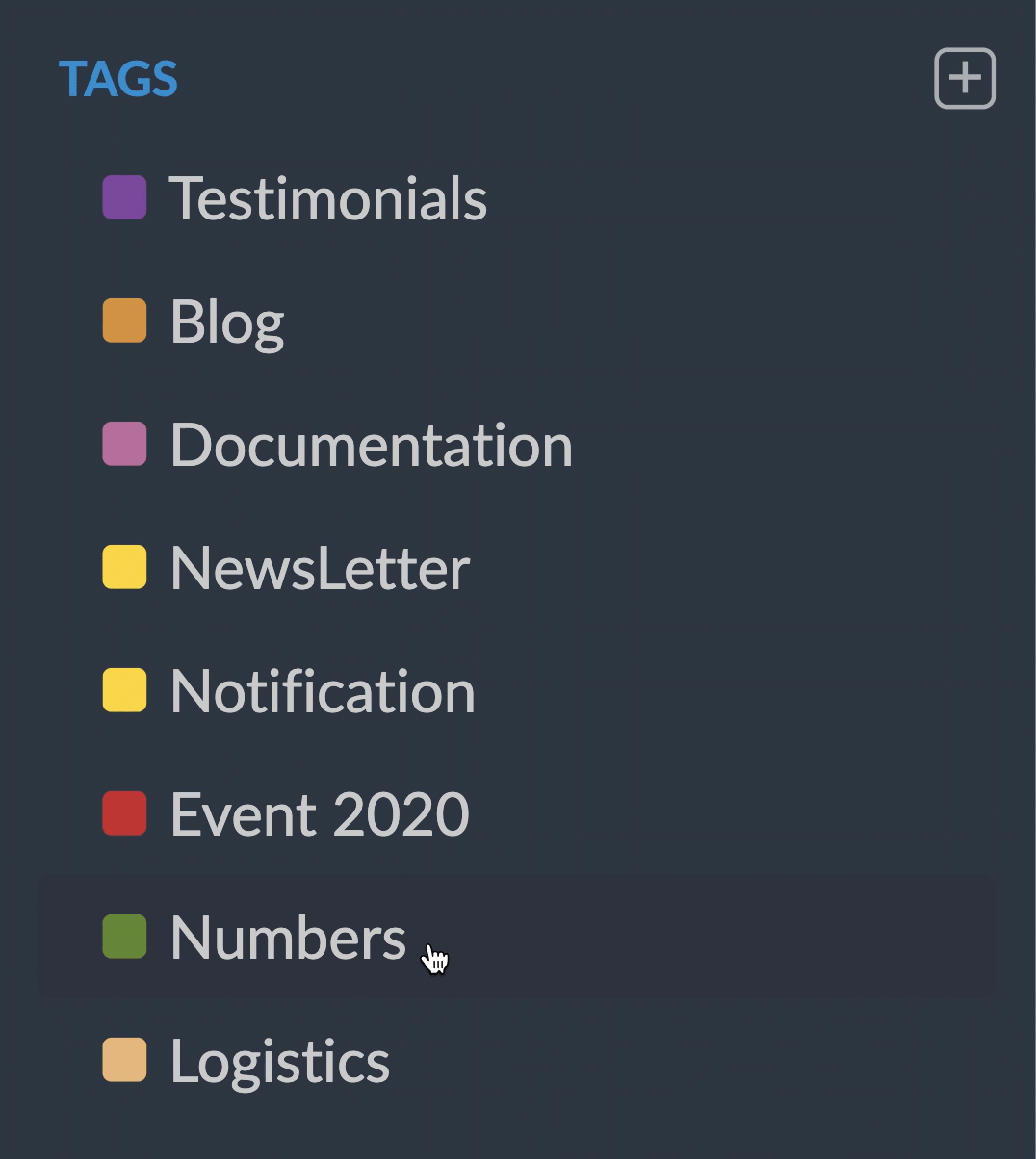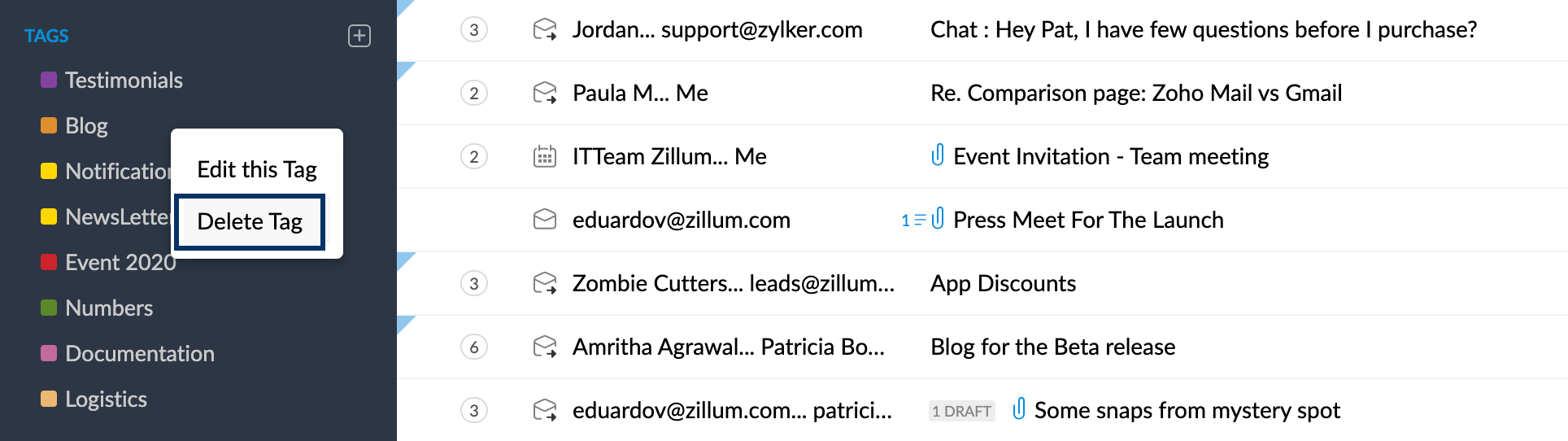Applying Tags
Tags are similar to folders but offer additional flexibility. A single email can have multiple tags. Also, various emails under different folders can also be grouped with a common tag. Effective usage of tags helps in avoiding unnecessary clutter in the inbox.
Create Tags
Zoho Mail provides features to tag emails and associate a color with it. Colors help in identifying emails that fall under multiple classifications easily. This will also come in handy when you want to view emails that fall under a specific tag, which may be in different folders.
- Click the + icon next to the Tags menu in the left pane.
- The Create Tag dialog box appears.
- Type the desired Tag Name in the text box.
- In the Tag color area, choose the desired color from the palette.
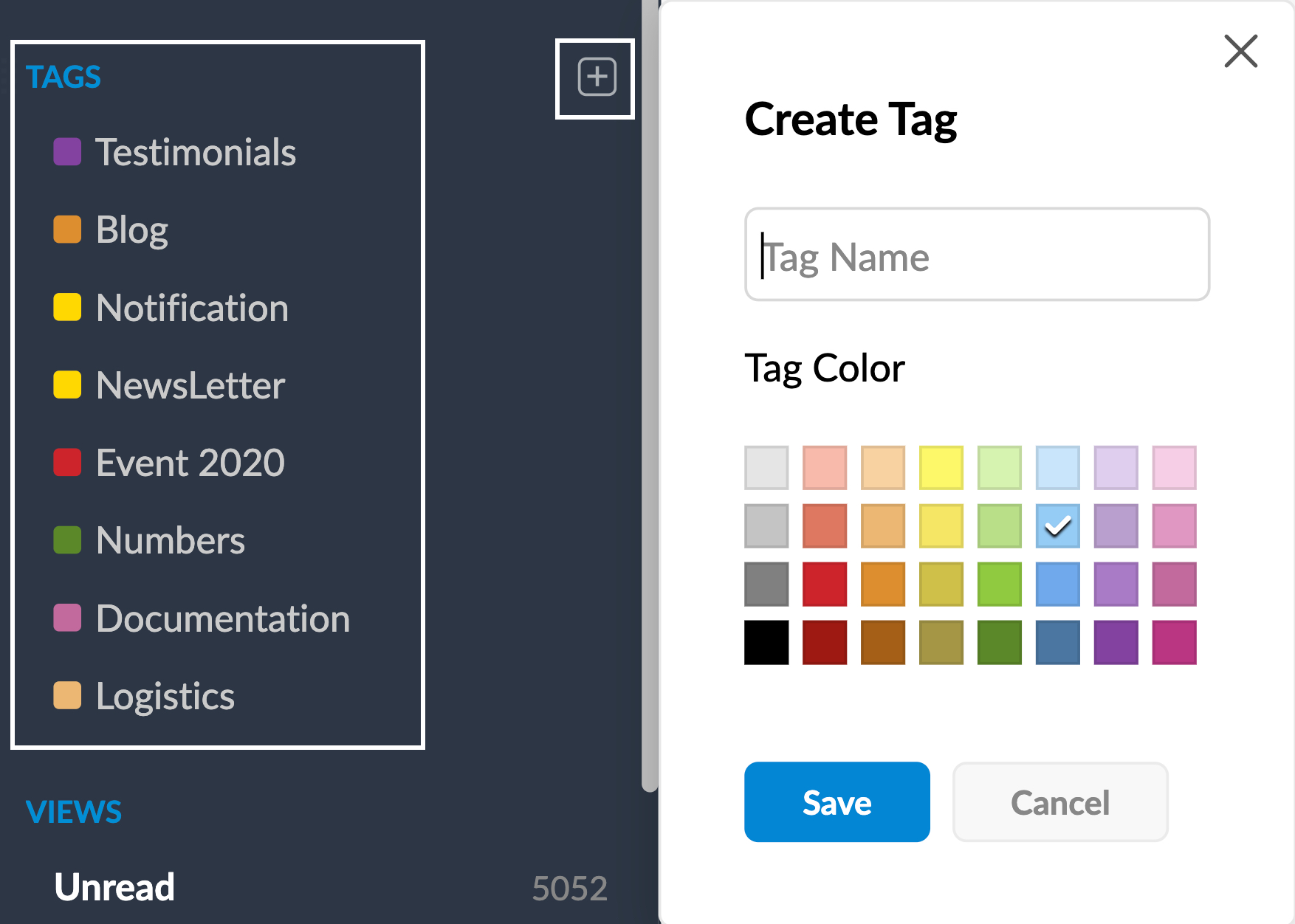
- Click Save
- The new Tag will get saved under the Tags menu.
The existing tags can be viewed under the Tags menu in the left pane.
Note:
The label of a Tag can only consist of 25 characters at maximum.
Edit/ Rename Tags
Once you create a tag, you can rename an existing tag or change the color associated with it.
- Right-click on the tag that you wish to edit.
- Choose Edit this Tag from the listing.
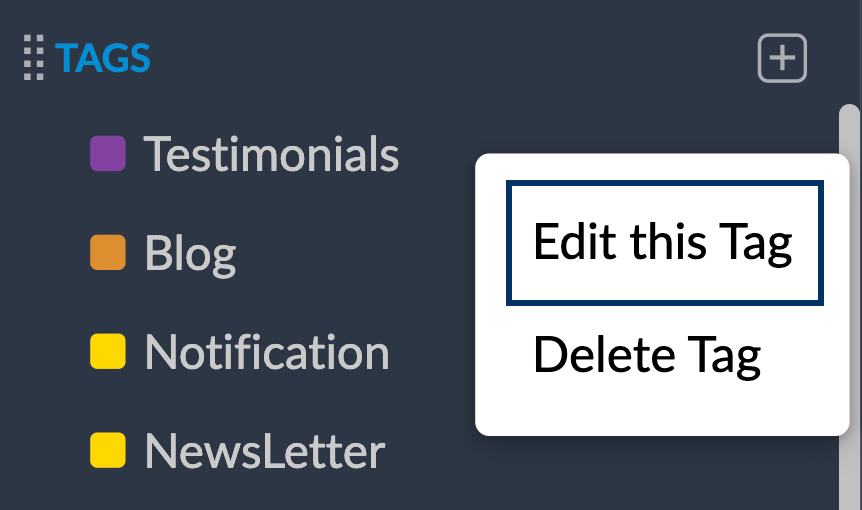
- In the Edit Tag dialog box, edit your preferences.
- Click Save.
Rearrange Tags
By default, tags are arranged in the order in which they are created. However, you can change this order as per your preference.
- Click and hold the tag that you would like to move.
- Drag and drop it at the position you want to place the Tag.
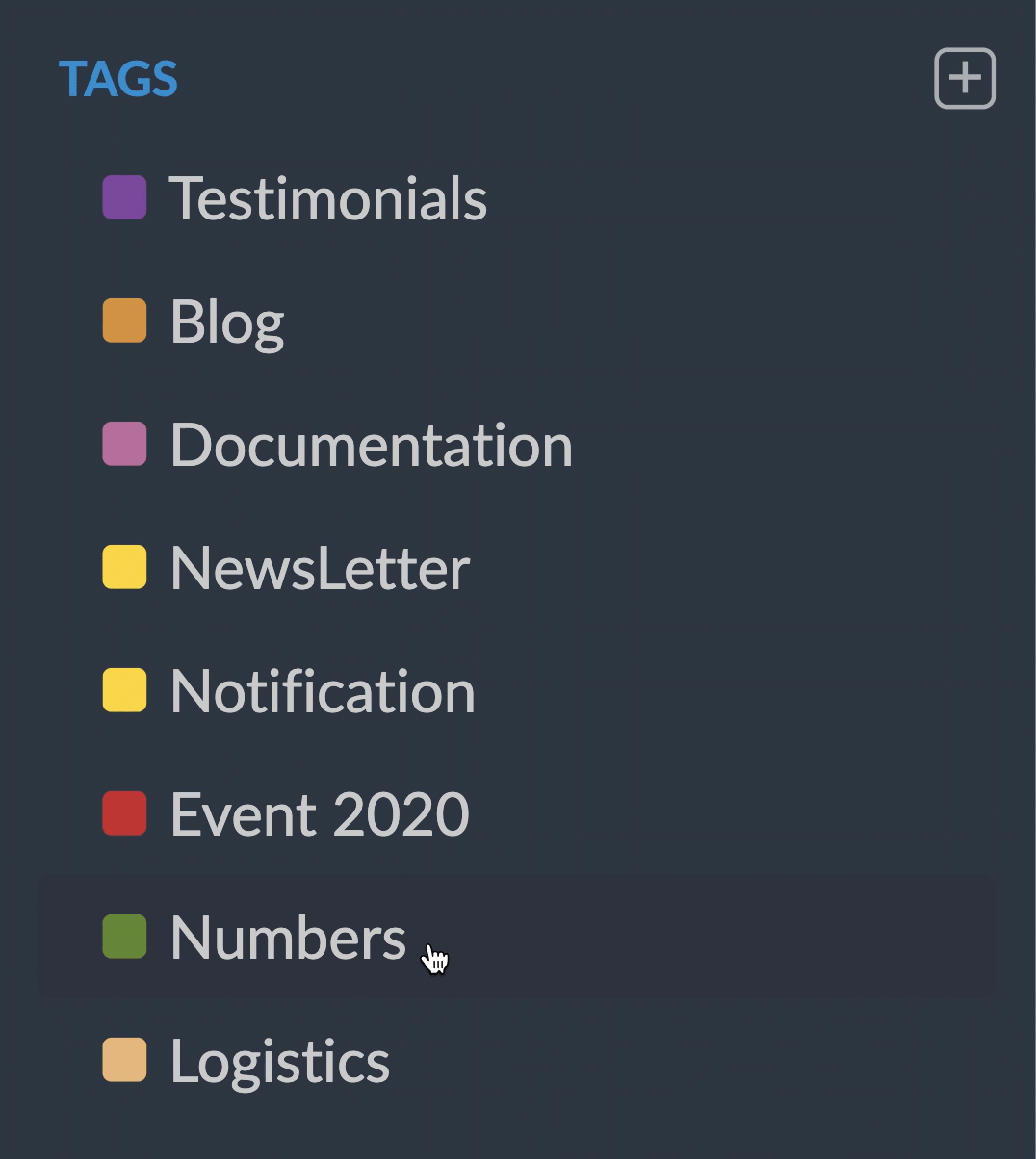
Sorting Tags
You can choose whether you can sort your tags either alphabetically or manually.
- Login to Zoho Mail
- Click the Settings icon
- Select the Mail View Options card
- Locate the Sort Tags option
- Select the Alphabetically option, and your tags will be sorted automatically in alphabetical order.
- Select the Manually option, and you will be able to arrange your tags as per your convenience by dragging and dropping the oder of your choice.
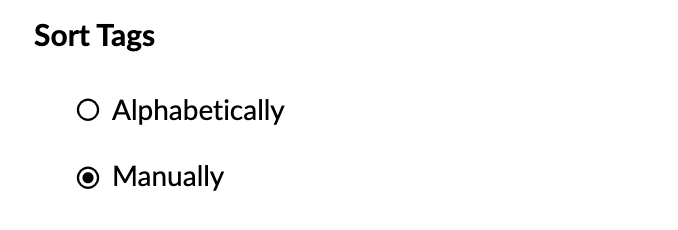
Apply Tags
Any number of tags can be applied to a single message. There are several ways to apply Tags to an email.
- Drag and drop the message over the desired tag.
- Select the emails to which you want to apply a tag, and select the Tag as option from the top menu bar. Choose the tag that you want to add to this email from the listing.
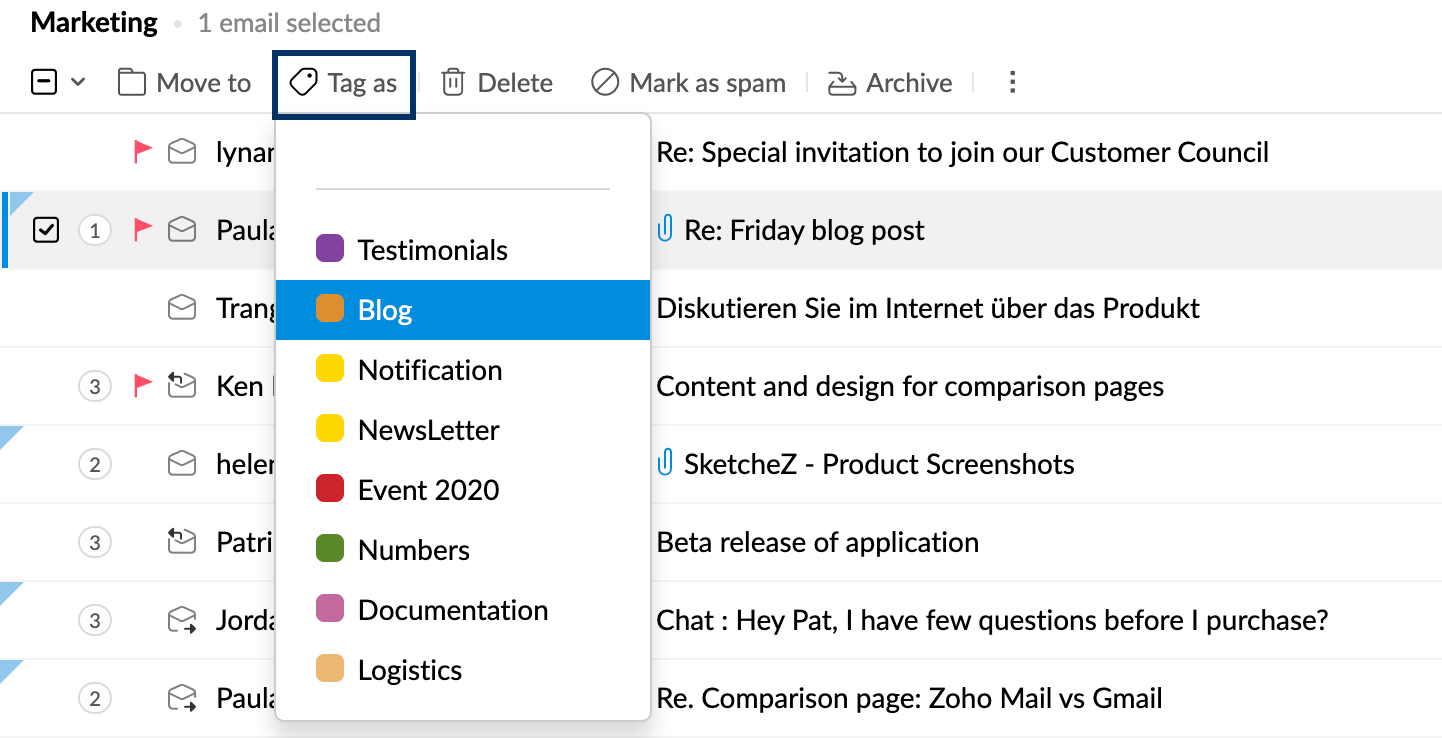
Tag Emails in the Mail View pane
You can also directly tag an email from the mail view pane in Preview or Tab while reading it.
- Open the email that you'd like to view.
- Click the Tags icon.
- Click the check box across the tags that you want to add to the email.
- If you want to add a new tag, type the name of the tag and click Create.
- The new tag gets created and added to the email.
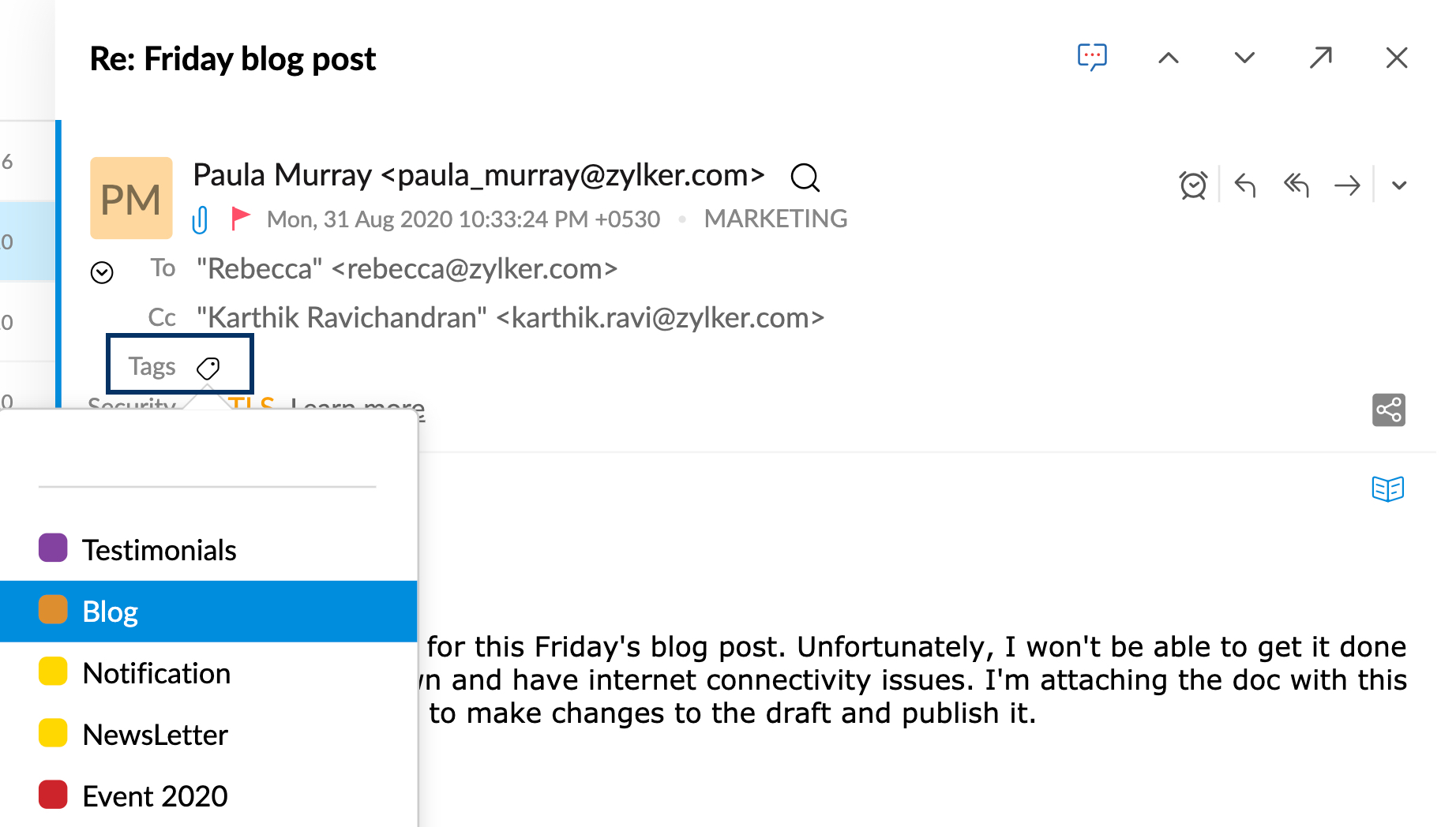
All tagged emails will indicate the color associated with the Tag, across the email, in the email listing pane, and in the reading pane.

Note:
- You can click the Tag from the listing, to quickly add tags for the email from the listing itself.
- You can add Tags for Tasks and Notes also.
Remove a Tag applied to an email
- Click on the tag associated with the email.
- A dialog box that lists the tags will appear.
- Deselect the boxes across the tags which you want to remove from the email.
Add Tags using Filters
While creating Filters for incoming emails, you can choose the Tag as option from the filter actions, after specifying the criteria to be checked for the emails.
If you have enabled the Smart Filters option in Zoho Mail, three Tags namely, Notification, Newsletter, and Group are created by default. Smart Filters identify and categorize them based on certain header details and add the relevant tags.
Delete Tags
- In the left pane, right-click on the tag that you want to delete.
- Choose Delete Tag from the listing.
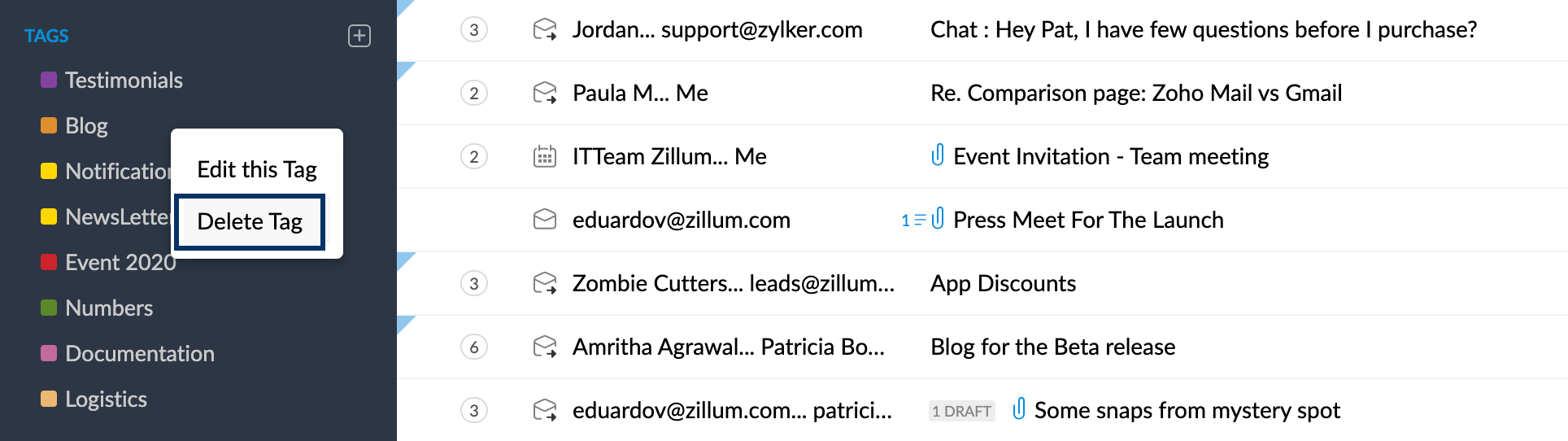
- The Tag will get deleted, and the tag will be removed from the messages to which it is applied.
- The messages to which the tags are applied will not be deleted.
Note:
- Any filters associated with the tag will not be removed, but the tag will be removed from the filter's actions.