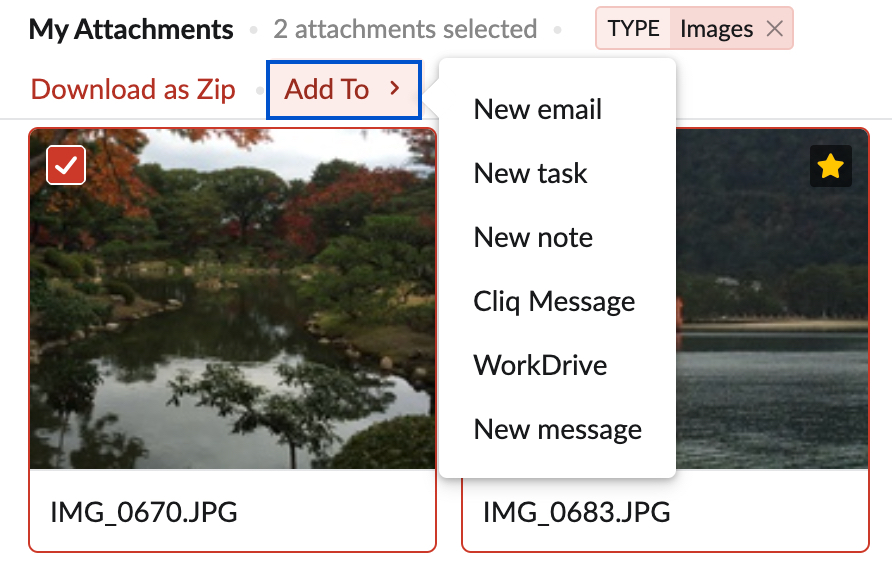Attachment Viewer
Attachment Viewer offers a single consolidated view of all the attachments received. This mainly addresses the issue of attachment disorder due to numerous emails and forwards.
Centralized view
Attachment viewer consolidates the emails from all the applications in a single place. You can view the attachments sent to you by email, or shared to you via Streams or added in your Tasks or Notes in the centralized view. The files are neatly sorted based on their types: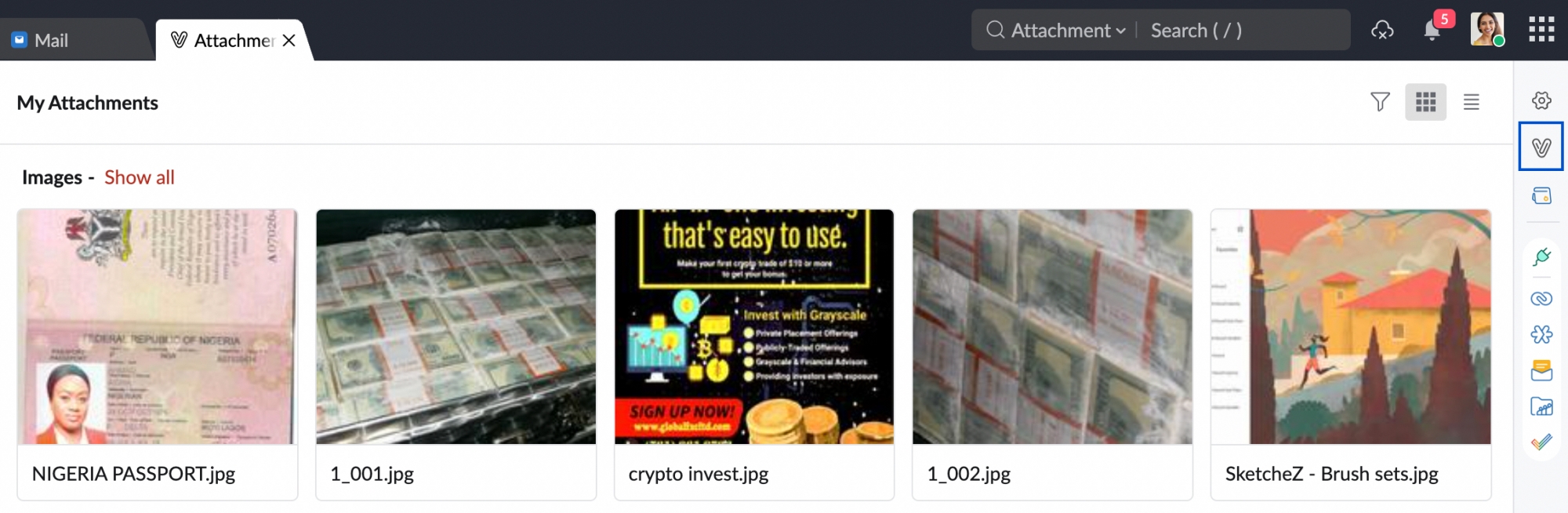
- Images
- Documents
- Media Files
- Compressed Files and
- Other types
Attachment Actions:
You can easily perform certain actions on the attachments from within the Attachment Viewer.
By default, the attachments will be displayed as Thumbnails. You can choose either the List View or the Thumbnail View from the right corner of the Attachment viewer.
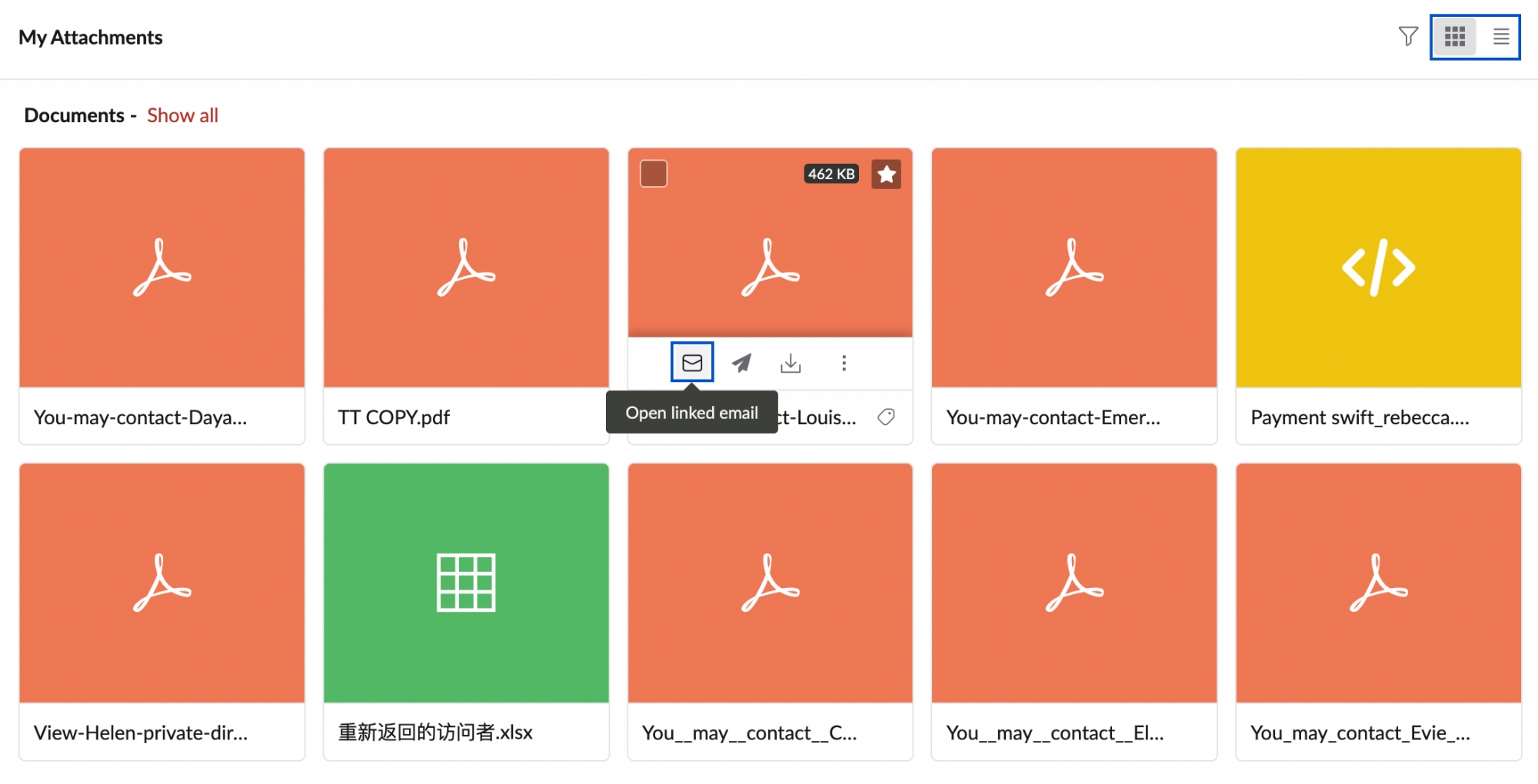
Open linked email - You can open the email/task/post related to the attachment using this option.
Attach and send a new email - When you want to send an attachment with an email, you can use this option.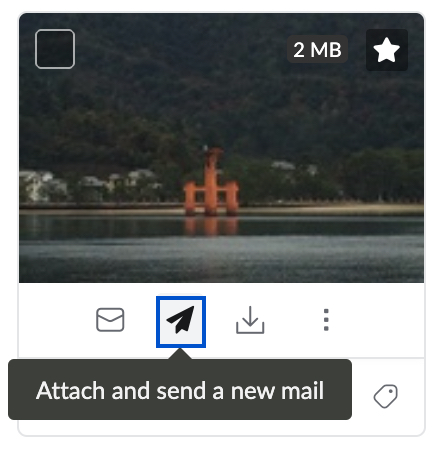
You can also drag an attachment from the Attachment Viewer and directly drop it into the Compose area to attach it to a new email.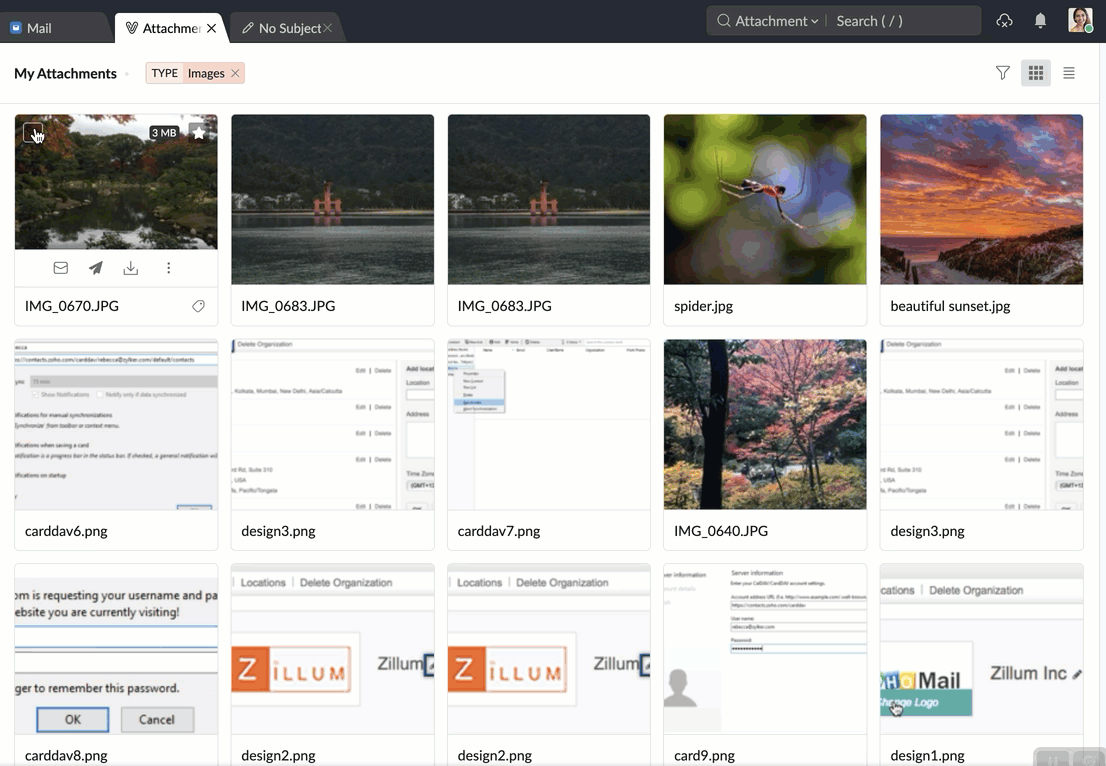
Apart from that, you can also Download the attachments to your device. Click More options to view the other actions you can do: add the attachment to a new streams post, note or task, apply tags, add to cloud, hide, and print the attachment.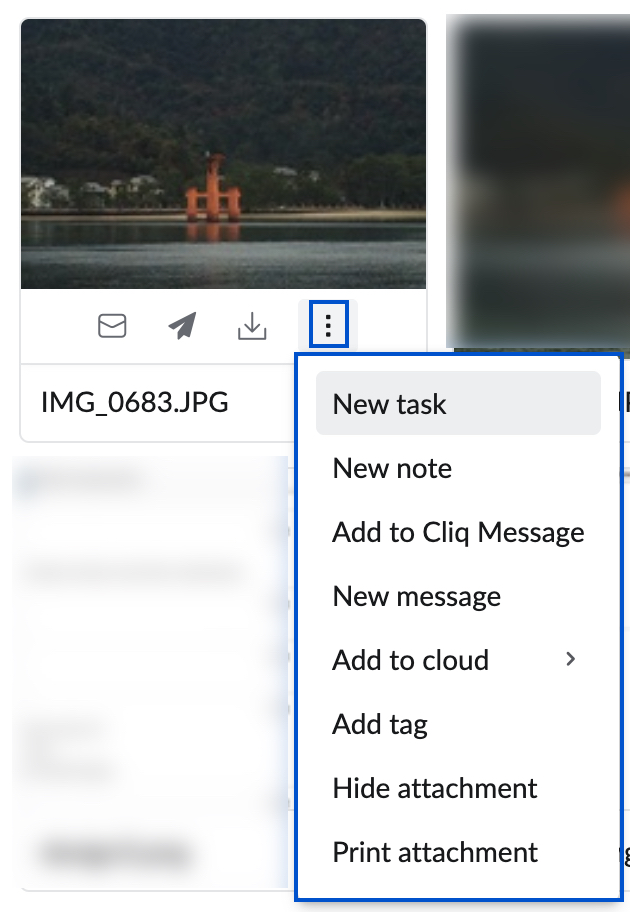
File Preview:
You can select any thumbnail to preview the attachments. They can be previewed directly without having to download the entire attachments. Also, if the files attached are Documents/ Spreadsheets or Presentations, you can directly view the attachments using the embedded Zoho Writer/ Sheet/ Show applications.
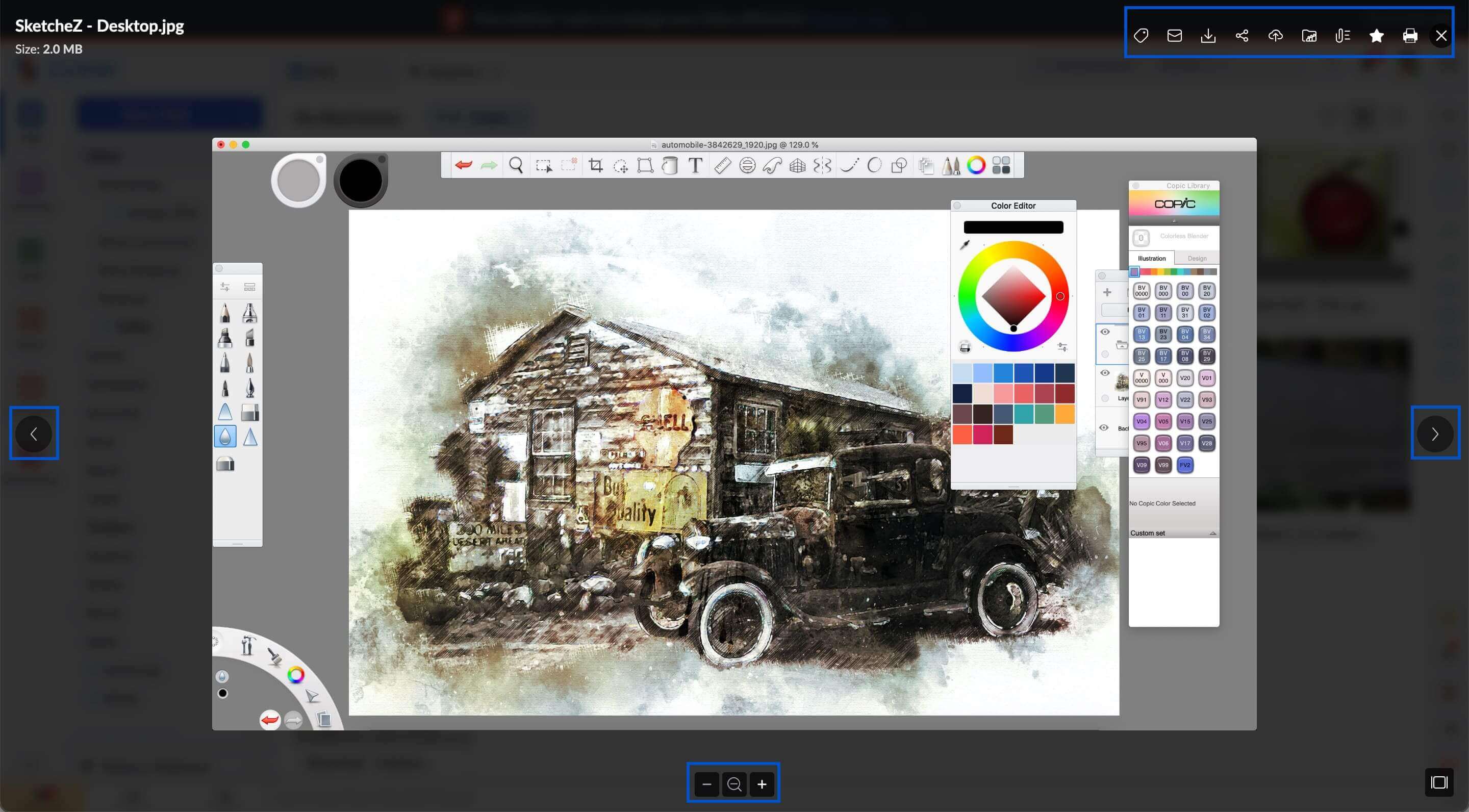
The attachment viewer can also be used to directly preview the media files, in case you receive a video or audio file attachment. Only the compressed files and certain other types of files need to be downloaded to view them. Such attachments cannot be previewed.
Quick Actions:
You can mark an attachment as a favorite, directly open the linked email, send a new email with the attachment, upload the file to the cloud or add a tag to the attachment from the thumbnail view itself.
All the quick actions are also available in the Preview Attachment mode. Further, you can search and list the other attachments from the sender or list all the attachments of the same type from the Preview mode.
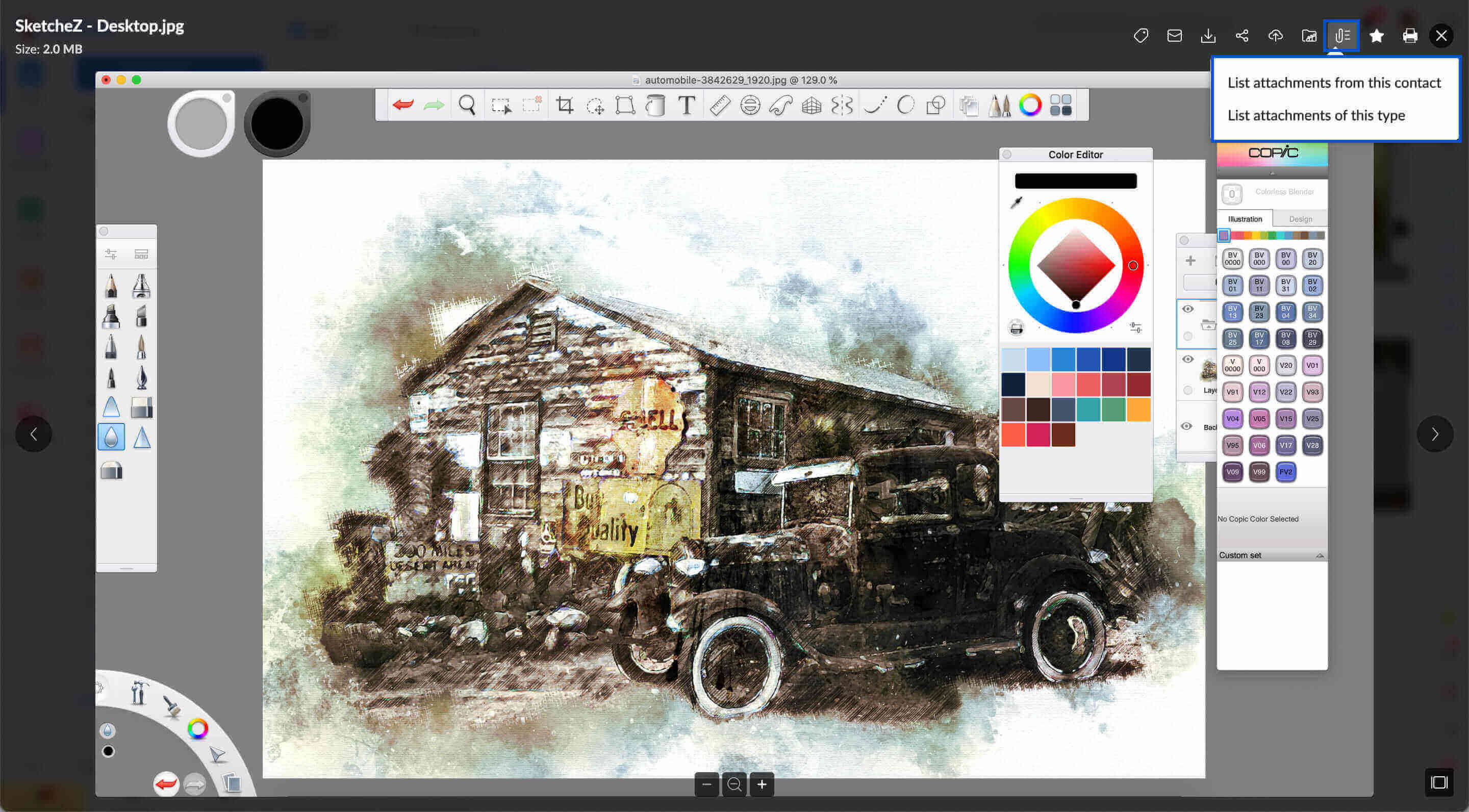
Sharing attachments
From the attachment viewer window, you can select multiple attachments and share them in any other application in Zoho Mail.
Steps to share attachments:
- Open the Attachment Viewer in your Zoho Mail account.
- Select the attachments that you would like to share.
- Click the Attach To option on the top menu.
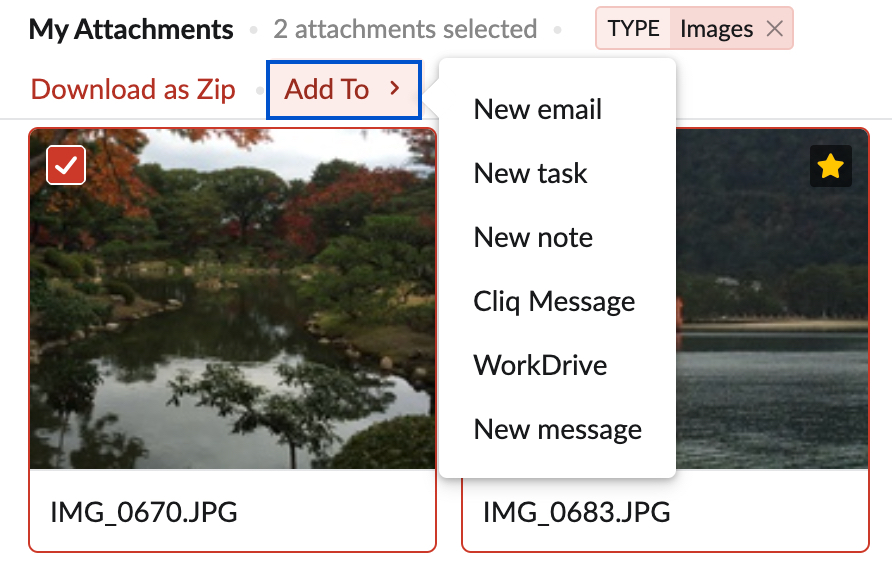
- Choose WorkDrive to add your attachments to your WorkDrive account.
- Select New message if you want to share these attachments with a Streams post. You can enter the post content and choose the other options before posting the message.
- If you select the New email, the attachments will open in the email composer.
- You can select the New Note option if you want to add the attachments to a new note. You can further edit the note and set your preferences.
- You can select the New Task option if you want to add the attachments to a new task. You can enter task details like due date, priority, etc.
You can also download multiple attachments from the Attachment Viewer by selecting multiple attachments and clicking the Download as Zip option from the top menu.
Attachment filters
The attachment viewer application has an inbuilt filter, using which you can set conditions to filter your attachments and locate them easily. These conditions can be set, based on various entities.
Steps to filter attachments:
- Click the Filter icon in the top right corner of the Attachment viewer screen.
- Set the filter conditions under each entity.
- If you are looking for attachments from a particular group, select the respective group under Groups section.
- In the Attachments From section, select if the attachment was shared via an email, note or any other such entity.
- In the Attachment Type section, select the type of document you're looking for.
- If you've tagged the required attachment, choose the tag from the Tags drop-down, for easier filtering.
- If you're looking for an attachment from an email in a particular folder, choose the folder from the Folders drop-down.
- After setting the necessary conditions, click Filter.

- The attachments falling under this filter category will be displayed.