Conversation View
Conversation View groups the emails as conversations and presents them hierarchically, making it easy to read and navigate to the individual emails in the thread. To make the best of email conversations, it is always good to follow some email thread best practices.
There are flexible and multiple personalization options available in the Conversation View settings to personalize the view and the actions to suit individual requirements. Go to Settings > Conversation settings to access the options.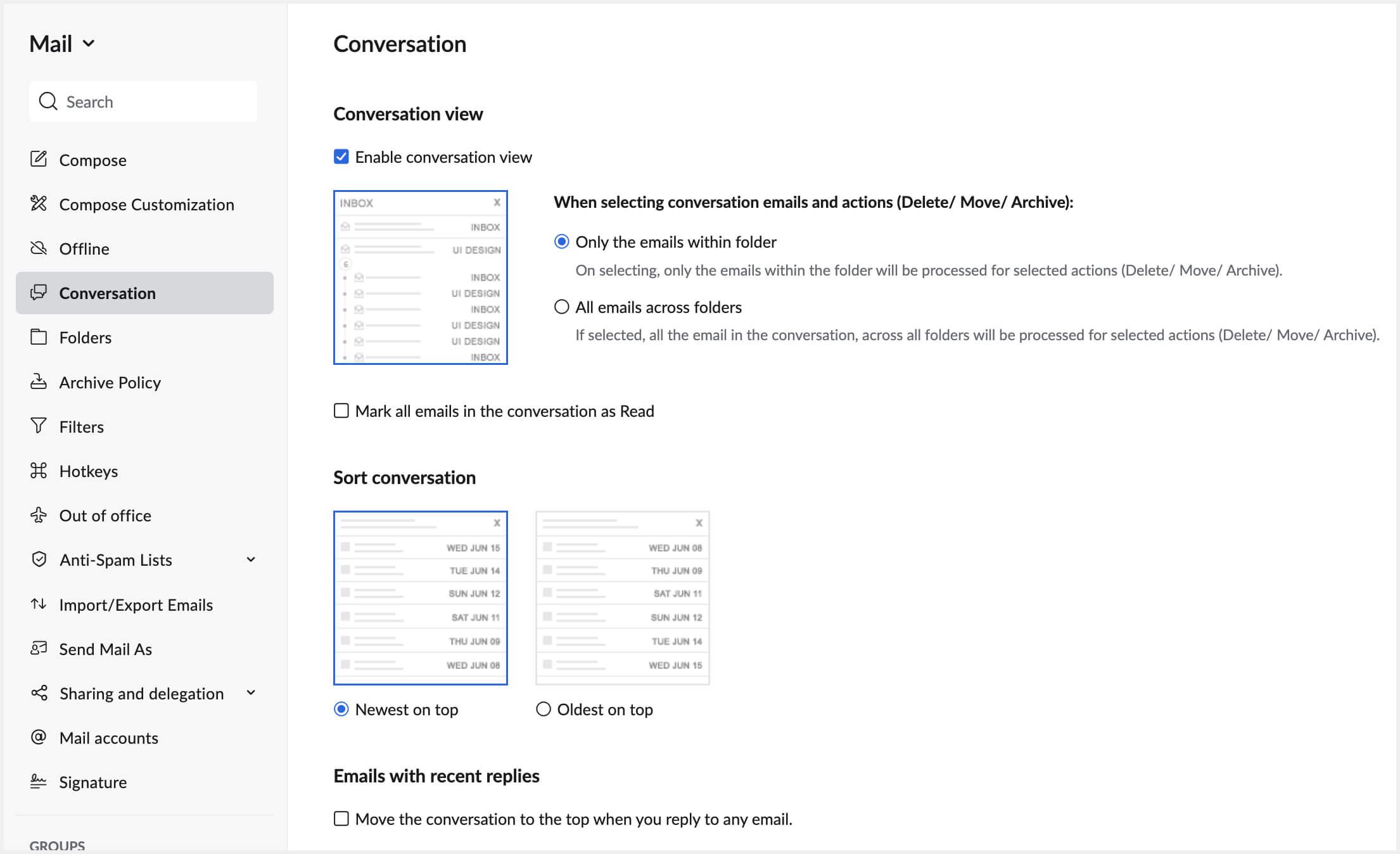
Conversations View
The emails that are a part of the same conversation are grouped together and shown as a complete conversation. The summary row indicates the number of emails present in the conversation. You can click the Summary row, to stack the entire conversation emails in the preview pane, with the 'Unread' email alone fully opened. The focus will automatically be set to the oldest unread email in the conversation. The number of unread emails in the thread is indicated in the listing next to the email status indicator. In case there are no unread emails, the focus will be on the latest email of the conversation.
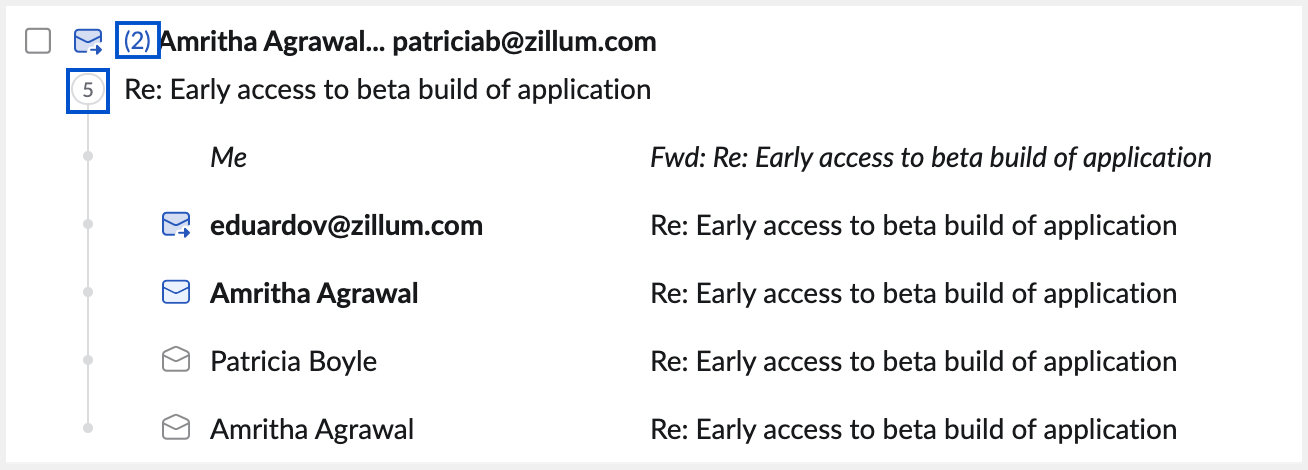
Tree View
You can click the number in the summary row, which opens the tree view of the particular conversation. The tree view consolidates the sender details, the timeline, the folders, attachments in the individual emails in the conversation. Further, you can also visually assimilate the unread emails and the sender details in the conversation, without even opening the emails.
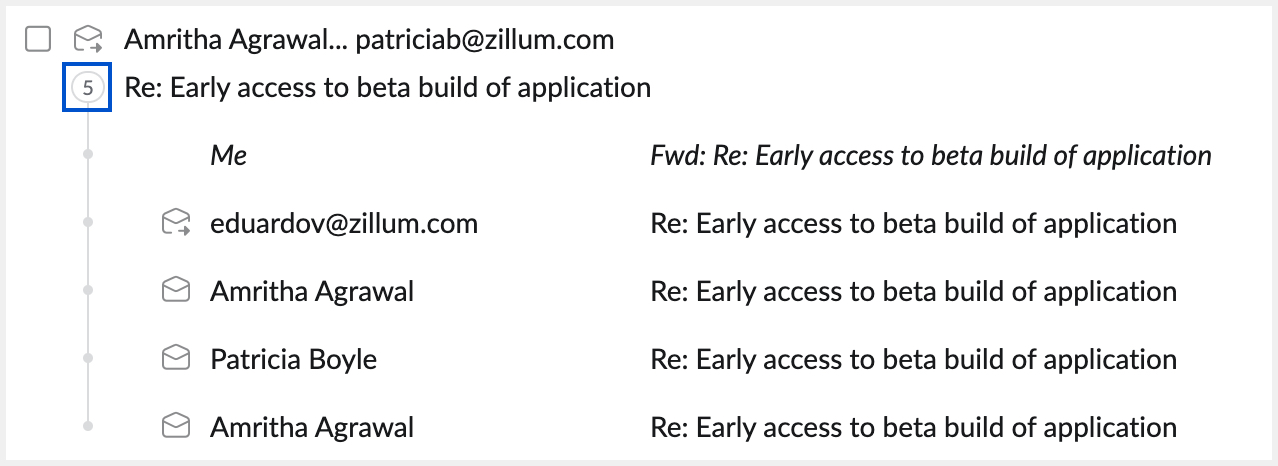
Email Preview
When you click on a particular email, the entire conversation is stacked in the preview, with the particular email open and in focus. The unread emails in the thread are indicated with bold headers in the right stack.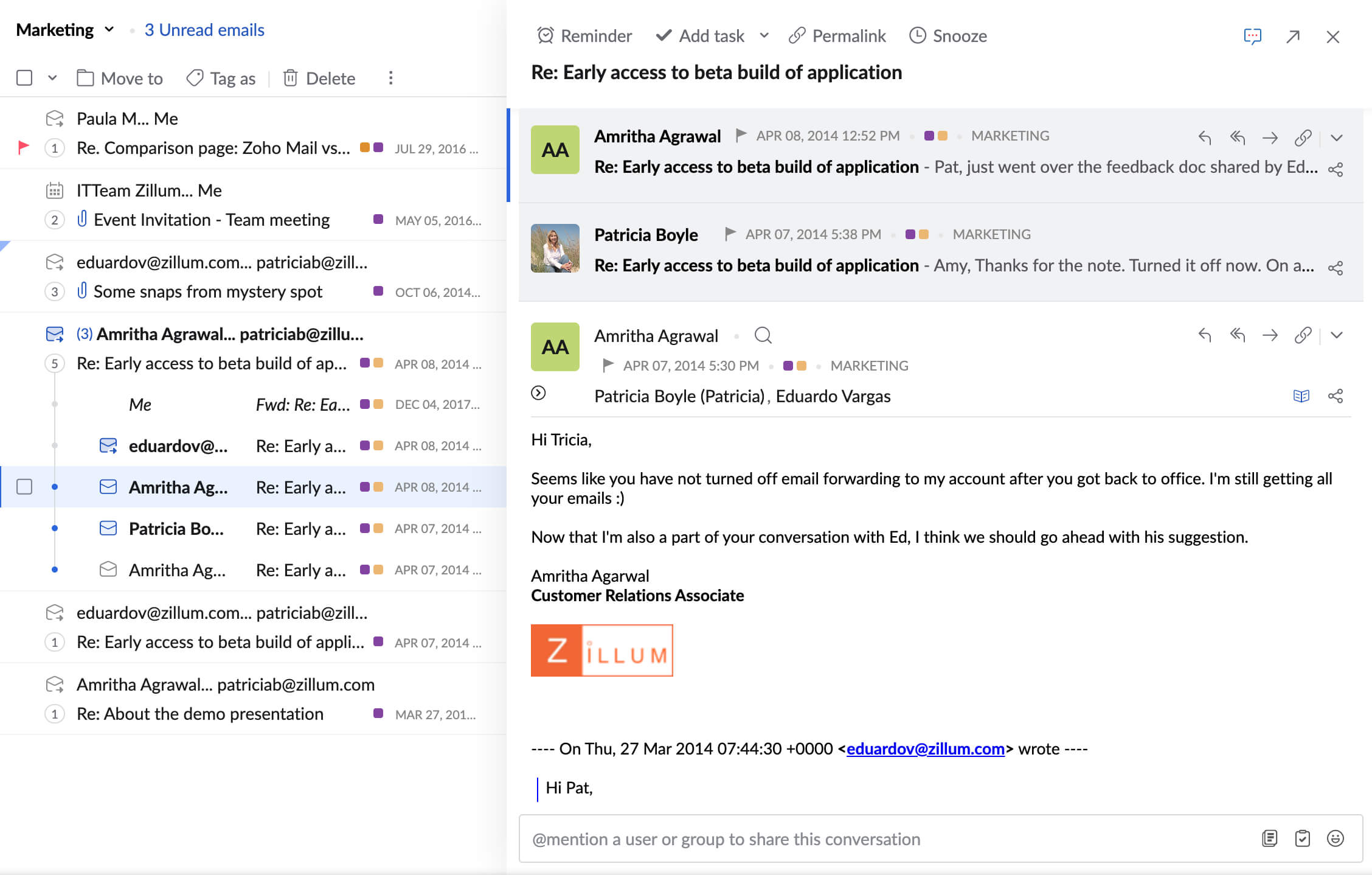
Bulk Actions
When you select multiple emails in the conversation view, the summary email gets selected, along with the individual emails in the thread. When you do actions like 'Move' or 'Delete' or 'Mark Spam' and so on, all the emails that are a part of the conversation (even from other folders) will be acted upon.
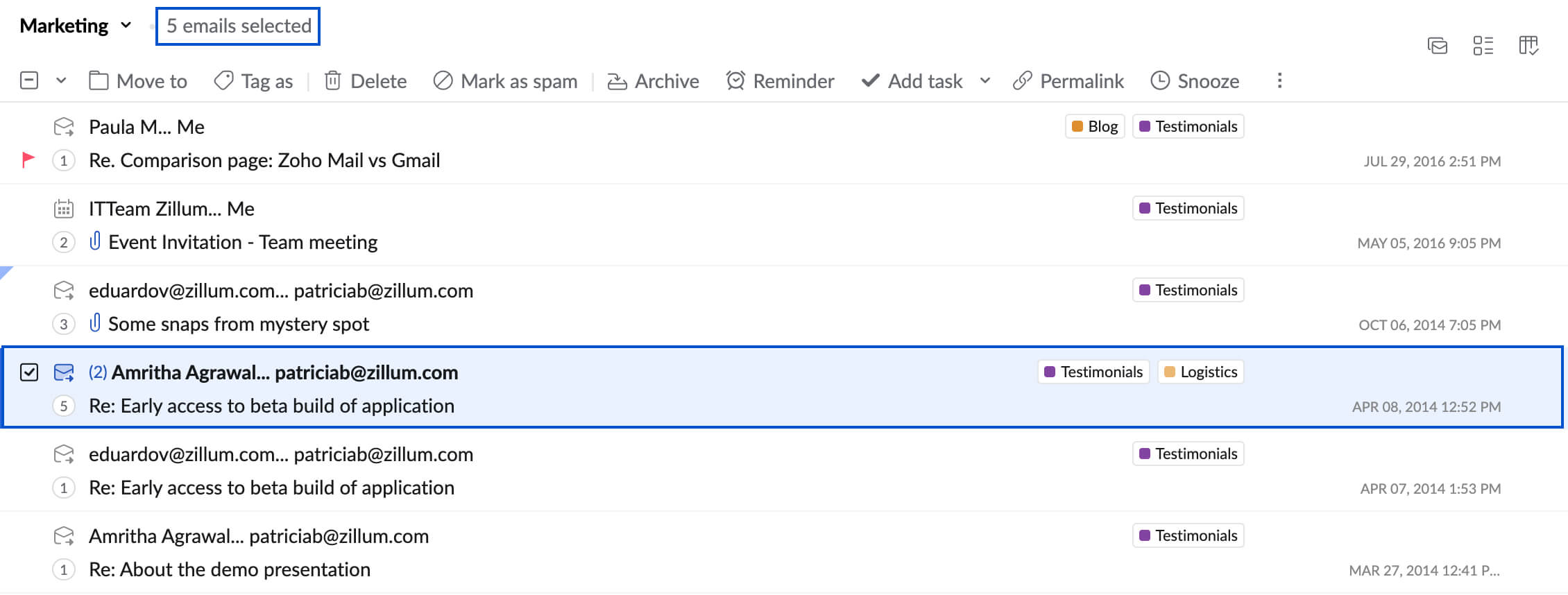
You can easily move all the emails in the conversation to a folder, by just dragging and dropping the summary email.
Classic/No Conversation View
You can turn off the conversation view, if you are a fan of classic email style, with each email treated as an individual item. The actions and the view will be in classic style. However, the emails that are a part of conversations will be indicated with the 'Conversation' icon. You can click the conversation icon on the listing to open the conversation in the preview pane.
Selecting the email normally will open only that particular email and any action like Delete, Move and so on will affect only those emails.
You can also click the Conversation icon in the header region of the email open in preview, to open the entire conversation in a new tab.
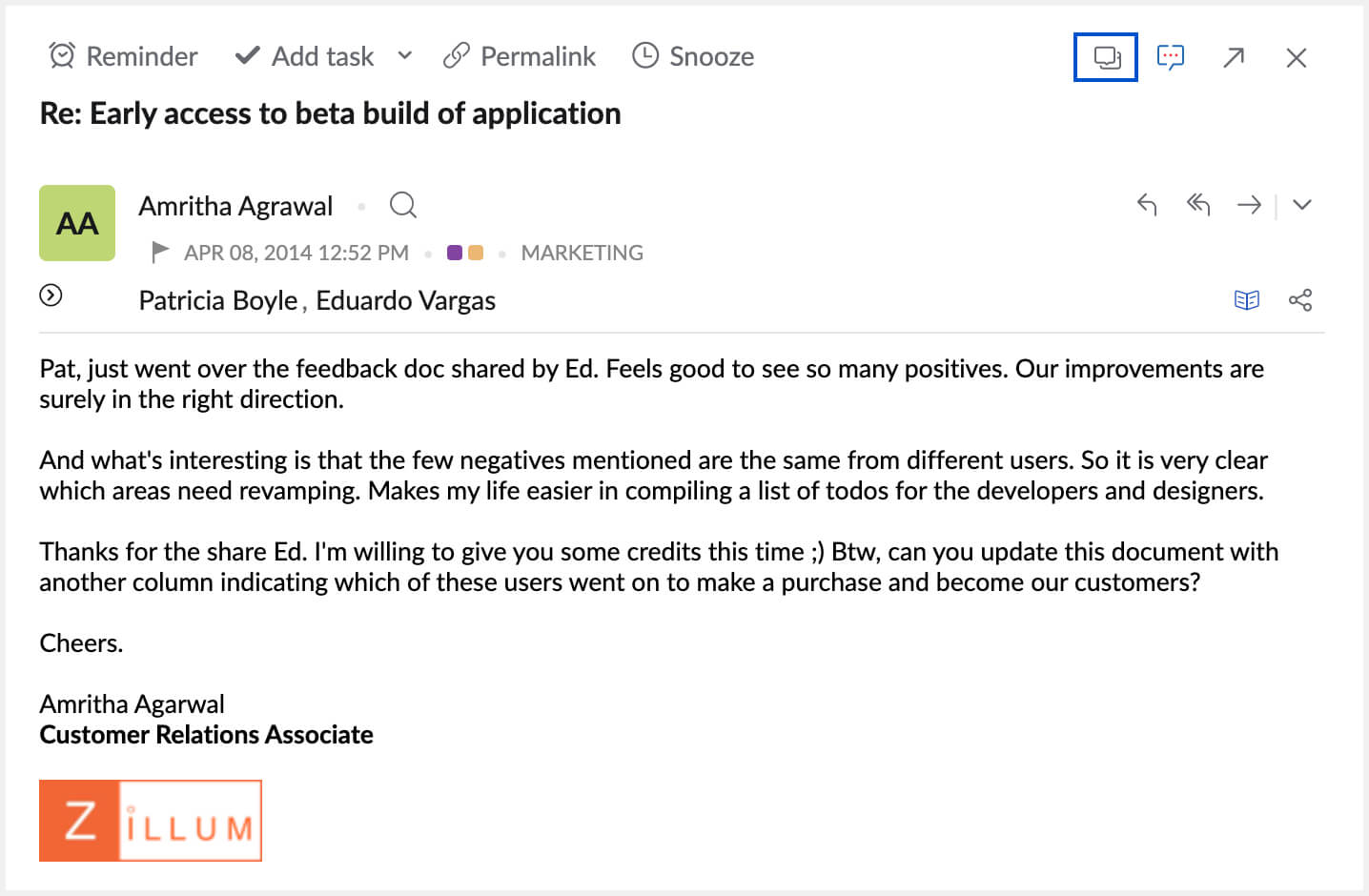
Conversation View in Sent folder
The conversation settings do not apply to the sent folder. The emails in the sent folder will be displayed as separate entities.
To view them as a conversation, click the Click to view the whole conversation icon to the left of the email subject. The entire conversation will open up as a preview. Otherwise, only the particular email will open up.
Move emails with recent replies to the top
The conversation settings help you choose to move the emails with recent replies to the top of a folder. To enable the option navigate to Settings > Conversation settings > Email with recent replies. Select the checkbox to move emails with recent replies to the top.
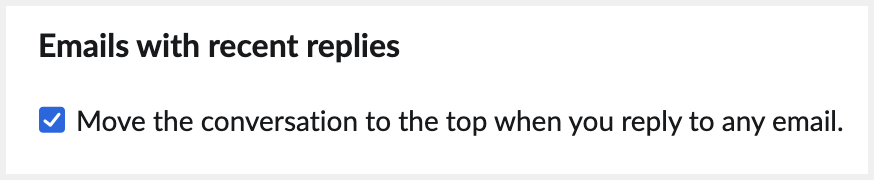
Group emails by subject
You can choose to group emails based on the subject and list replies with modified subjects as separate conversations using the Subject-based email grouping option. To enable option, navigate to Setttings>Conversation settings> select the Group emails by subject option.
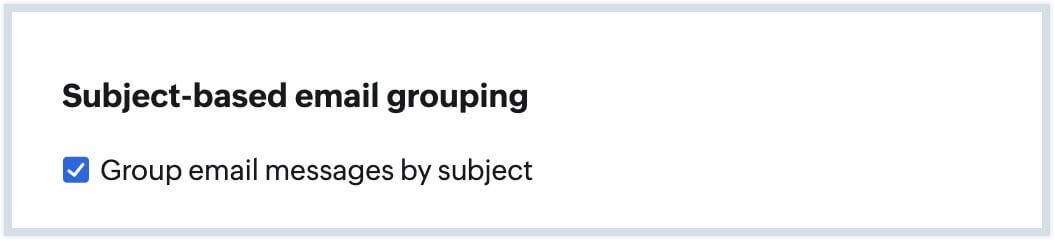
Note:
While sharing emails with organization members, the entire conversation will be shared.