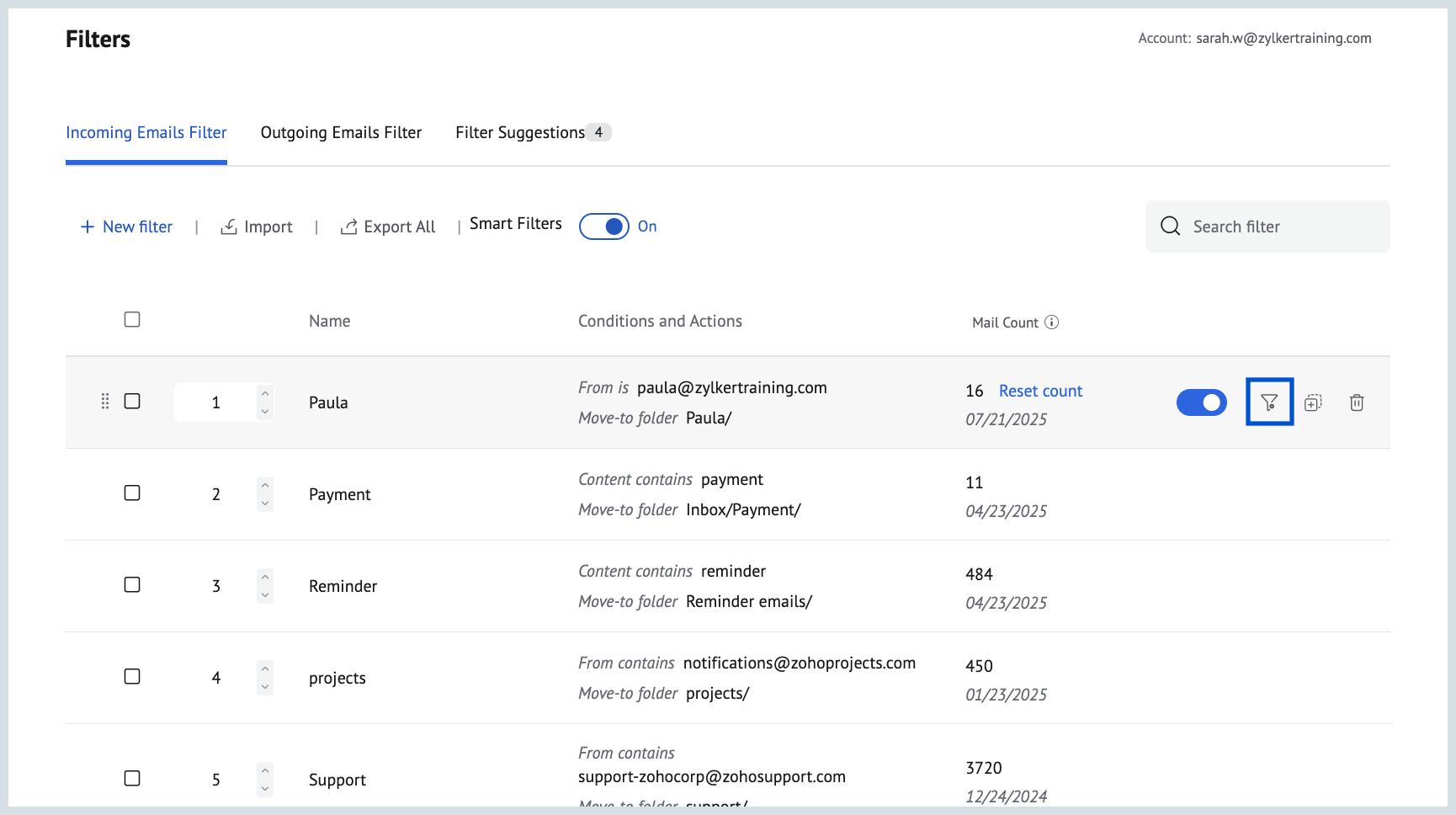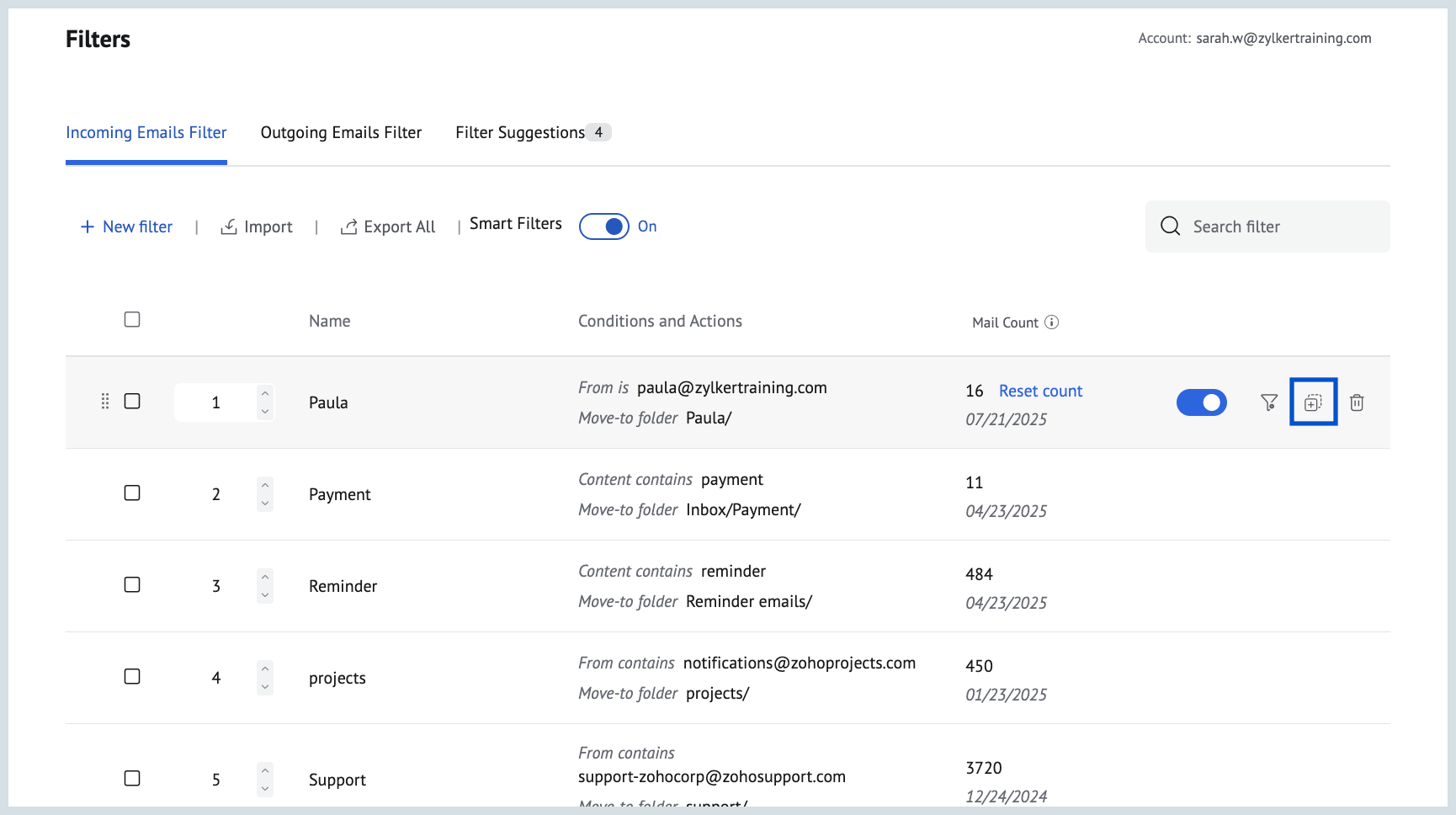Filters
Filters/ Rules in Zoho Mail help you to automatically organize your emails, by setting actions for emails that match the condition you set. You can set up multiple filters in Zoho Mail, based on several parameters. Additionally, filters also help you to automate certain actions like creating a task from an email, auto-forward certain emails based on conditions to a specific email address etc.
To know more about email Filters, refer to the video below:
Filters in Zoho Mail help you to automatically sort incoming/ outgoing emails. You can define a set of conditions and the respective actions for those conditions. This helps you to save time and have an organized inbox, and makes sure that you don't misplace important emails. You need to ensure that you create the required filters in the correct order so that the emails are correctly organized and are sorted based on your requirements.
Zoho Mail offers two types of filters:
- Incoming Filters - These filters can be applied to incoming emails such that they automatically land in the right places. Learn more about incoming filters.
- Outgoing Filters - These filters can be applied to outgoing emails to automate suitable actions for chosen emails. Learn more about outgoing filters.
Zoho Mail also provides 'Smart Filters'. The Smart Filters when enabled, automatically classify the emails as Newsletters or Notifications, based on the information available in the headers.
Create New Filter
You can create new outgoing/ incoming filters for your account by following the below steps:
- Login to Zoho Mail
- Click the Settings icon.
- Go to Filters
- If you have multiple mailboxes configured as POP/ IMAP accounts, select the required account using the account switcher on the left pane and go to Settings > Filters. The account for which the filter is configured will be displayed on the top-right corner of the Filters page.
- Open the Outgoing/ Incoming Emails Filter tab.
- Click on New Filter.

- Enter the following details in the Create Filter pop up:
- Filter Name - A name to identify the filter with.
- Condition Type - Dictates the combination of conditions that need to be checked for. (OR, AND, All incoming emails)
- Conditions - The parameters that need to be satisfied by the emails.
- Actions - The action that will be performed on the emails that match the conditions.

- Click Save.
Click here for detailed instructions on Incoming Filters.
Click here for detailed instructions on Outgoing Filters.
To learn more about Creating filters, refer to the video below:
Note:
When creating a filter, actions that have already been added won't appear in the Actions drop-down when you add a new follow-up action for the same filter to avoid contradiction in the filter processing.
Filter Drafts
When creating filters, if you have unsaved changes and choose to exit the create filter page, you will now have the option to save your filter settings as a draft.If you try to exit a filter page without saving, a pop-up will appear with a Save as new draft option.
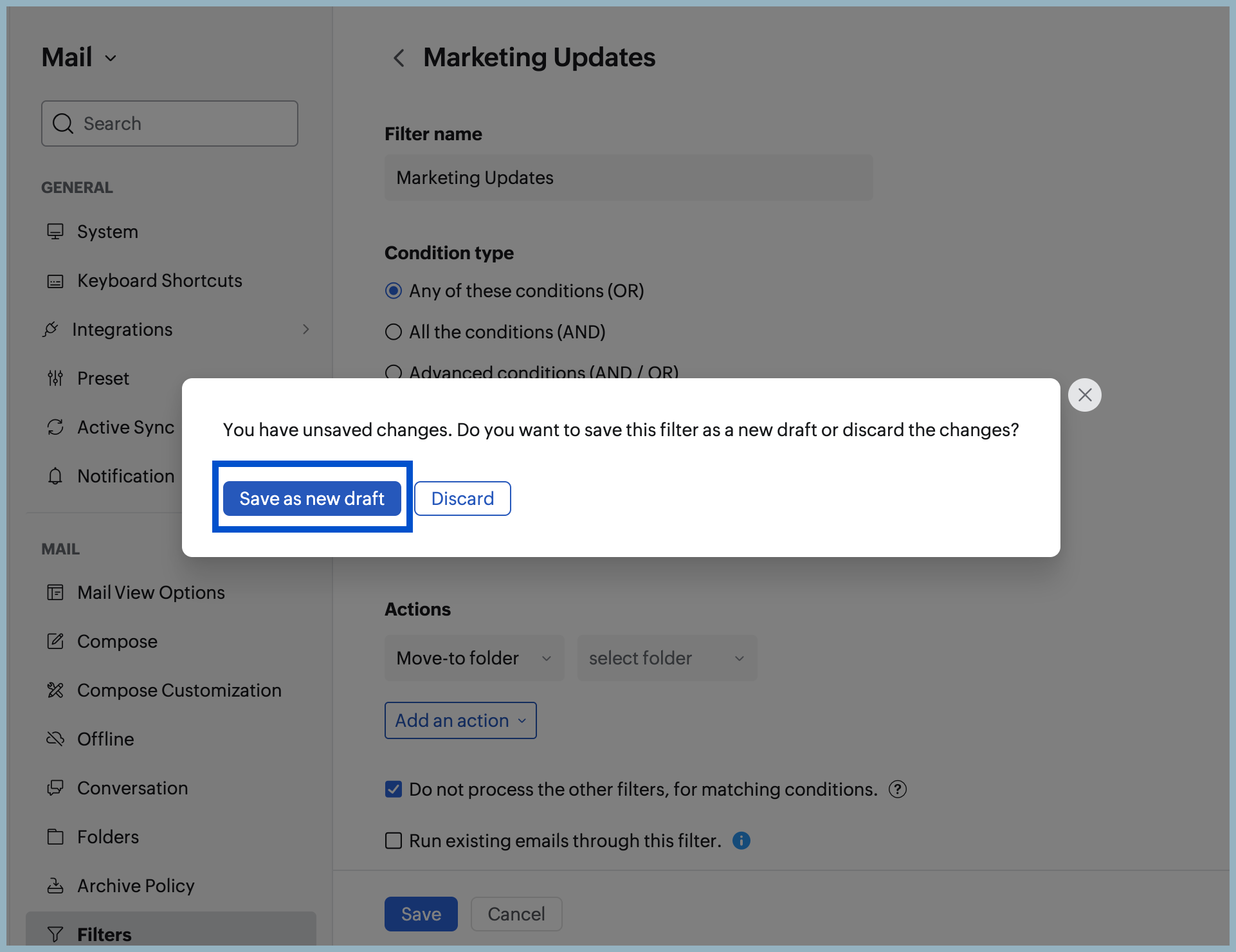
All saved drafts are stored in the Drafts section within the Create Filter settings, where you can review, edit and Delete them later if no longer required.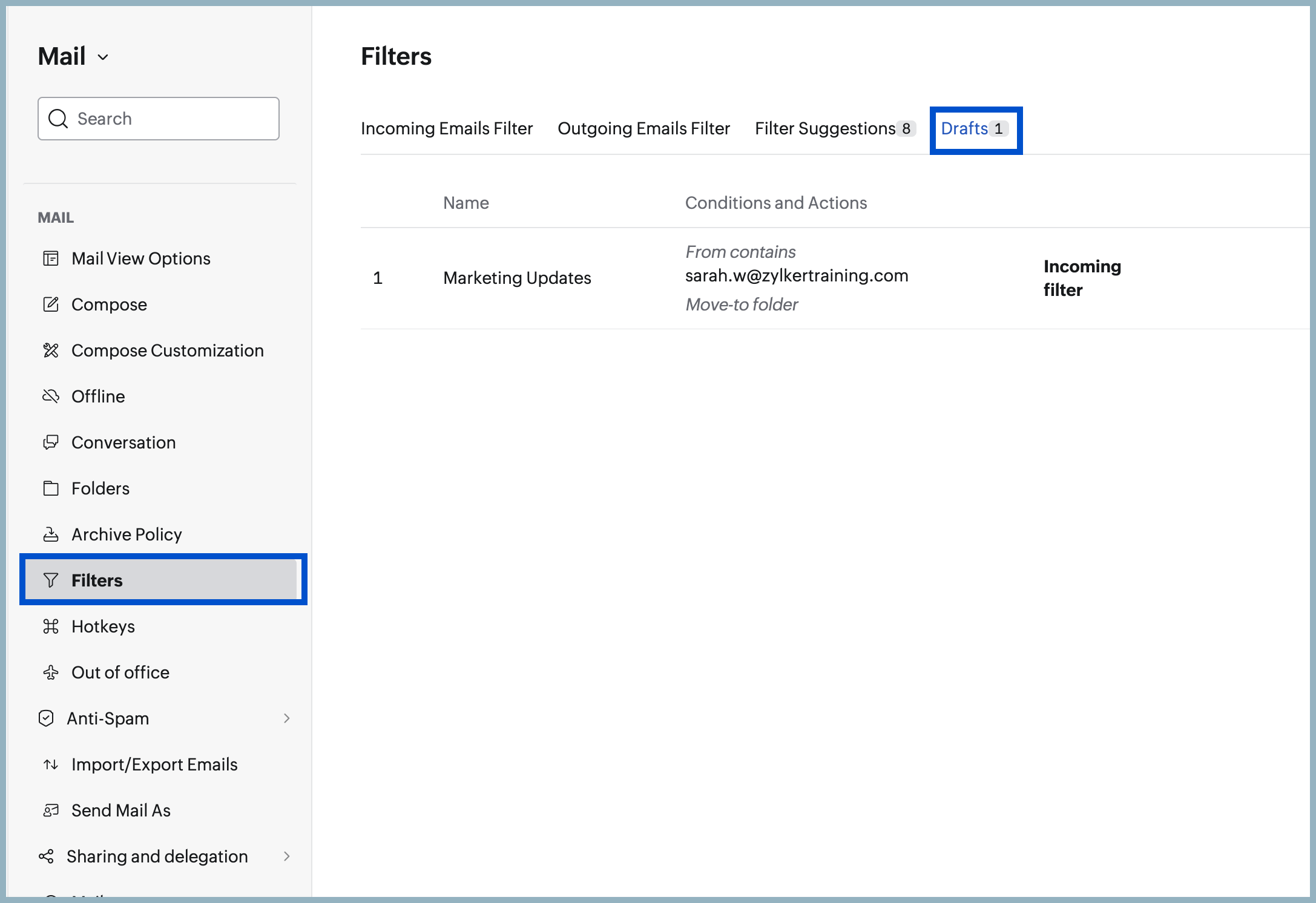
How Filters Work
Every incoming email and outgoing email of your inbox will be processed by your Filters. In Filters, you will define conditions for processing. There can be multiple conditions, and you have the option to choose whether all the conditions should be fulfilled or if any of the conditions can be fulfilled to process the actions provided in the Filter.
Example:
1. If the sender is "boss@myorg.com", flag as Important and Move to "Priority items"
2. If the To is "friend1@email.com", Auto Bcc to "friend2@email.com"
Apart from the sender condition, you can also set up filters to differentiate emails that arrive at your different email aliases using the To/ Cc parameter.
Filter Examples
Example 1
The below filter processes the emails sent by "boss@mydomain.com" and with Priority as "High", and moves the emails to the folder "Respond Immediately" and also flags them as "Important". The parameters that need to be followed are:
- Match All Conditions:
- Conditions: Sender "is" boss@mydomain.com
- Priority is "High"
- Actions: Move To Folder "Respond Immediately", Flag as "Important"
Example 2
The below filter processes the emails sent to "manager@email.com" or "teamlead@email.com" and automatically adds "teammate1@email.com", "teammate2@email.com" to cc. The parameters that need to be followed are:
- Match any of the conditions:
- To: manager@email.com
- To: teamlead@email.com
- Actions: Auto CC "teammate1@email.com", "teammate2@email.com"
Create Filter from an email
When you are reading a particular email, you can directly create a new filter based on the parameters in that email. This helps you to auto-classify future emails similar to the one you are reading.
- Suppose, you are reading an email from 'information@importantalerts.com' with Subject 'Monthly Page View Statistics'.
- Click the More Actions icon in the top right corner of the mail view pane.

- Select Add To, and then choose Filters.
- The Create Filter dialog pops up on the screen, with the parameters Sender/ Subject prefilled based on the current email.

- View the conditions, parameters, and other items in the filter and modify the details wherever required.
- Choose the required actions for the particular email.
- Click Create to create a new filter and have all new incoming emails processed by that filter.
Note:
To manage your mailbox better, you can also use the Smart Filters option for intelligent recommendations from Zoho Mail.
Match All Incoming/ Outgoing Emails
The Match all Incoming/ Outgoing messages option is useful when you want to perform an operation on all emails that you receive. You can set the condition type to 'No conditions. All incoming emails' for incoming emails and 'No conditions. All outgoing emails' for outgoing emails.
This can be useful when you want to perform a particular action like adding a tag or flag to all incoming/ outgoing messages, irrespective of the conditions.
You need to be cautious when you select this option because actions like 'Delete' or 'Mark as Read' might turn out to be disastrous.
Creating and Managing Multiple Filters
Generally, you would have multiple filters to categorize the emails in your mailbox. Sometimes, while defining the conditions in your filters, there might be an overlap.
For example, assume that the condition in one of your filters is "From contains marketing@mydomain.com" and the condition in another one of your filters is "Subject contains Blog". When an email arrives in your mailbox from 'marketing@mydomain.com' with the subject as 'Features to be announced in the next Blog Post', this email will satisfy the conditions defined in both the above filters. In such cases, the filter with the higher priority is processed first, and then the next one is processed. Therefore, the sequence in which the filters are arranged plays a vital role in such emails.
Filter Sequence
When multiple filters are created, the sequence in which your filters are arranged is important for it to work the way you want.
When you receive a new email, Zoho Mail applies filters in the order it appears on your Filters page. The filters whose conditions match with the email are applied to the email and the relevant actions are processed. The filter numbered 1 is applied first and the rest are processed in the order listed on the screen.
To change the order of the filters, drag and drop the filter to the desired position. You will be asked if you want to change the order of the filters, click ok.

If you want certain emails to be processed only by one filter, even if it satisfies the conditions in several filters, you will have to select the Stop Processing other Filters check box. In that case, only that filter will be applied to the message. The rest of the filters will be skipped.
Stop processing other Filters
When you have multiple filters, the filters are processed from top to bottom, in the sequence, they appear on your screen. When an email satisfies the first filter, it is processed by the first filter and is checked for the next filter in the sequence. But, if you check the 'Stop processing other Filters' checkbox, the rest of the filters are skipped. Only the first filter whose conditions match with the email is processed.
If 'Stop processing other Filters' is not checked, the email passes through the rest of the filters as well, based on the conditions of each filter.
However, actions like Move To Folder, Delete Message, Mark As Read, Add flag, Filter based forwarding are one time actions and if the same action is set in the forthcoming filters, it gets overridden.
Example: Consider that you have 4 filters with conditions set on the basis of the subject of the email. The subject conditions specified on each filter are 'Important' with action 'Move to Folder', 'Marketing' with action 'Apply Tag', 'Announcement' with action 'Add Flag' and 'Blog' with two actions 'Move to Folder' and 'Add Tag'. Suppose you receive an email with the subject, "Important announcement about Blogs - Attn: Marketing team", then all the four filters will be processed sequentially. But the action 'Move to folder' will be done based on the action set in the topmost filter. The last filter action 'Move to folder' will be skipped, but the tag specified in the last filter will be processed, provided all the filters have 'Stop processing other Filters' unchecked. If 'Stop Processing other Filters' is checked, only the topmost filter in the sequence will be applied to the email.
Hence, check the option Stop Processing Other Filters and rearrange the sequence of filters as per your preference to have the optimum effect of filters.
Mail Count
It displays the number of emails that have matched the particular filter from the mentioned date. You can restart the email count for any filter by clicking on the Reset count button next to the corresponding email count. The Reset count button appears when you hover over the filter.
Run Through Filter
Once a filter is created, the incoming emails undergo filter processing and are classified accordingly. However, the emails received before the creation of the filter will not be processed. To process the previously received emails in a particular folder, using a newly created Filter, you can use the Run through Filter option.
- Login to Zoho Mail
- Click the Settings icon.
- Go to Filters
- If you have multiple email accounts configured, select the required account.
- Place your cursor over the filter for which you want to process the emails.
- On hovering over the respective filter, you can see the relevant options to Run through, edit or delete.
- Click the Run Through Filter icon.
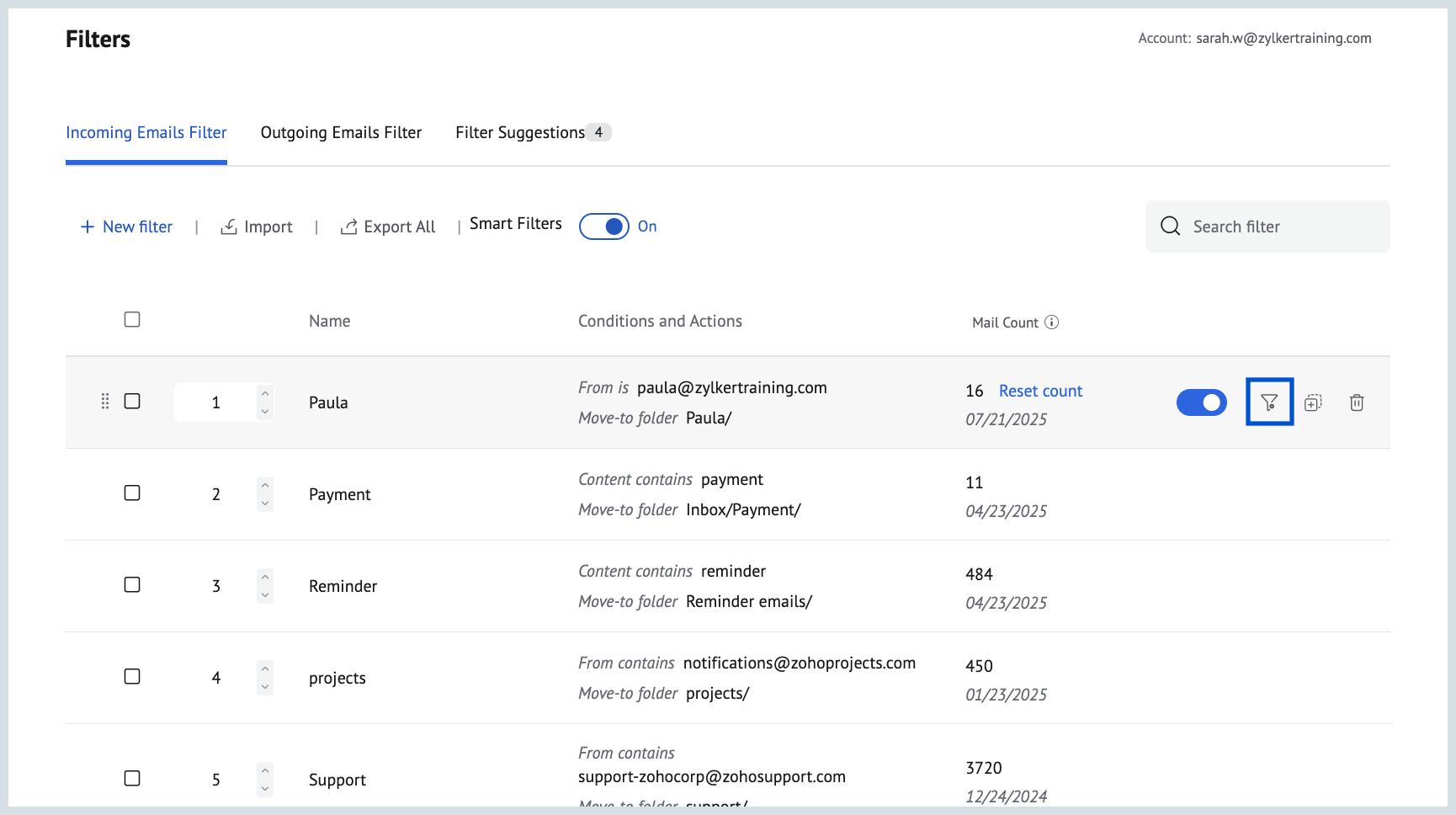
- The folders in your mailbox will be listed. Select the folder whose emails you want to classify with this filter.
- The emails in the selected folder will be processed according to the filter parameters and classified.
You can also right-click on any folder to perform the run-through filter action for that folder. Select the Run a filter option and choose the appropriate filter to run through the selected filter for the folder.
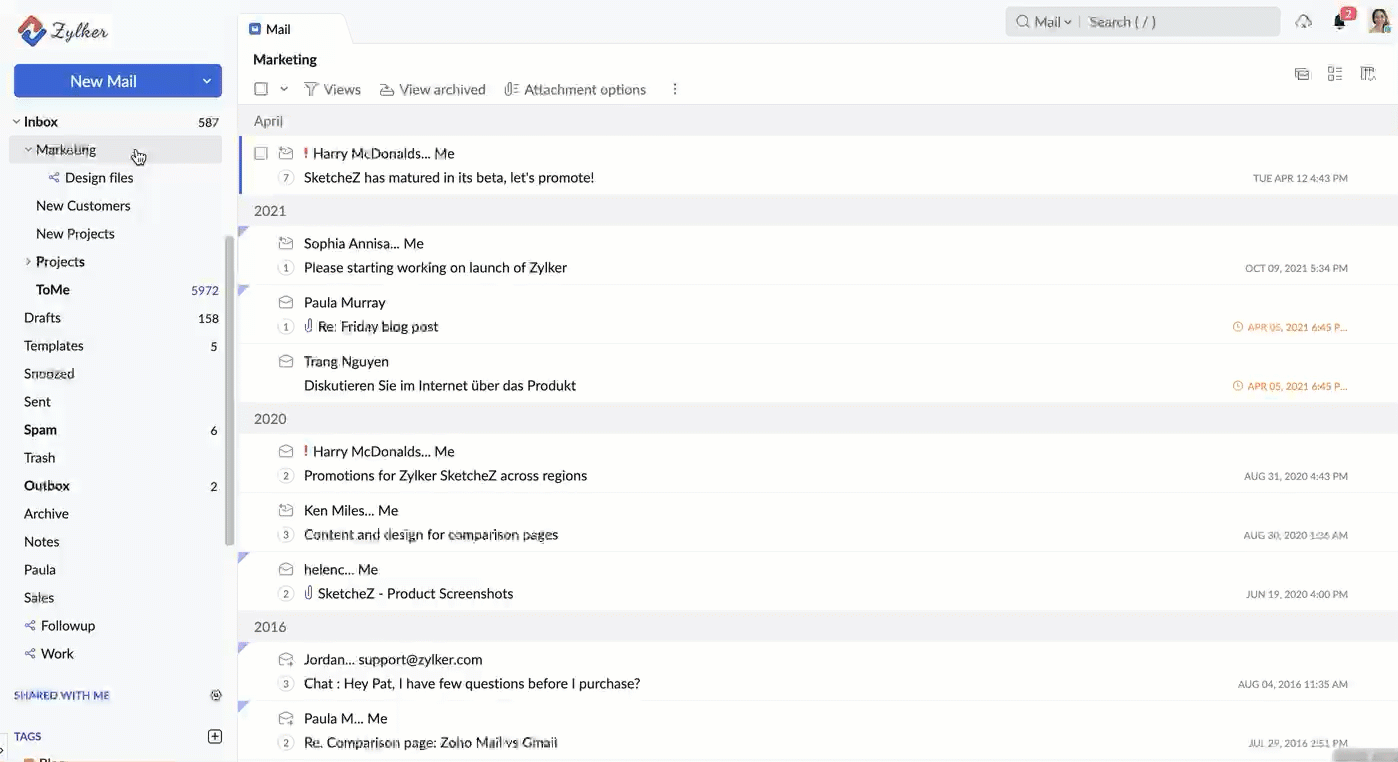
Disable Filter
You can disable a filter by clicking on the tick mark in the status column. Once disabled, this filter will not be applied to the incoming messages. If required, it can be enabled later by clicking on the tick mark again.
Import/Export Filter
You might want to use the same set of filters that you've created for a particular account in other POP accounts too. In such cases, you can use the option export/import filters in Zoho Mail to recreate the same condition and action settings for other accounts too.
Import Filter
- Login to Zoho Mail
- Click the Settings icon.
- Go to Filters
- If you have multiple email accounts configured, select the required account.
- Click Import option given in the top left corner.

- Browse and select the '.dat' file containing the filter rules.
- Click Open after selecting the .dat filter rules file.
- The new filters will be created based on the rules specified in the file.
- If the folder structure mentioned in the rules file does not exist in the account, the folder structure will be created when the filter is imported.
Export Filter
- Login to Zoho Mail
- Click the Settings icon.
- Go to Filters
- If you have multiple email accounts configured, select the required account.
- The filters associated with this account get listed on the screen.
- Choose Export option given in the top left corner.
- All the existing filters under that account will be exported as a .dat file.
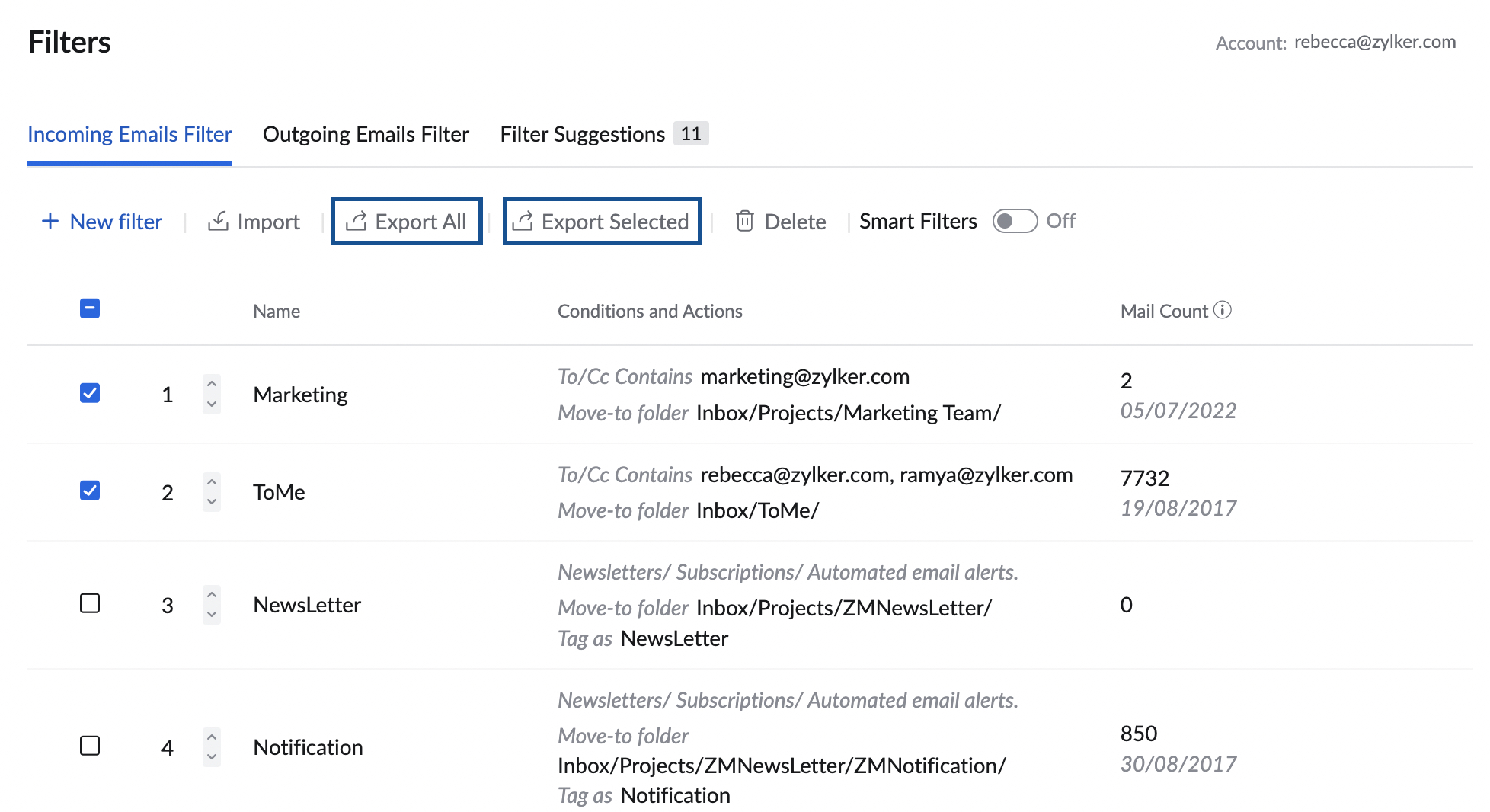
If you want to export only certain filters, select the checkbox to the left of the respective filters. Now, click Export. The selected filters will be exported as a .dat file.
You can also export desired filters instead of exporting all your filters. Select the filters you want to export using the corresponding checkboxes and click the Export Selected option.
Duplicate Filter
You can clone an existing filter and make little to no corrections in the condition type, conditions, and actions. You can save the cloned filter as a new one and use that to process emails.
To duplicate a filter:
- Log in to Zoho Mail
- Navigate to Settings > Filters
- Navigate to the Incoming/ Outgoing Emails filter section based on your choice to duplicate.
- Hover over the filter you want to duplicate and click on the Duplicate icon on the right side of the listing.
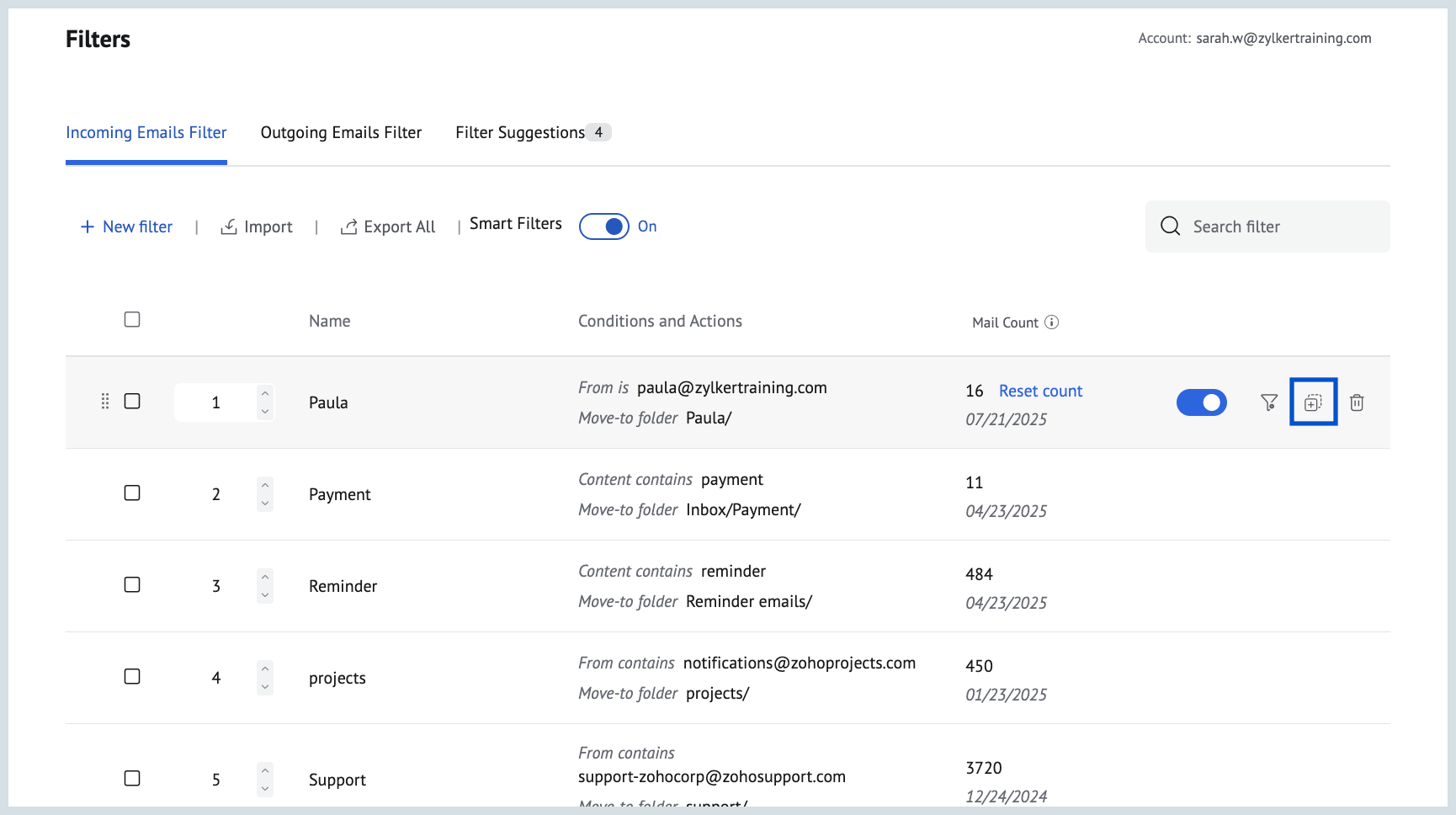
- Make changes or provide a new set of conditions to the existing filter parameters.
- Click Save.
Delete Filter
To delete multiple filters in one go, select the checkbox to the left of the respective filter and click Delete option given in the top left corner.
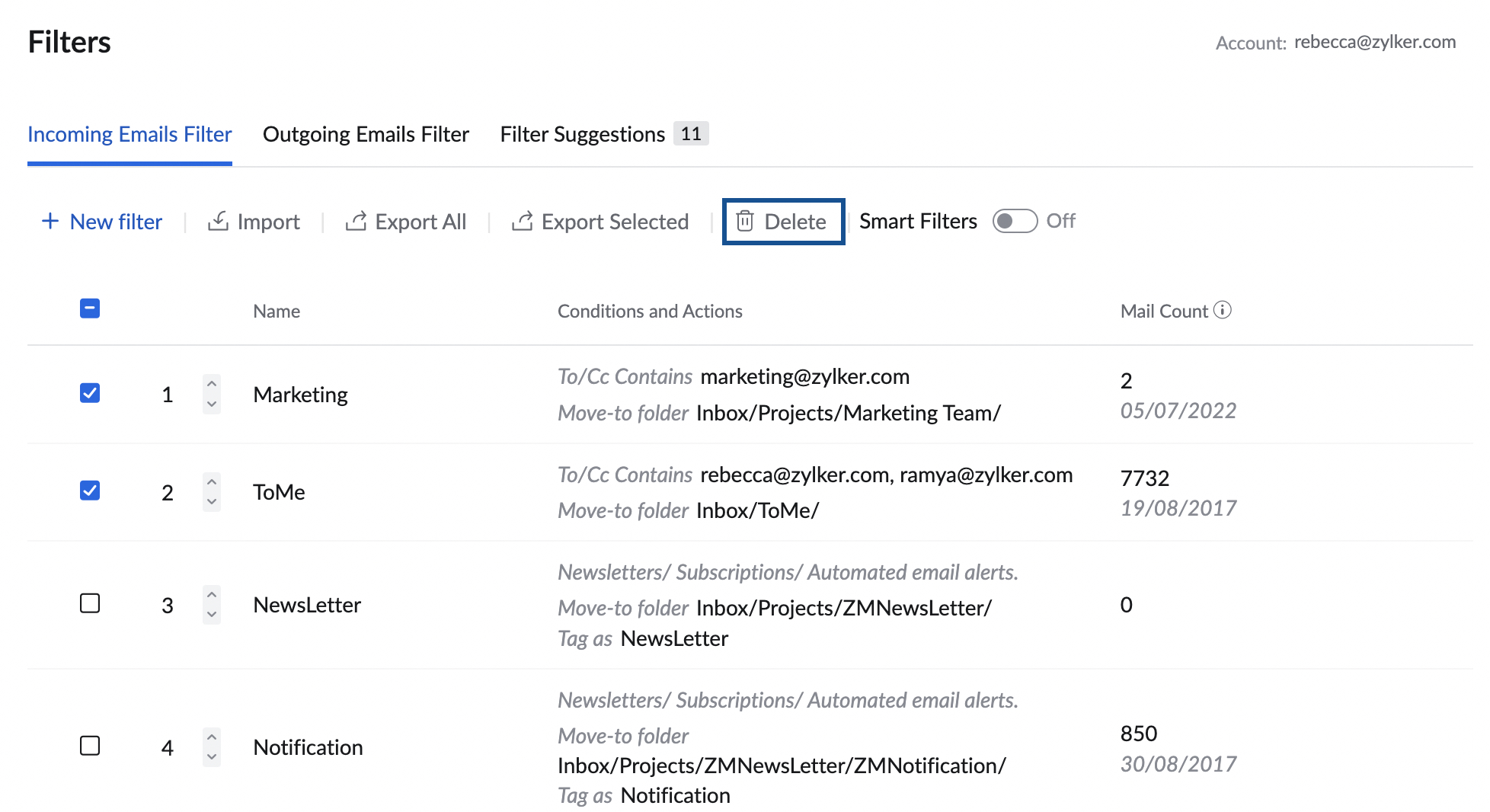
To delete individual filters, hover over the respective filter and click the ‘Delete’ icon across the filter.
Smart Filters
In addition to the Filters that you generally create, Zoho Mail also provides the Smart Filters option. Smart Filters help you to classify emails automatically as Newsletters and Notifications. Further, there are Smart Filter Actions to create tasks directly from filters based on certain conditions.
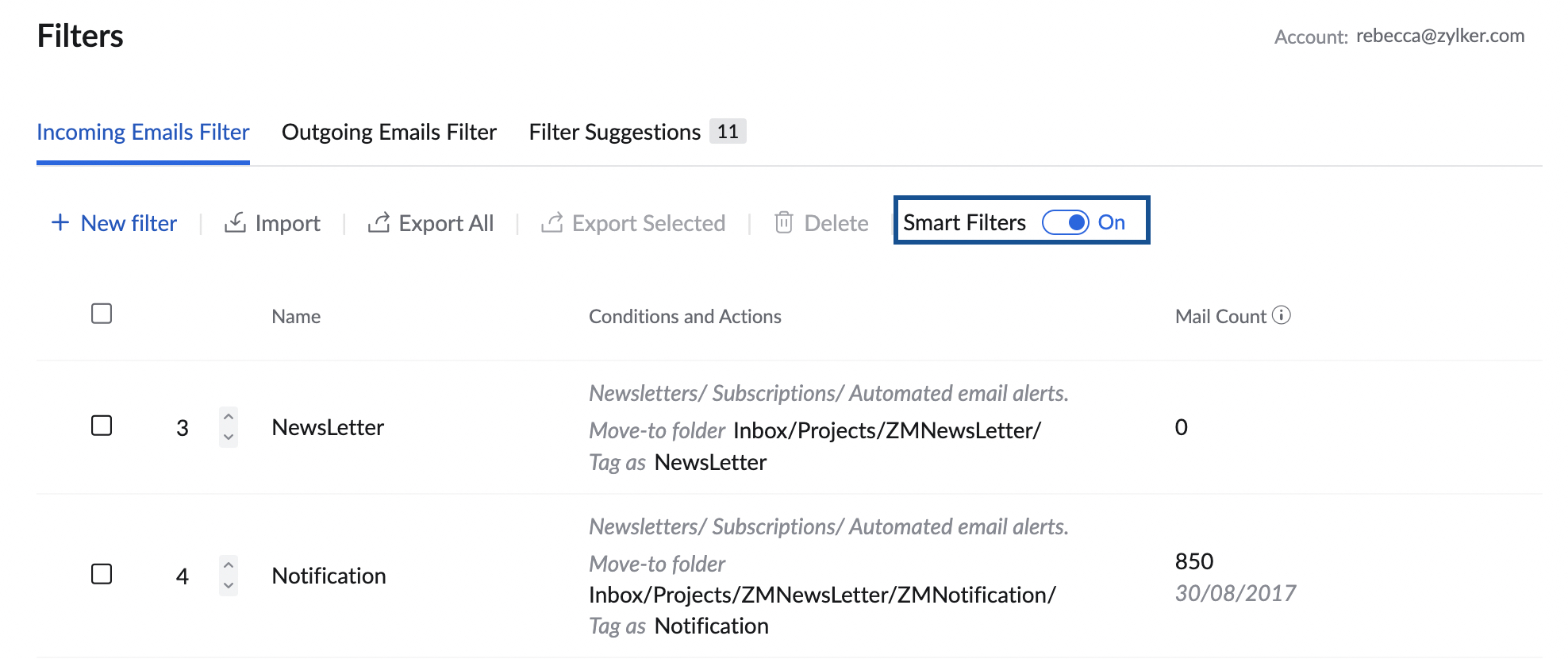
Generally, automated emails can be broadly classified as ‘Notifications’ and ‘Newsletters’. The Smart filters in Zoho Mail can automatically detect the Notifications and Newsletters, based on certain header information.
These Smart Filters cannot be exported or deleted.