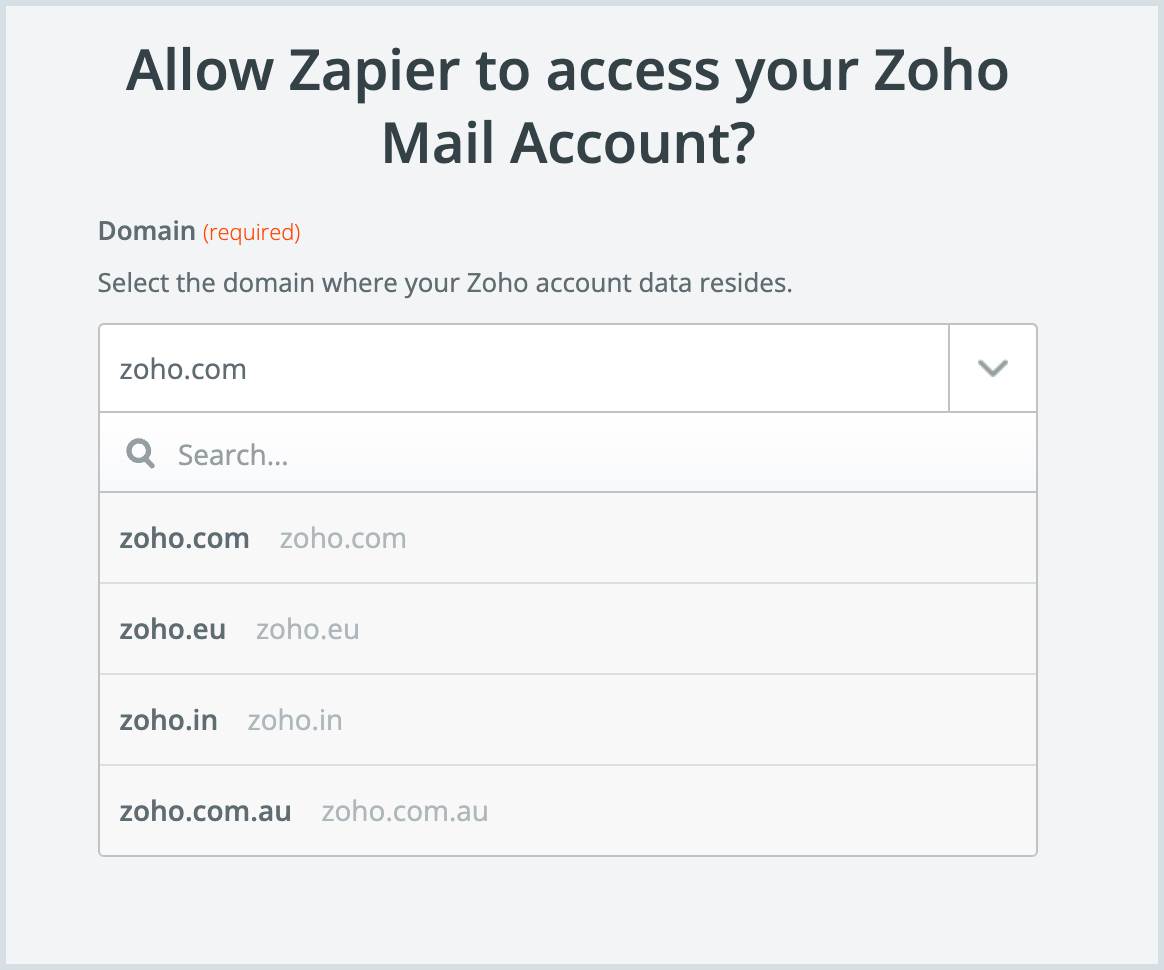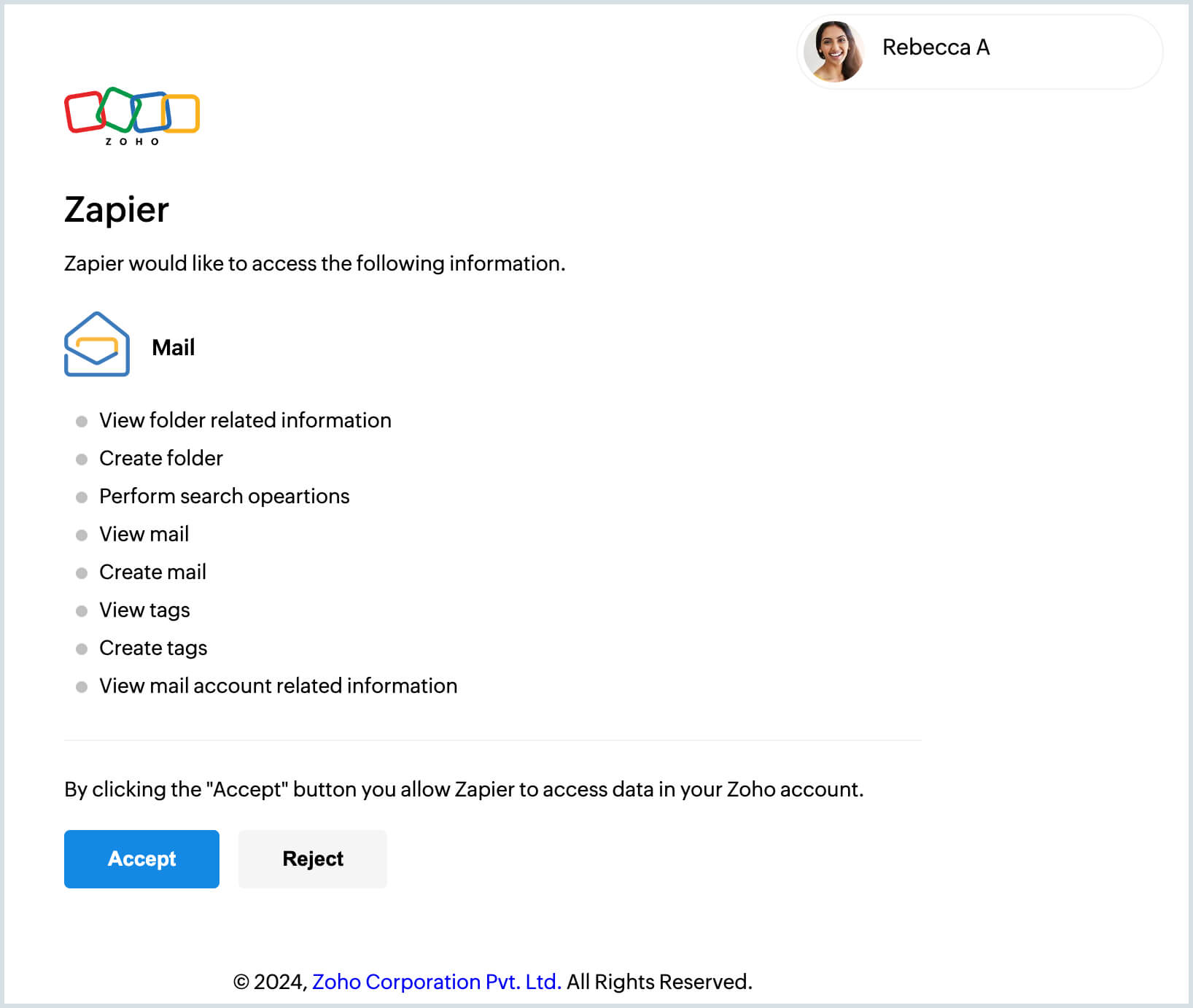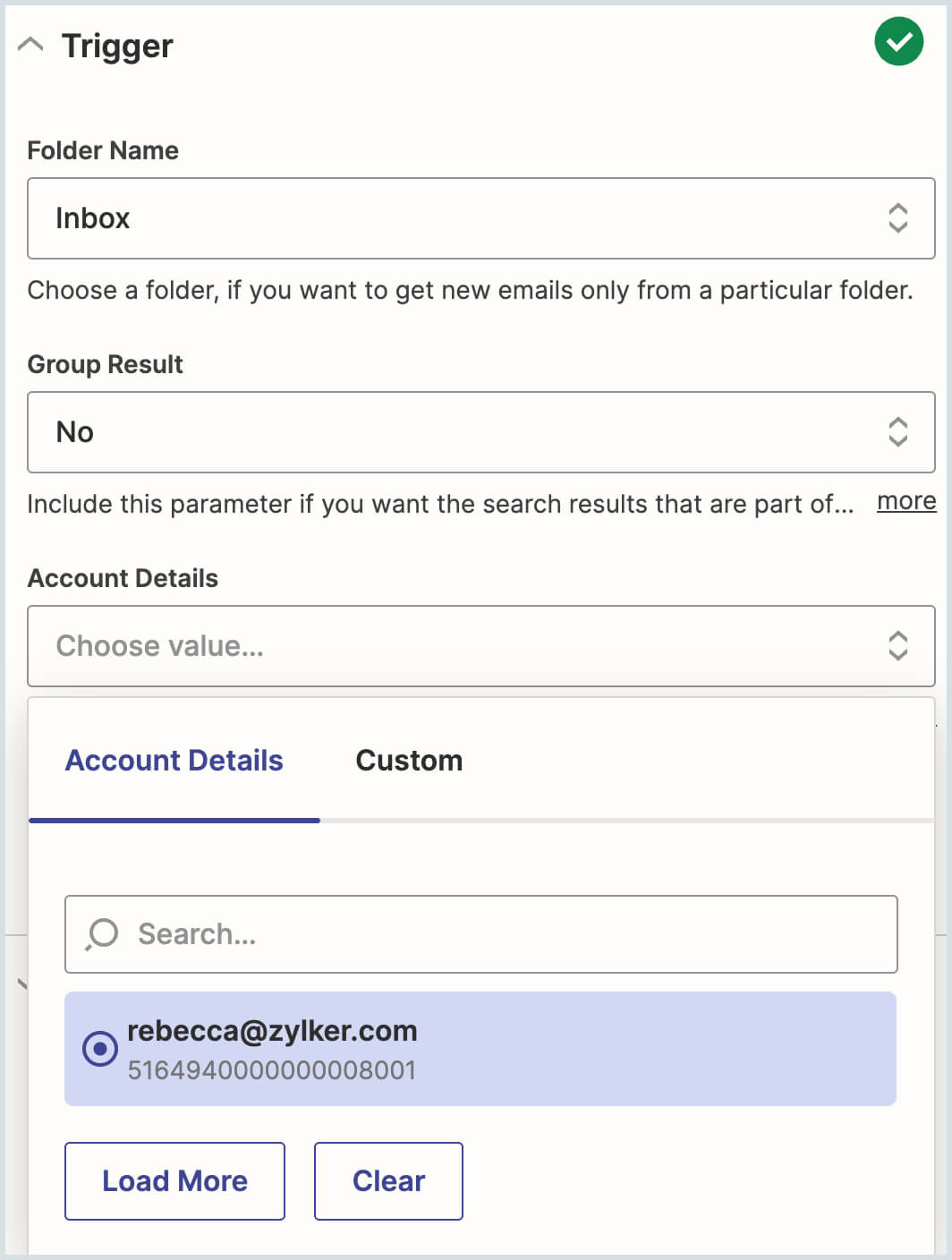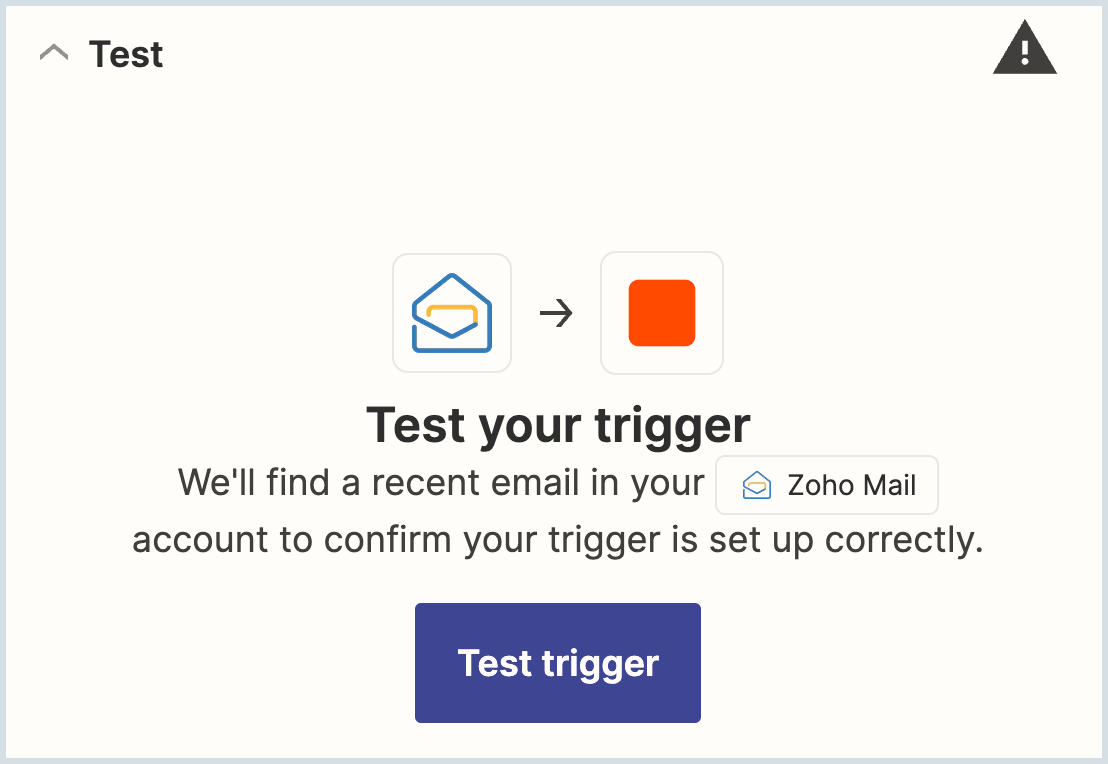Integration with Zapier
Zapier Overview
Zapier is a third party service that helps to connect different web applications. You can use Zapier to connect Zoho Mail with other applications around the web. It automates the flow of information from one web app to the other. You can link your account with the pre-built zaps, or setup your own zap to create a new workflow and automate the link between two apps.
A basic zap in Zapier will have a trigger from a specific web app and an action in another web app.
Example: You can set up a zap to create a new note in evernote, whenever you receive a new email to your 'ideas' folder. On the contrary, you can also set up a zap to send an email, whenever you receive a new tweet that mentions you.
Getting started with Zoho Mail in Zapier
Sign up for a free Zapier account if you don't have one. Once you create and link your Zoho Mail account with Zapier, you can create or use prebuilt Zaps from Zapier. Once you sign up, you can navigate to the Zoho Mail's zap book page to use the pre-built Zaps to help you get started with.
Google Apps
Evernote
Project Management Apps
Creating your own Zap using Zoho Mail:
You can create your own Zaps to link Zoho Mail with other apps. You can use Zoho Mail as the trigger app or as an action app.
- Login to your Zapier account
- Click Create Zap on the left pane.
- Select the trigger app. To use Zoho Mail as the trigger, in the apps box, type Zoho Mail and select the app.
- Select the trigger you'd like to use for the Zap, from the listing.
- You need to connect your Zoho Mail account with Zapier, in case you have not done it earlier.
- Click Connect next to Zoho Mail on the Zap creation page.
- On the Connect an Account window, Select the domain where your Zoho account data resides. Click Yes, Continue to Zoho Mail.
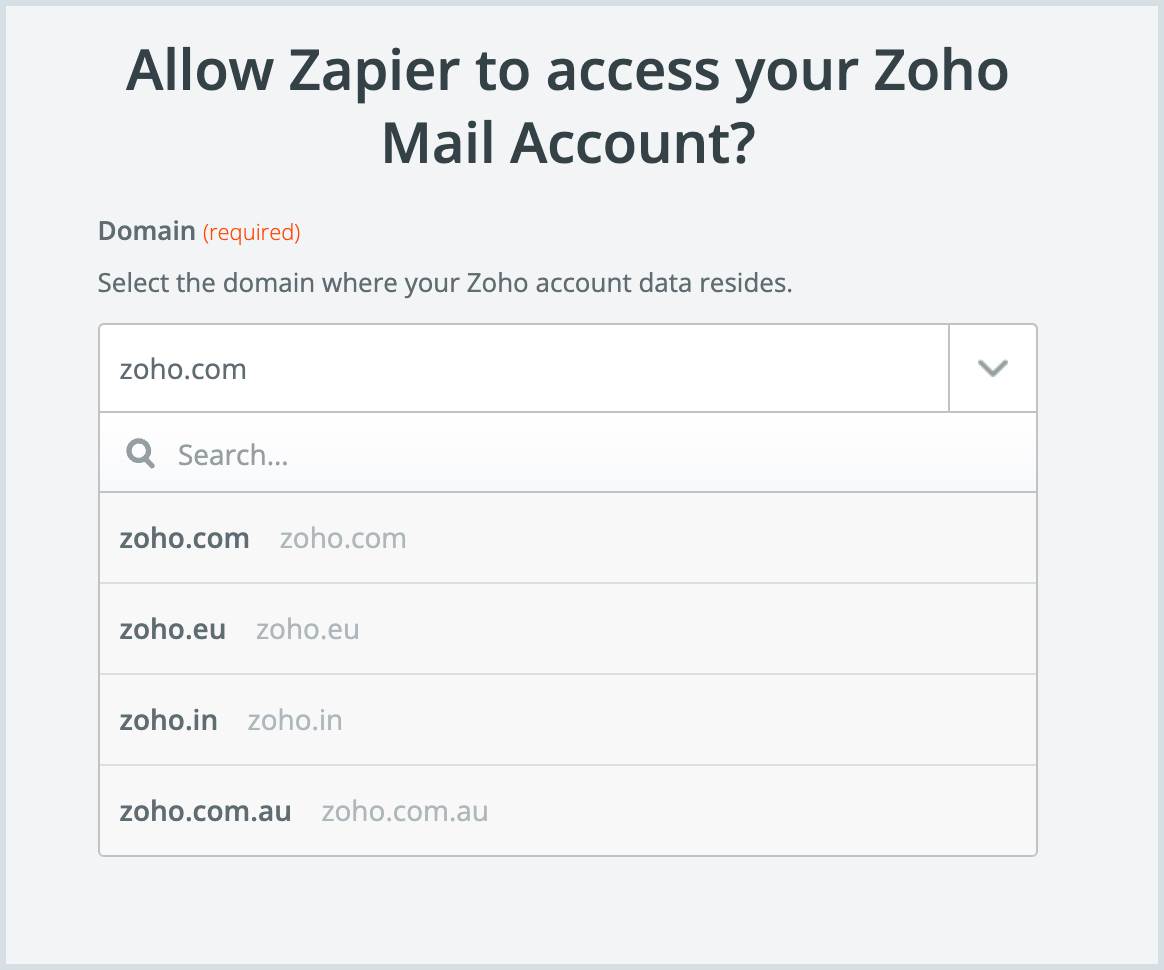
- Click Accept on the authorization page to allow Zapier to access your Zoho Mail account.
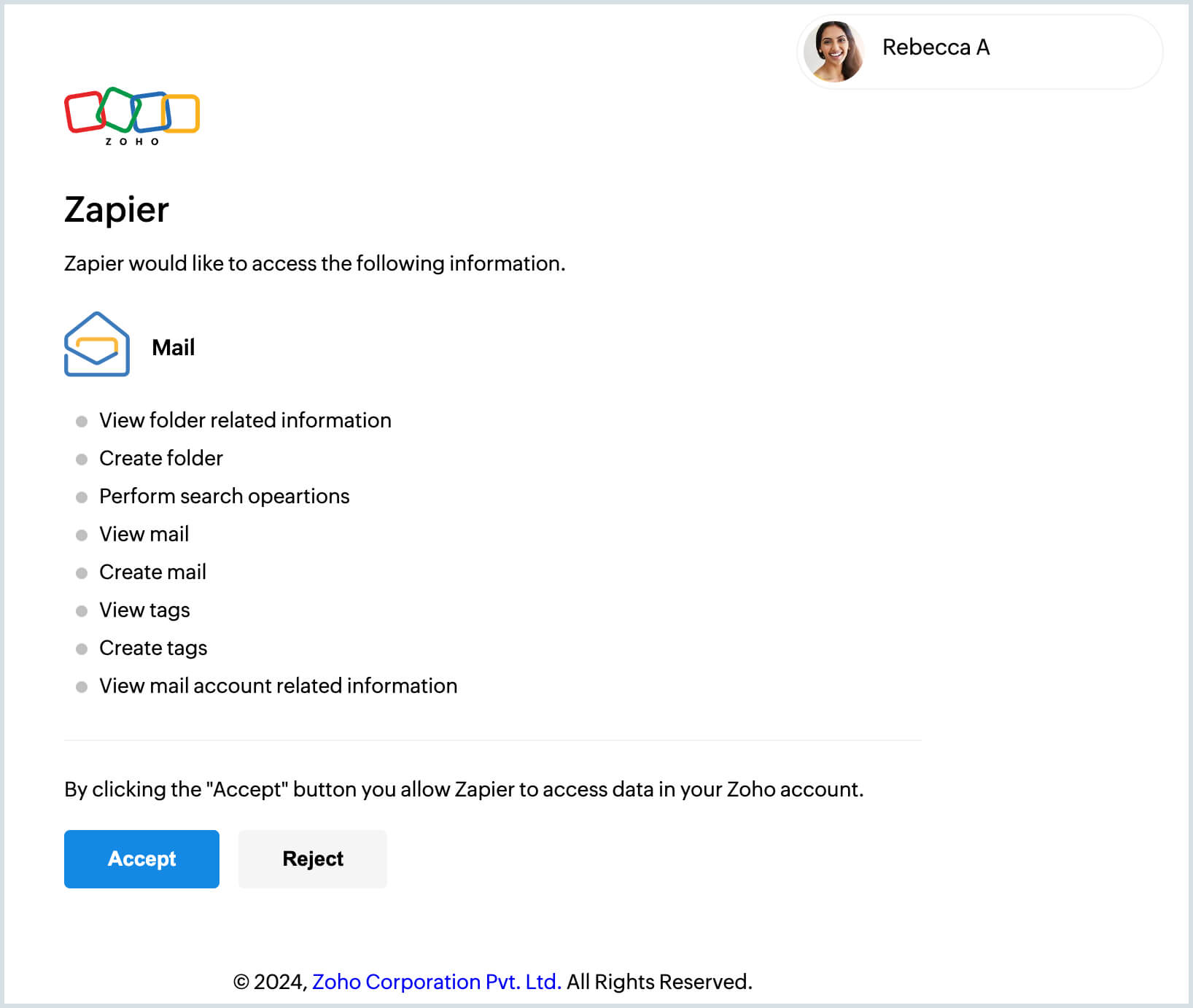
- Click on the More options icon in the Accounts section and click Test connection to validate your account and proceed. In case you want to connect multiple accounts, add a label using the Edit connection name option for better identification.
- If you have multiple POP accounts configured with Zoho Mail, you can choose the account with which you would like to associate the Zap.
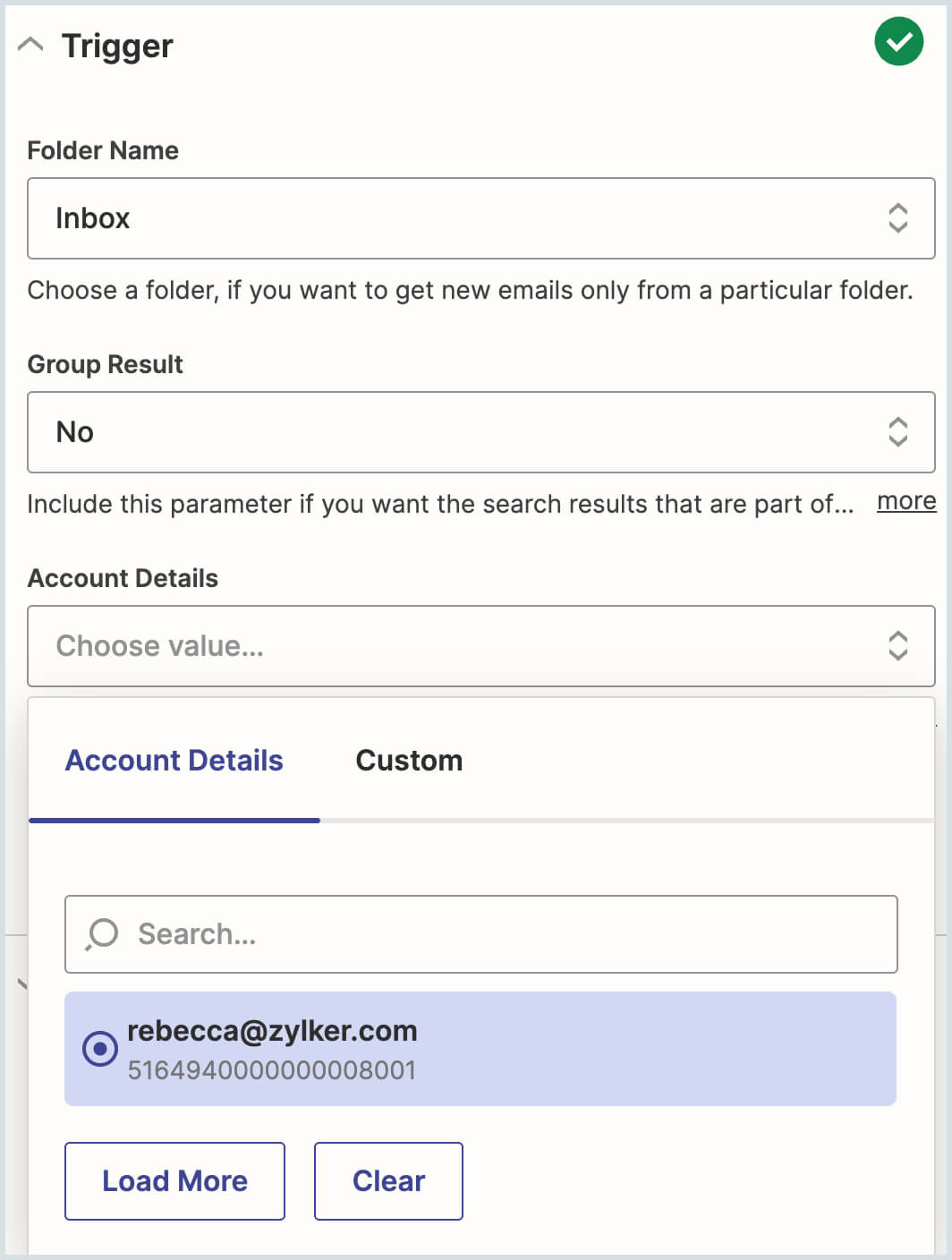
- Click Test trigger to check the trigger configuration. This will retrieve the details of the latest email in the selected folder/ with the selected tag or that fulfills the selected conditions.
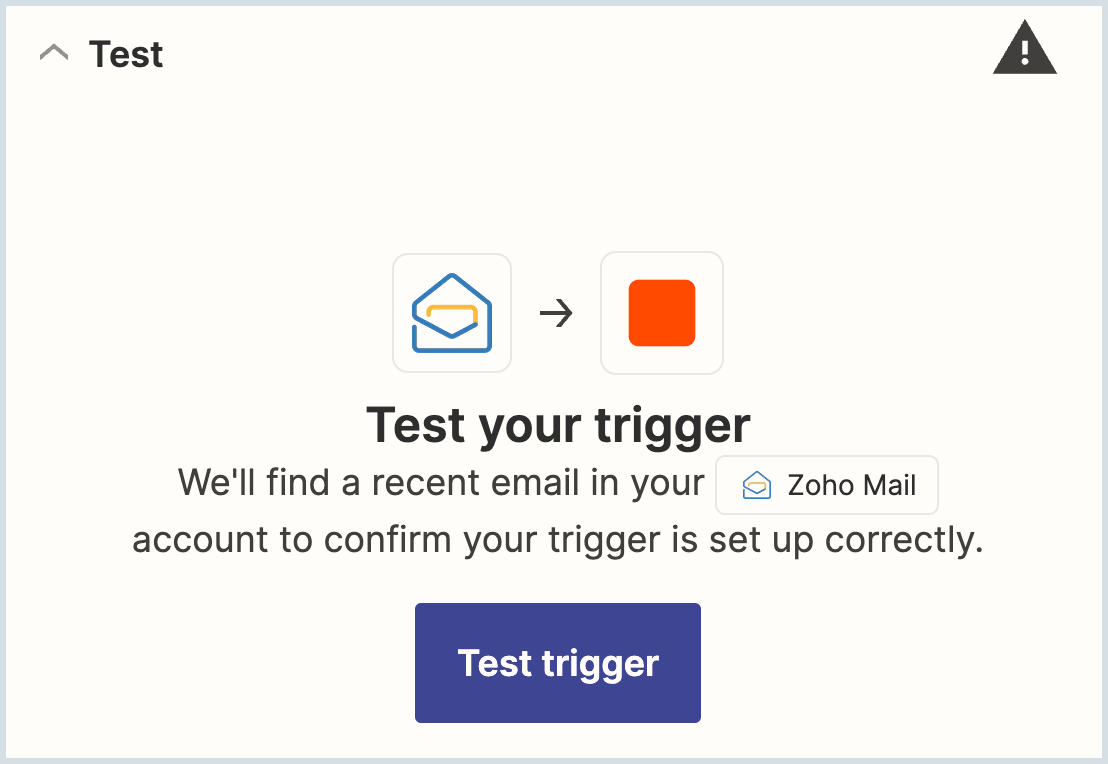
- Click Continue with selected record and choose another application to set up the action for those emails.
Supported Triggers
- New Emails - Triggers for every new email received (considers only emails within the past 48 hours).
- New Emails Matching Search - Triggers only when new email matches the given criteria.
- New Tagged Email - Triggers when the chosen tag is added to a new email either via filter or manually soon after it is received.
Supported Actions
Similar to trigger, you can also choose Zoho Mail as the app in the Action section. The following actions can be automated and linked to different triggers in the app.
- Create New Task - Creates a new task
- Create Draft - Creates (but does not send) a new email, as defined by the user.
- Send an email - Sends a new email (The user can choose the From email address while creating the Zap)
- Send an email with an attachment (The user can add a file from the trigger app, and send it as an email)
- Create Folder - Creates a new folder
- Create Tag - Creates a new tag
Note:
All the Zaps are performed only on emails that are sent or received within the past 48 hours.