Managing Multiple Organizations
Using Zoho People, you can manage multiple organizations using a single email address and password of your Zoho People account. This gets efficient when you operate in multiple organizations with different lines of work. You can manage multiple organizations from one administrator account in Zoho People without having to use different email addresses and passwords. Different organizations can be accessed, using a URL with a unique portal name, generated when you add different organizations in your Zoho People account.
Will this work for your organization?
Enabling multi-org will work well for your organization if, you want each organization to function independently -
- Without any cross dependencies among entities.
- Without cross reporting structures between organizations.
- Without employee visibility across organizations.
- With separate policies for each organization.
If there are any dependencies between entities and reporting structures, you can enable Organization Structure.
Adding multiple Organizations
This consists of two cases.
- Case 1: If you would like to create a new Zoho People account
- Case 2: If you have an already existing Zoho People account
Case #1: If you would like to create a new Zoho People account
After signing up for Zoho People for the first time, you will be taken to your newly created account, on which,
- Type in your company name and desired portal name
- Type in your mobile number and preferred time zone
- Click 'Update'
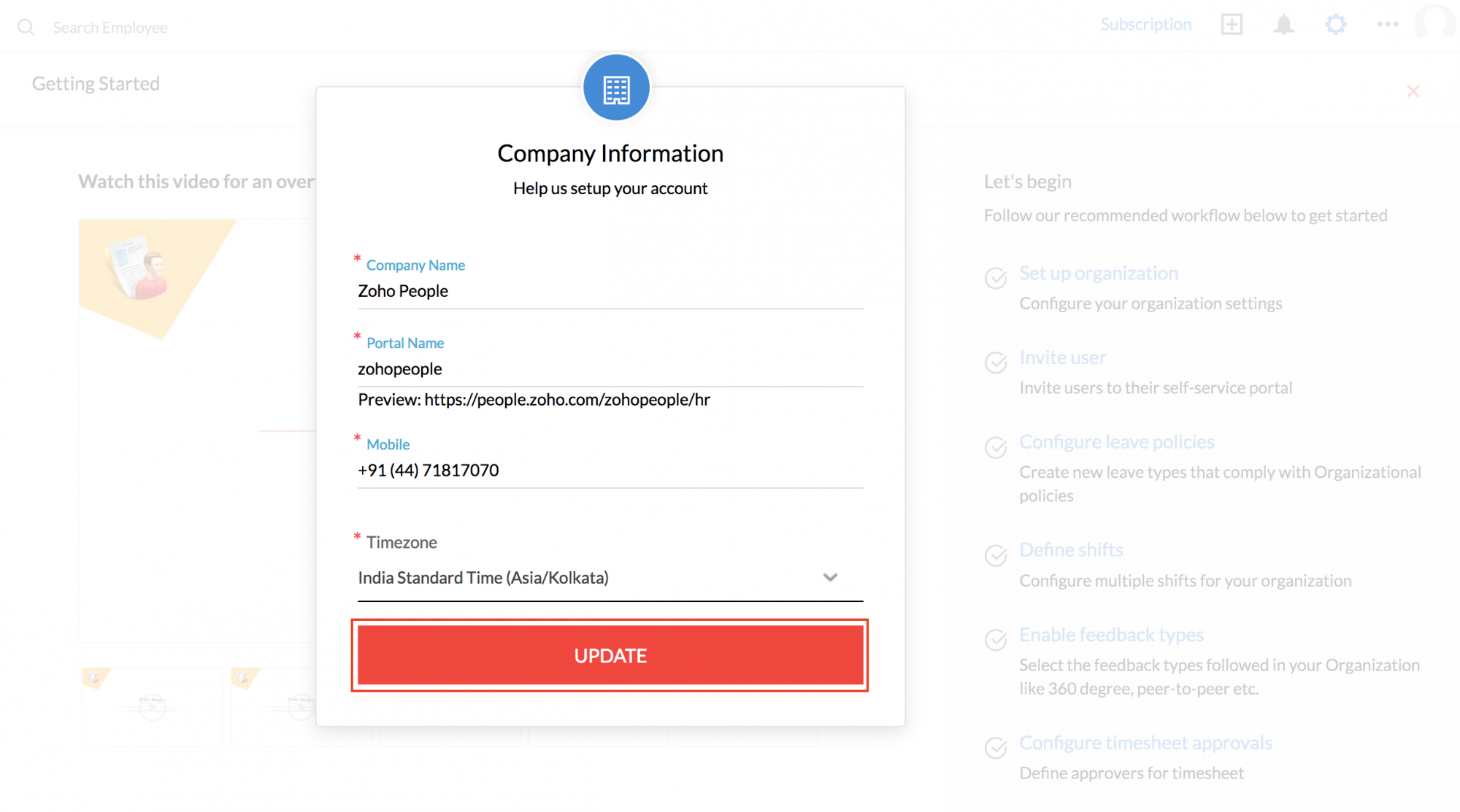
You have updated your company information with a new portal name. This account will serve as your 'Default Organization' i.e every time you log in, you will be taken to your default organization.
To add another organization,
- Click on the display picture of your account, near the notification icon(right top corner)
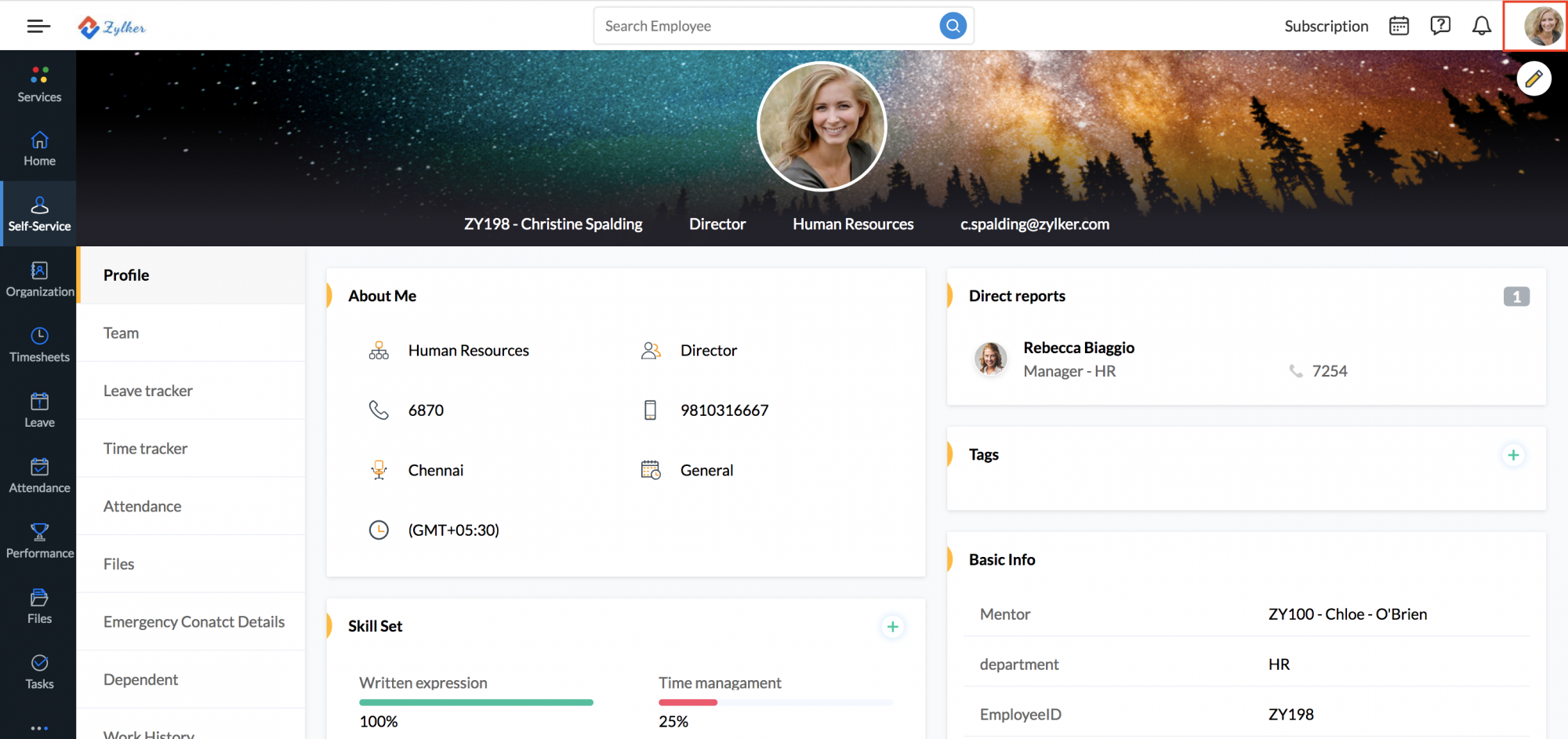
- You would find your organization listed. Click on the gear icon > 'Manage Organization(s)' > Add Organization
- Type in your Organization's name, portal name, preferred time zone, and other details
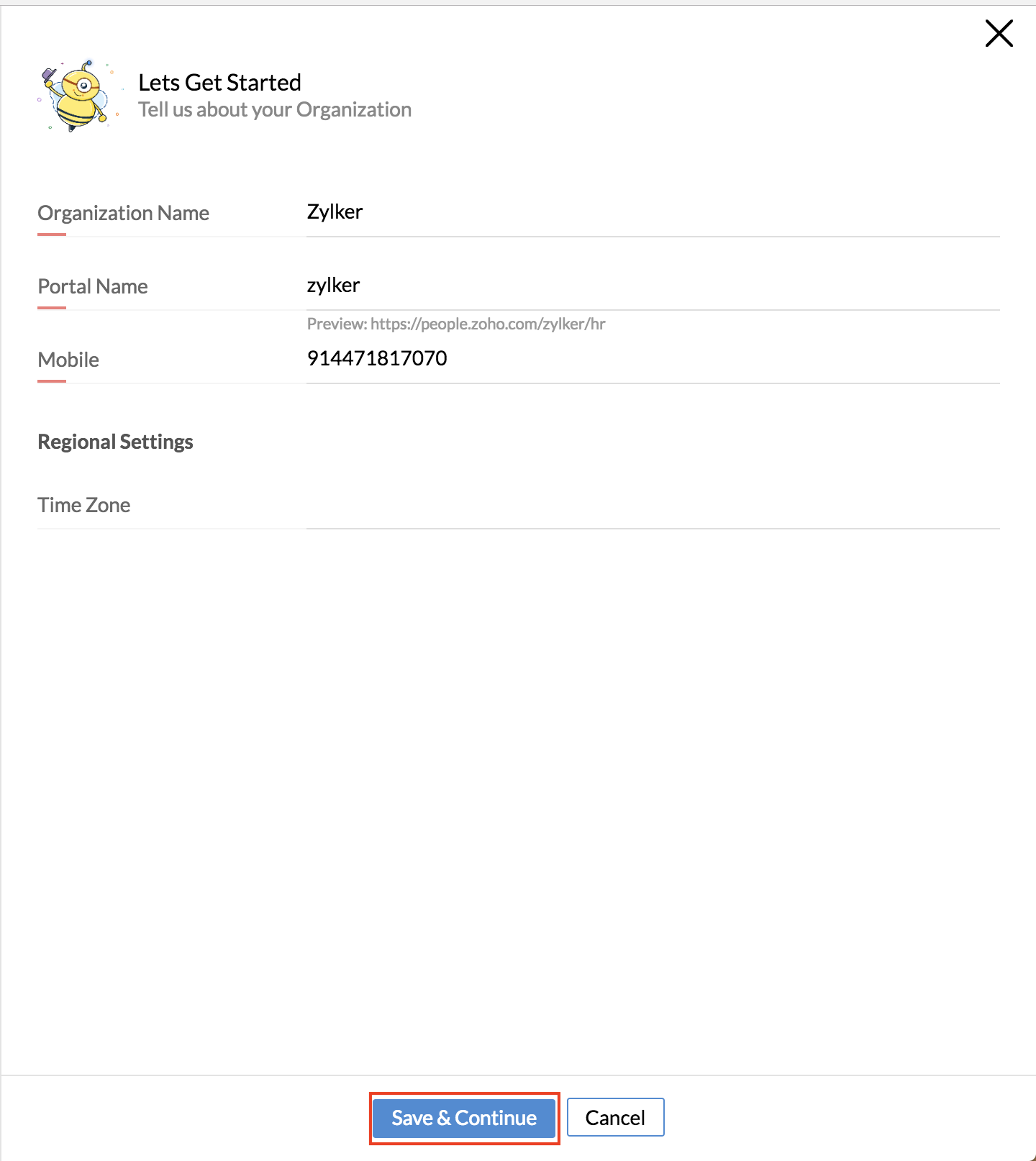
- Click 'Save and Continue'
You have now added a new organization. You can add to a maximum of 10 organizations.
Case #2: If you have an already existing Zoho People account
A portal name for your organization would have been auto-generated by the system. To add another organization,
- Click on the display picture of your account near the notification icon(right top corner). You would find your organization listed.
- Click on the gear icon > 'Manage Organization(s)' > Add Organization
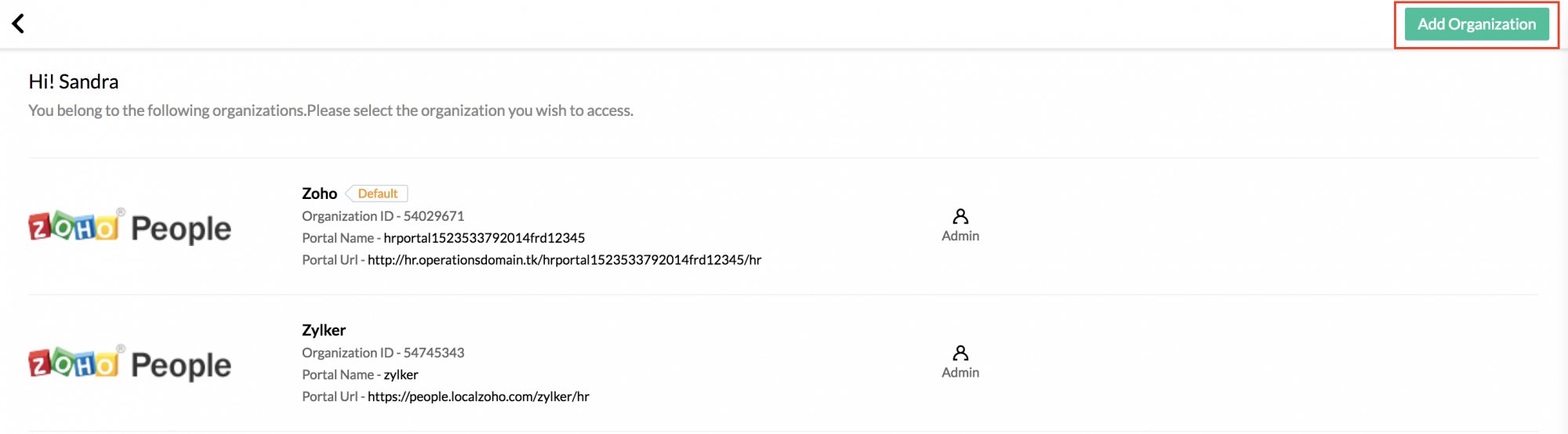
- Type in your Organization's name, portal name, preferred time zone, and other details
- Click 'Save and Continue'
You have now added a new organization. Similarly, you can add up to a maximum of 10 different organizations on your account.
Accessing your Organization(s)
You can access your organization(s) by the following steps.
- Click on the display picture of your account near the notification icon(right top corner). You would find your organization listed
- Click on the respective organization which you would like to access
Alternatively, you can also access your organization by typing in the portal name of the respective organization or the portal URL.
If you wish to access your organizations under multiple tabs in your browser,
- Click on the display picture of your account near the notification icon(right top corner). You would find your organization(s) listed.
- Click on the gear icon > 'Manage Organization(s)'
- Click on the 'box icon' near the organization which you would like to open in a new tab
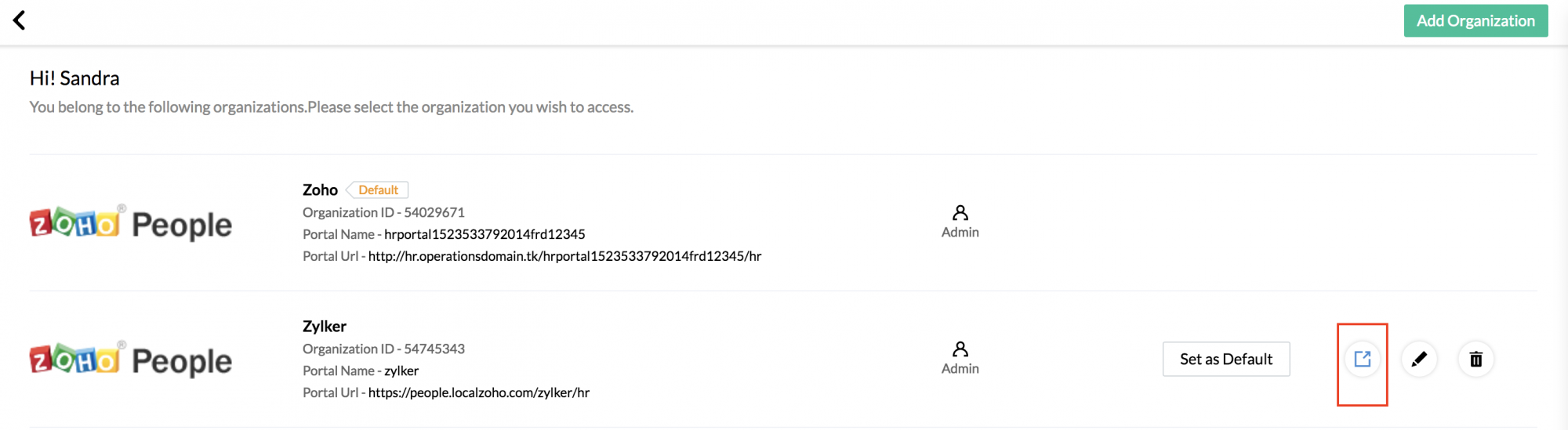
This way you can manage your multiple organizations under different tabs in your browser.
Changing your Default Organization
A 'Default Organization' is the Zoho People account in which you will land after your every single sign-in into Zoho People.
To change your Default Organization,
- Click on the display picture of your account near the notification icon(right top corner)You would find your organization(s) listed
- Click on the gear icon > 'Manage Organization(s)'
- Click on 'Set as Default' near the organization to make it your default organization
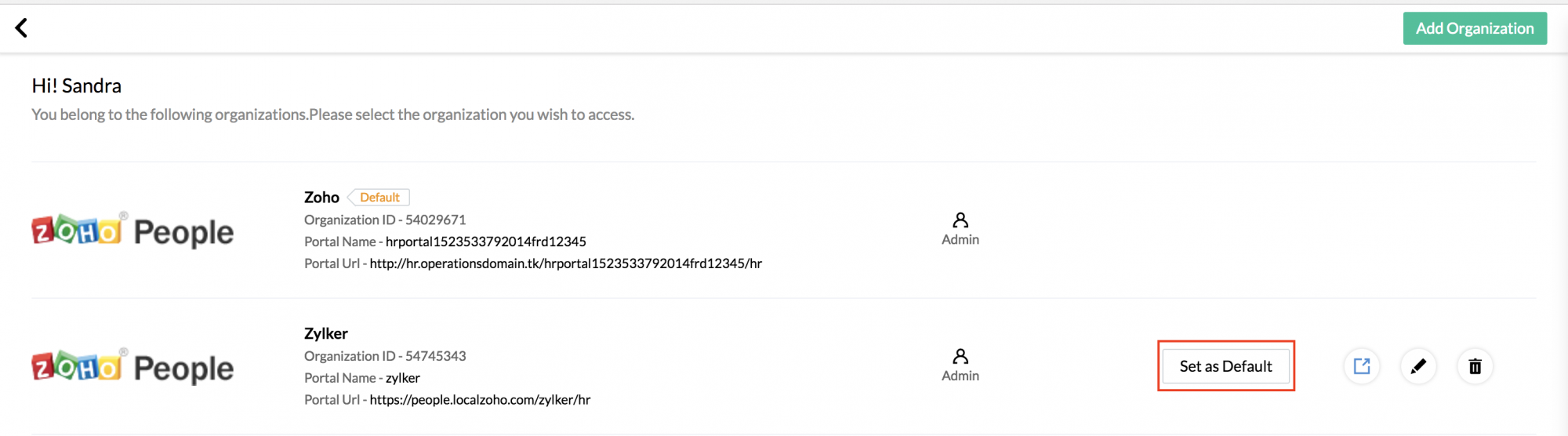
- Click 'Confirm'
You have now changed your default organization.
Editing your Organization
- You can edit your organization's name, portal name and other details after it has been created
- Click on the display picture of your account near the notification icon(right top corner). You would find your organization(s) listed.
- Click on the gear icon > 'Manage Organization(s)'
- Click on the 'pencil icon' near the respective organization, which you woud like to edit
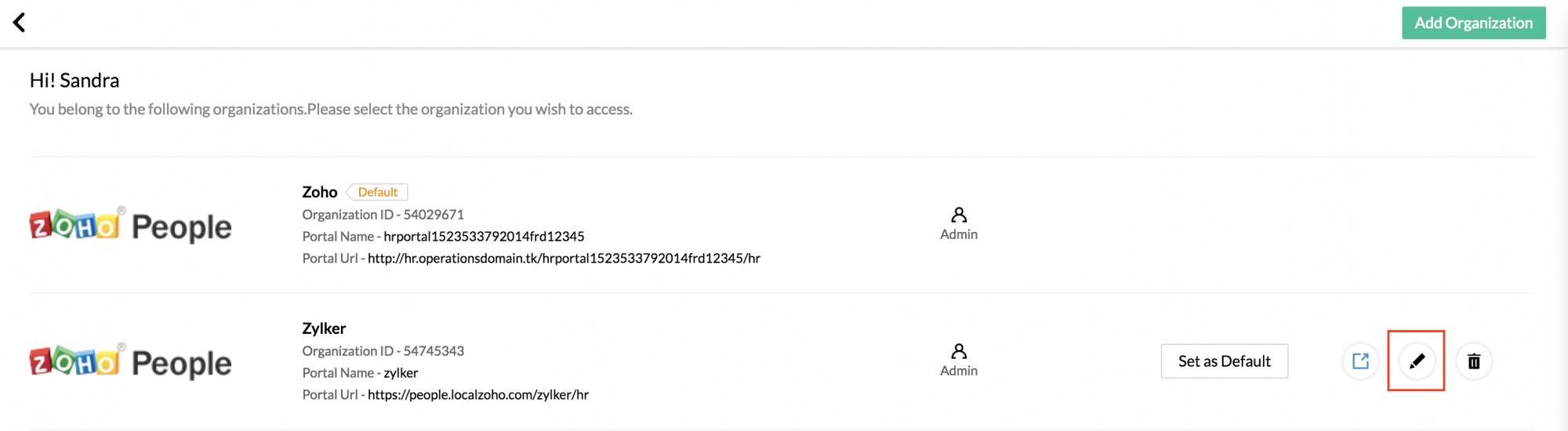
- Make the required changes and click 'Save and Continue'.
Deleting your Organization
It is possible to delete any organization that you have created. To delete a created organization, the users of the organization must be deleted in the first place.
To delete Users of your organization,
- From your Home page, go to Settings(gear icon) > Employee > Users
- Click on the delete icon near the respective user record
- Click 'Confirm'
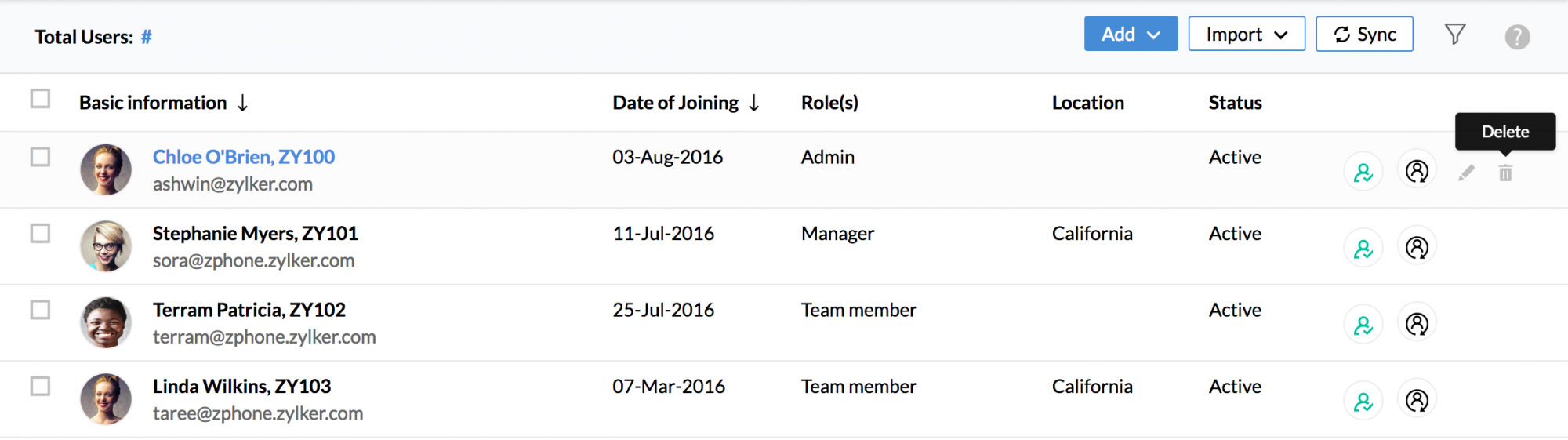
Similarly, you can delete all users in your organization.
Now, to delete the organization created,
- Click on the display picture of your account near the notification icon(right top corner)You would find your organization(s) listed.
- Click on the gear icon > 'Manage Organization(s)'
- Click on the delete icon and click 'Delete'