How to create email signatures
What is an Email Signature?
An email signature is a block of text with or without images, that appear at the end of an email. Email signatures provide contact information, organization logo, along with the website and social media handle details of the brand or the person sending the email.
A neat email signature adds a professional touch and authenticity to the sender and the content of the email.
Benefits of having a professional email signature:
When you send an email to a recipient or a contact outside your organization, the only basic detail the recipient has is your email address. The email address, though a custom domain based address, it says a very little about the actual person who is sending the email. When you add an email signature with your designation, department etc, along with your organization's website and social media details, the recipient understands your role, which helps in contextual communication and building a better relationship.
Though the benefits of adding a professional email signature cannot be measured directly, here are some of the indirect benefits from adding a good signature.
- Show professionalism
- Build brand awareness
- Share your company website information
- Generate relevant leads
- Promote your social media handles
- Create a positive image for yourself
What to include in Email Signature?
Email signatures are an integral part of branding and establishing your brand in addition to your business email address. Email signatures are often considered as digital business cards. Hence you need to include the following details in your email signature.
- End greetings
- Your full name
- Designation
- Department
- Company name & Website
- Logo (Optional)
- Social media handles (Optional)
Add Signature in Zoho Mail
- Login to Zoho Mail
- Go to Settings and navigate to signatures
- Click Add new signature.
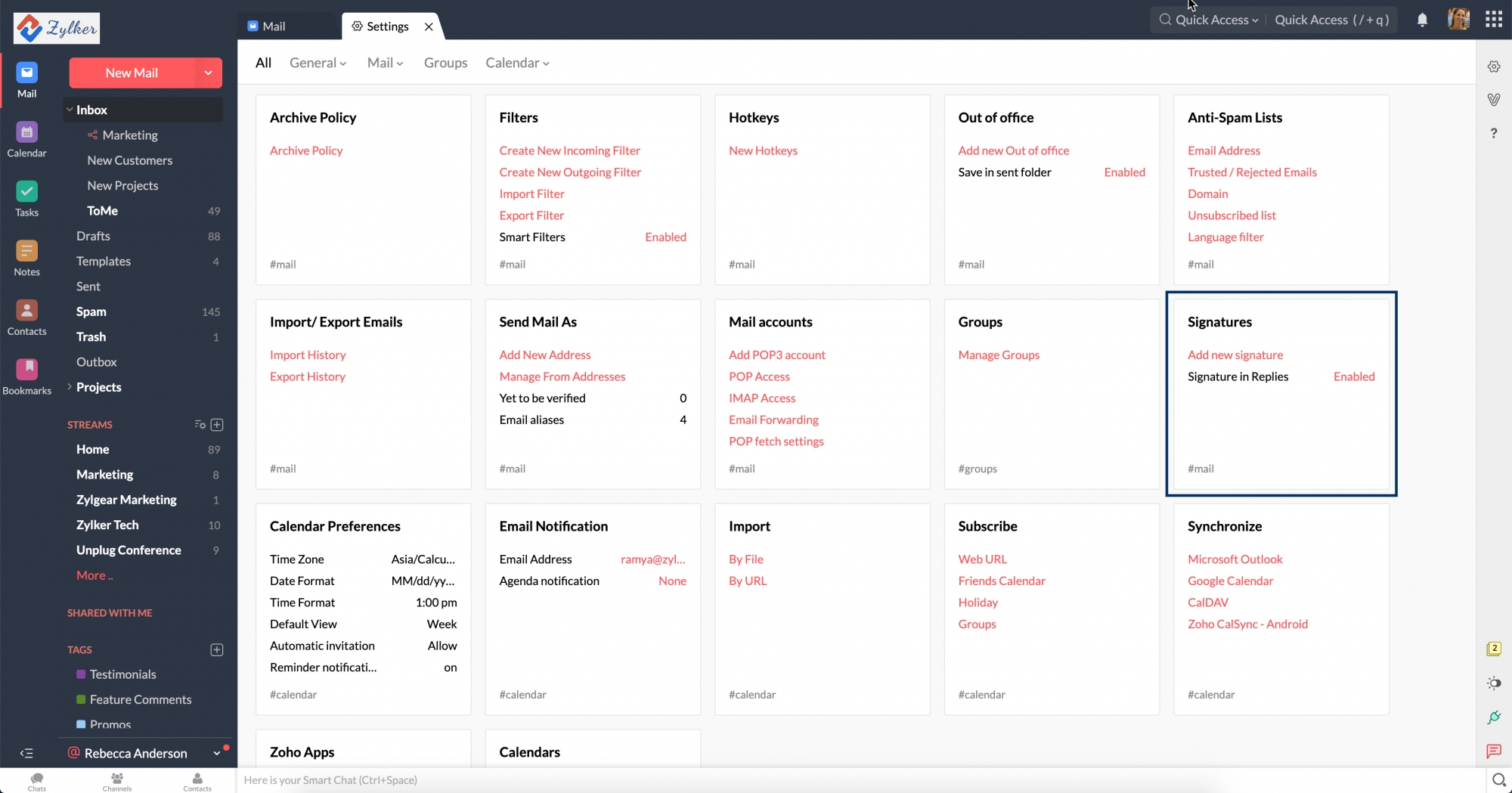
- After providing a name for the signature, you can draft your signature. You can also create one using an email signature generator and associate it here.
Top Articles