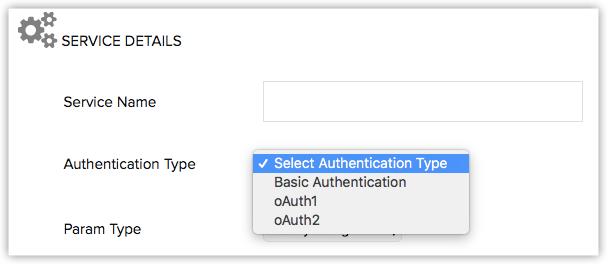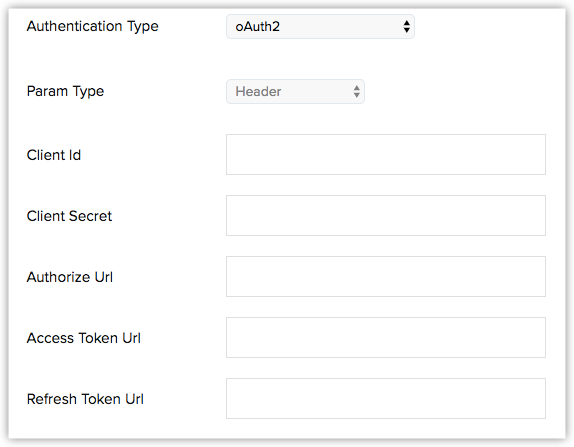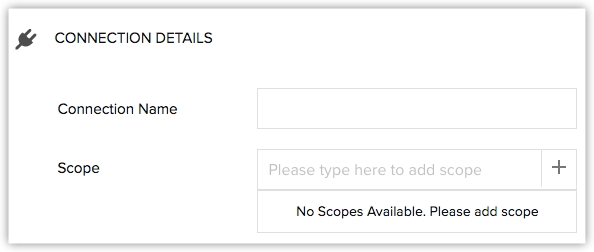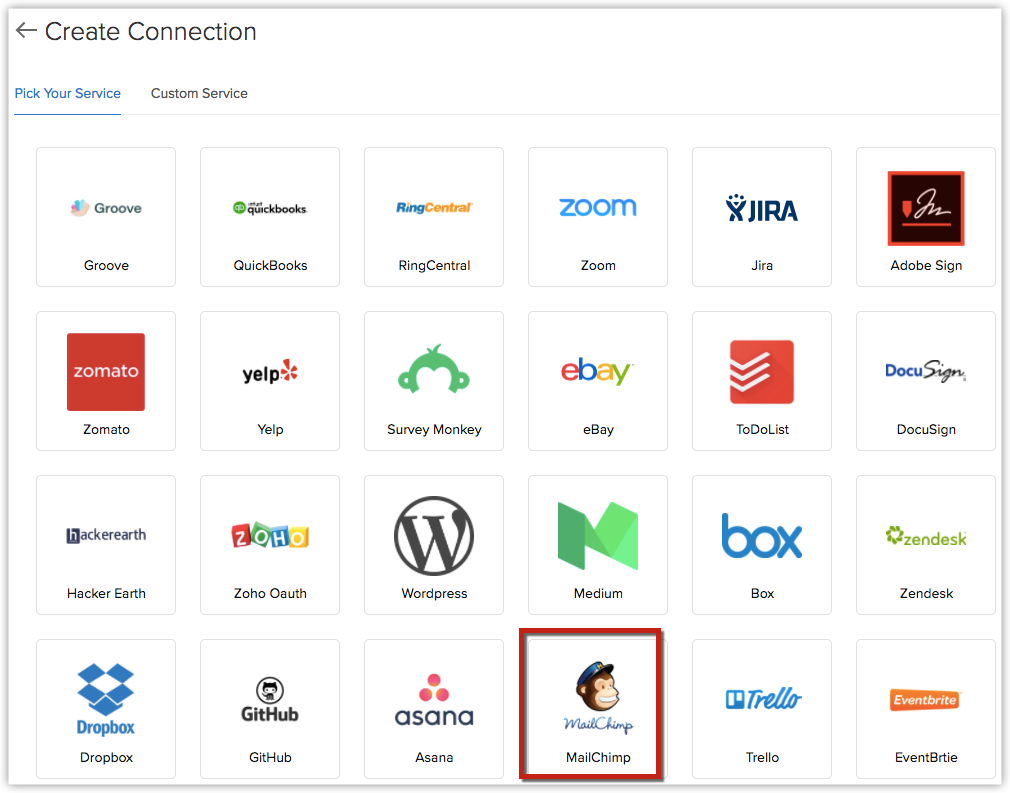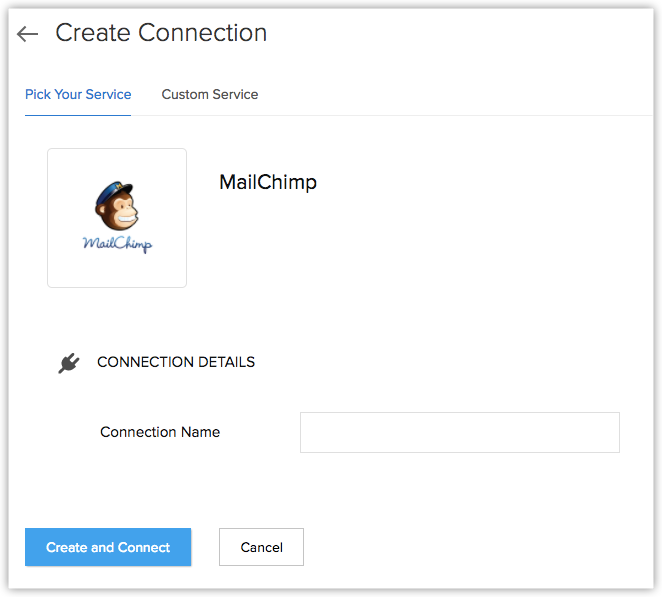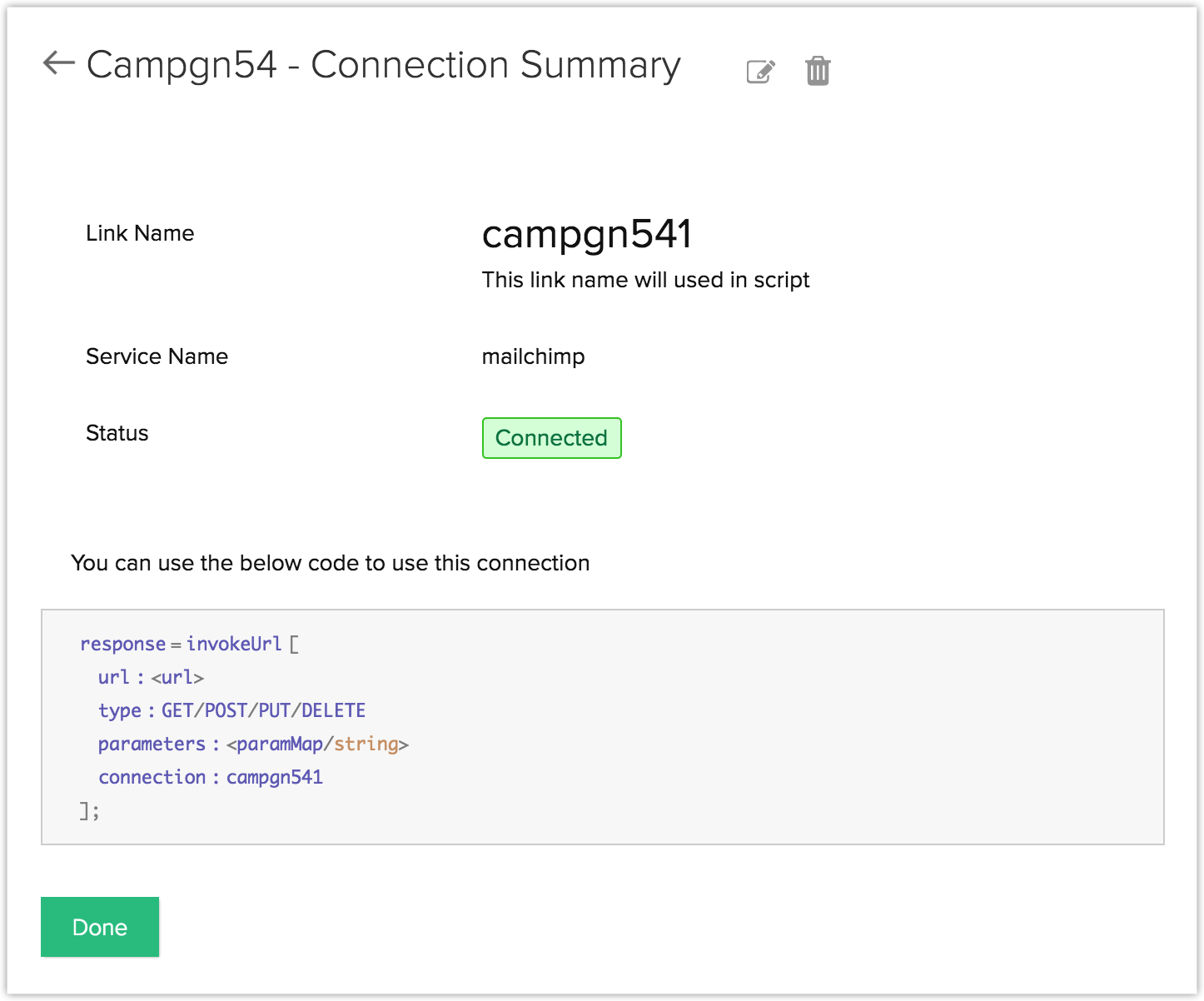Working with Connections
Connections enable you to connect to any third-party or other Zoho services using OAuth 2.0 authorization. It abstracts the entire OAuth2.0 authorization flow and keeps your code simple, clean, and crisp. Once you've configured a connection and linked it to your corresponding third-party account, you can easily access third-party APIs in your code by mentioning the Connection's link name, without having to worry about configuration data storage and access token regeneration.
Important Terminology
- Resource - The application or service that the client is trying to access. In our case, the resource is the third-party service (ex: MailChimp) you are trying to integrate.
- Request Token URL - This URL is used to send authorization requests to the resource server. The resource server prompts the resource owner (user) to authorize this request.
- Access Token URL - Once the request is authorized by the resource owner, the server sends an access token to the client. This token has to be exchanged every time the clients wants to access the resource data.
- Refresh Token URL - Some access tokens are valid only for a limited period of time. When an access token expires, the client has to get another access token from the resource, using the refresh token URL.
- Client ID - A unique identifier provided to every client application. This ID is provided by the resource owner (ex: MailChimp).
- Client Secret - Every client application has a secret code mapped to it. This is done to prevent unauthorized access to the resource.
- Redirect URL - This is the URL to which the end user will be redirected, once data access has been authorized. The client application will generate a redirect URL automatically.
Registering a Zoho Client
Since Zoho CRM APIs are authenticated with OAuth2 standards, you should register your client app with Zoho. To register your app:
- Visit this page https://accounts.zoho.com/developerconsole.
- Click on “Add Client ID”.
- Enter Client Name and Client Domain.
- Enter the Redirect URI as "https://deluge.zoho.com/delugeauth/callback".
- Select the Client Type as Web based.
- Click “Create”.
- Your Client app would have been created and displayed by now.
- The newly registered app's Client ID and Client Secret can be found by clicking Options → Edit.
(Options is the three dot icon at the right corner).
Note:
- Please note that this step has to be followed for Apps which are not natively available in 'Connections' tab. Foor instance, this step is required if you want to add a "Custom Service" in Connections.
Creating a Connection
You can use the existing connections provided to set up a connection or create a connection from scratch.
To create a connector
- Go to Setup > Developer Hub > Connections.
- Click +Create your First Connection.
- Click Custom Service tab.
- Provide a name for the service to be connected (ex: MailChimp).
Select the type of Authentication that is supported by the third-party application or service.
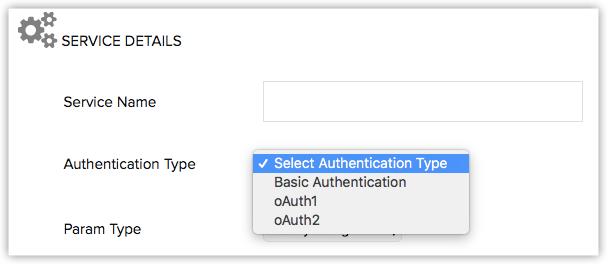
Provide the following details about the third-party server:
- Client ID and Client Secret.
- Request Token URL: This allow the connector to request authorization to access data on the resource server.
- Access Token URL: Once authorized, the Request Token and Token Key will be exchanged for the Access Token, allowing the connector to draw specific information from the third-party server.
- Refresh Token URL: Some applications increase security by limiting the duration of time a particular token is valid. In these cases, you will need to provide the Refresh Token URL to allow the connector to reauthorize access.
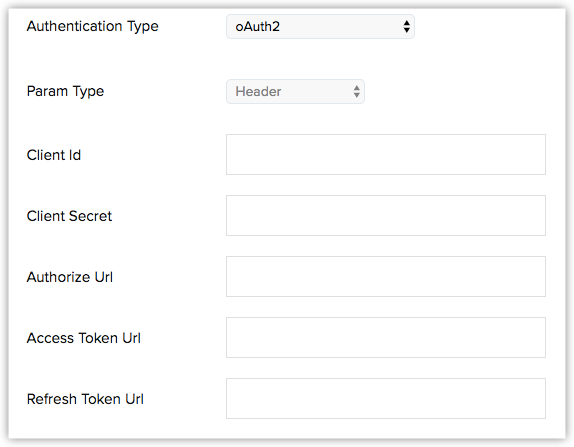
- Give a name of your choice for the Connection.
Provide Scopes for the connection. Scope for each connection is given by the third-party service. Please check the help for the respective third-party service to know about their provided scopes.
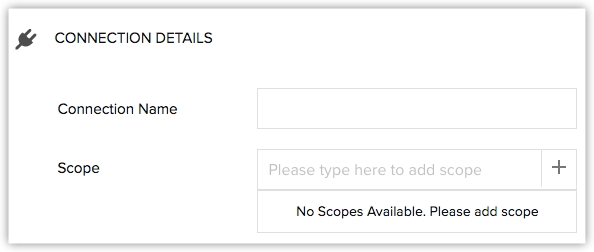
- Click Create and Connect.
Once the connection is created, it will be available in the "Pick Your Service" tab.
About Tokens
Request Tokens, Access Tokens and Refresh Token URLs are provided by the web application. You can obtain these URLs from the developer space of the web app. For example, the URLs for Google applications can be obtained here.
For any service, the Request Token, Access Token and Refresh Token URLs will have multiple parameters, including scope, state, client id, and access type. These parameters can vary from service to service. However, three parameters are common to all the services: Redirect URL, Client ID and Response type. These parameters will be handled by Zoho. If there are any other mandatory parameters such as 'scope', 'state', or 'access type', the developer will have to supply them in the format specified by the third-party service.
Sample Google API:
https://accounts.google.com/o/oauth2/v2/auth?scope=email%20profile&state=security_token%3D138r5719ru3e1%26url%3Dhttps://oa2cb.example.com/myHome&access_type=offline
Using a Connection
The "Pick your Service" tab contains the list of available connections that are ready to use. You can select an existing connection or select the one that you created from the "Custom Services" tab. The connections are to be used by invoking them within functions.
Let's have a look at how to use a connection within the function
- Go to Setup > Developer Hub > Connections.
Select the required Connection from the "Pick Your Service" tab.
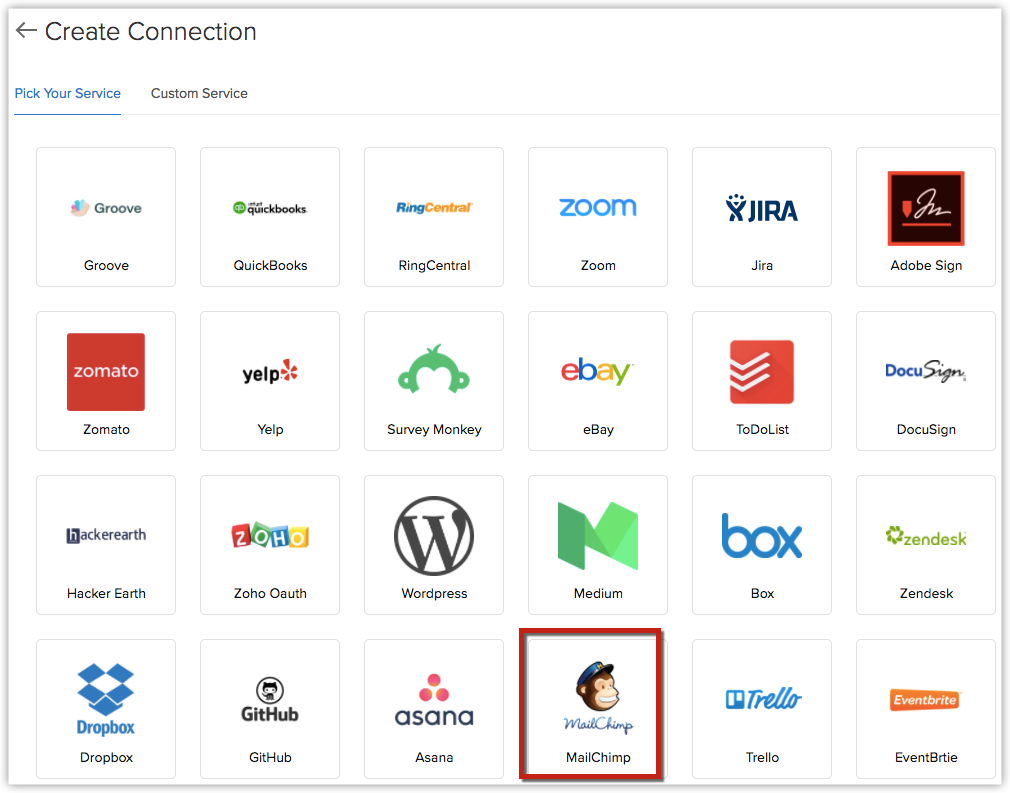
Provide a Connection name.
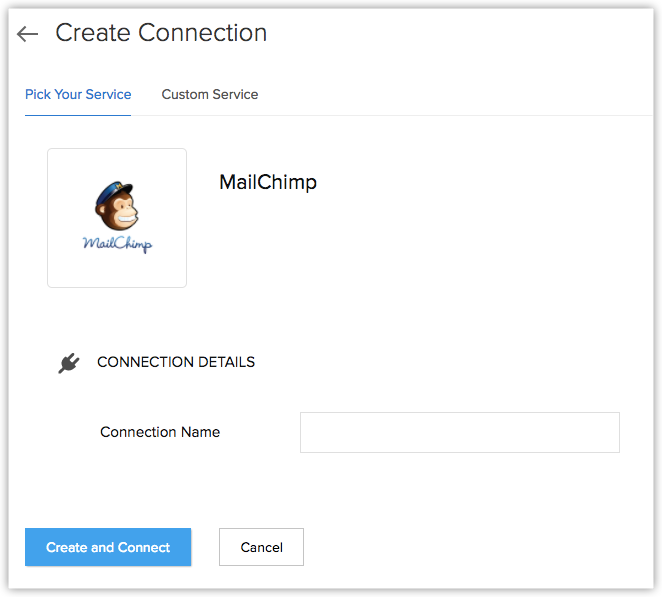
- Click Create and Connect.
- In the following page, the Link name, Service name and Status of the Connection is shown.
Additionally, the code to be used in a function to invoke the connection is also given in a box.
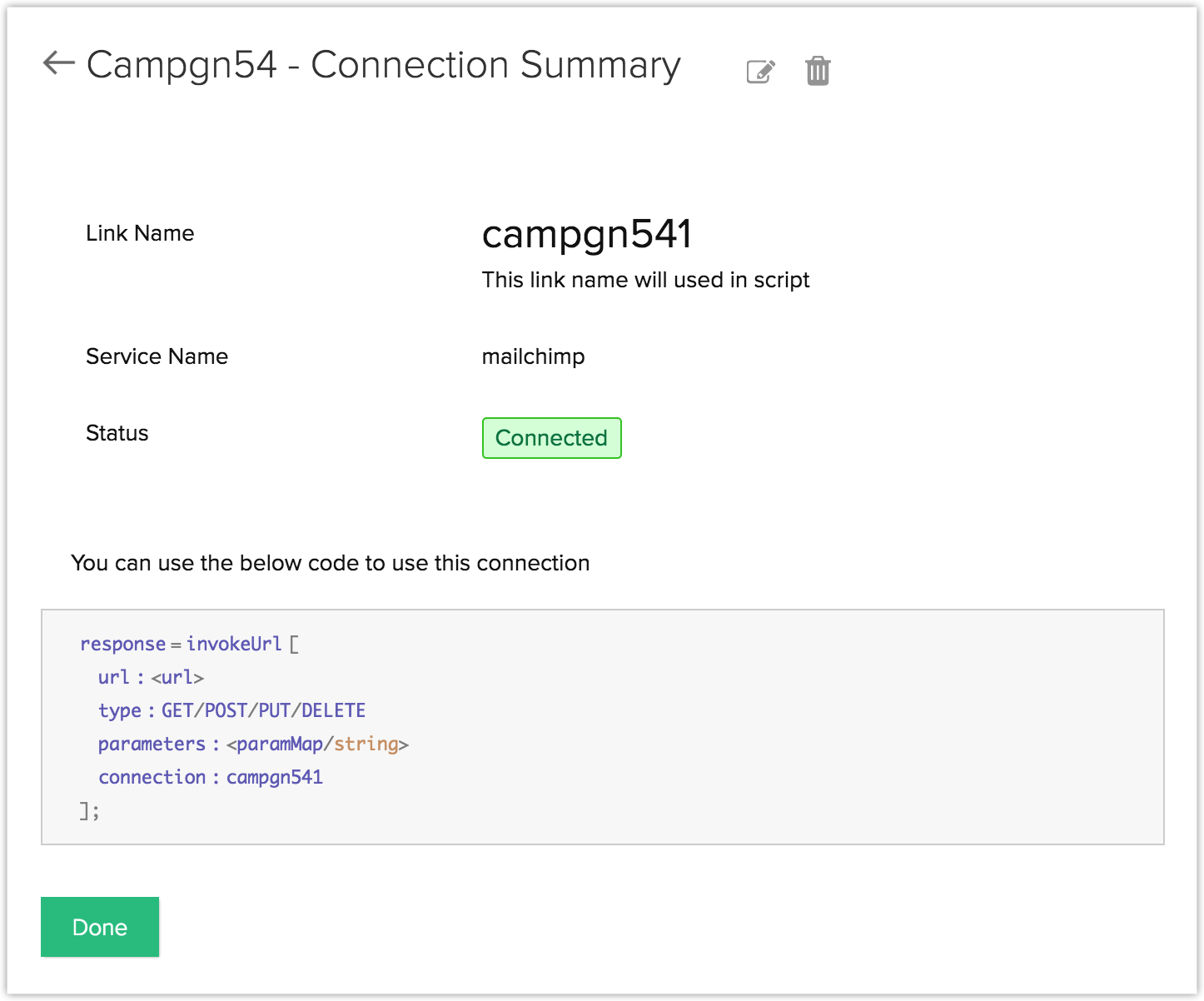
- The URL can be obatined form the third-party service.
- The Types POST, PUT, GET and DELETE are the HTTP methods that determine the type of action that request performs.
- The Parameters are used by the function to replace dynamic values present in the API with user-specific values. For example, if the API must fetch the lead's details such as name, email address, contact number, etc., these values will be represented by a dynamic value in the API. This dynamic value can be replaced with the actual value from the Leads Details page using the parameter function. Examples given later in this document will give more detailed information about this function.
- The Connection in the code is the link name.
You can use the above block of code to invoke the URL and integrate the third-party app with Zoho CRM. To learn more on the Invoking URL Task, click here.
Invoking the URL is usually done within Functions here.
Sample Connection
Let's take a look at an example scenario. Suppose you want to want to learn about the details about a Campaign from MailChimp, for instance, the Contacts in the Campaign, the leads acquired from the campaign and more. Although there is a Campaigns module in Zoho CRM, the finer details are only available in MailChimp.
To get all of those information from MailChimp into your CRM, you need to create a connector that integrates your CRM with MailChimp and then write a function that lets you execute this connector whenever necessary conditions are satisfied.
Step 1: Getting Request, Access and Refresh tokens
To get going, we need to get the request token, access token and refresh token URLs from MailChimp server.
- Go to Setup > Developer Hub > Connections.
- Click the "Custom Service" tab.
- Give the Service name as "MailChimp"
- Set the Authentication type as "OAuth 2".
- Provide the following information:
- Client ID : {your_client_id}
- Client Secret : {your_client_secret}
- Authorize URL : https://login.mailchimp.com/oauth2/authorize
- Access Token URL : https://login.mailchimp.com/oauth2/token
- Refresh Token URL : https://login.mailchimp.com/oauth2/token
- Give a name for the Connection.
- Provide the Scopes for the connection as specified by MailChimp.
- Click Create and Connect.
Step 2: Enabling the Connector
Once the connector is added, we need to enable it before using.
- Go to Setup > Developer Hub > Connections.
- The "MailChimp" connector can be found in the "Pick Your Service" tab.
- In the MailChimp connection page, enter a name for the current connection.
- Click Create and Connect.
- The response gives you a code which can be used in a Custom Function.
- You can use that code to call the API using a custom function.
Step 3: Write a Custom Function to invoke a Connector
Once the connector has been published and associated with the extension, it can be invoked using a custom function. You can do either of these actions.
- Post data from Zoho CRM to MailChimp
- Getting data from MailChimp to Zoho CRM