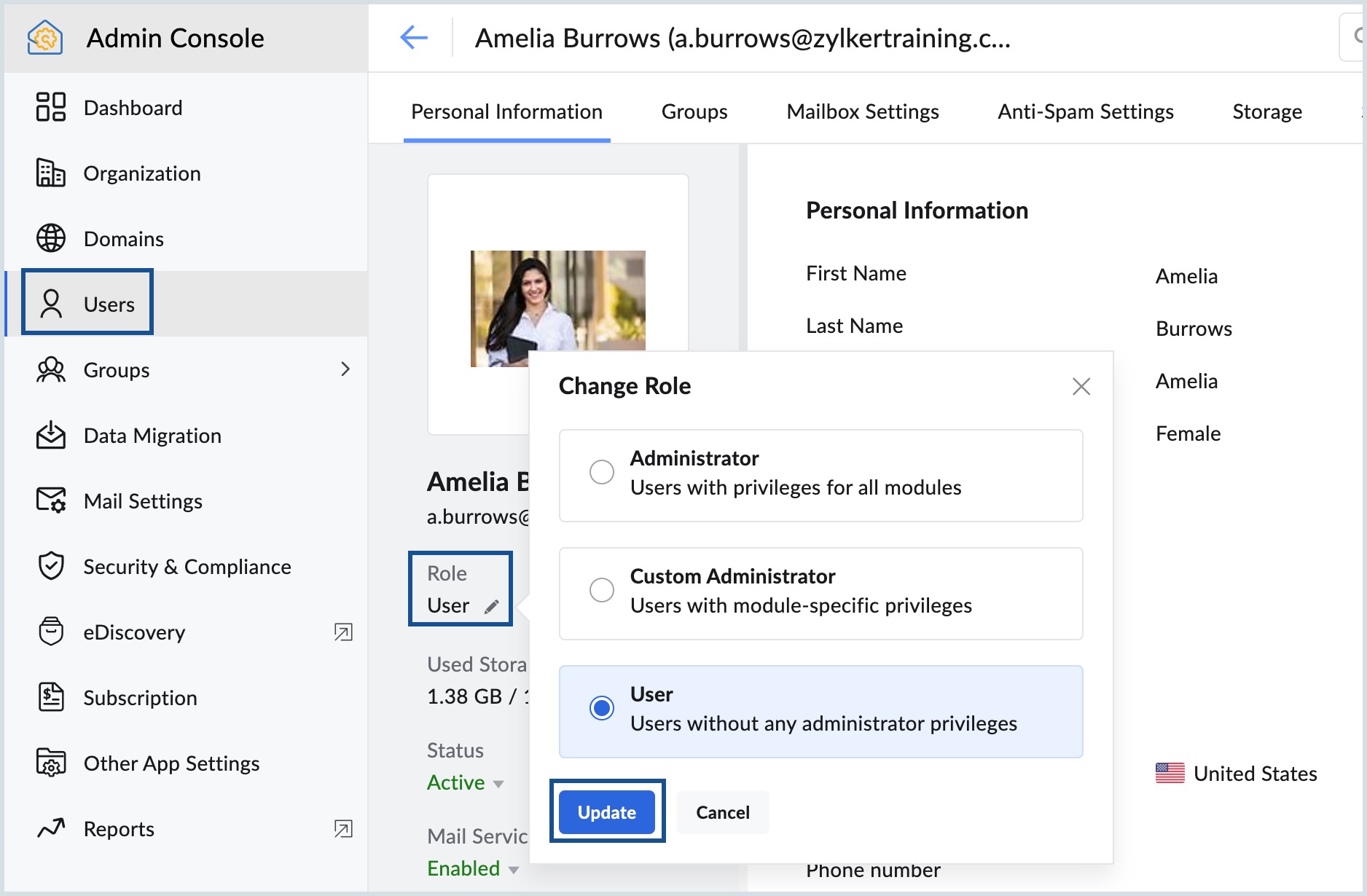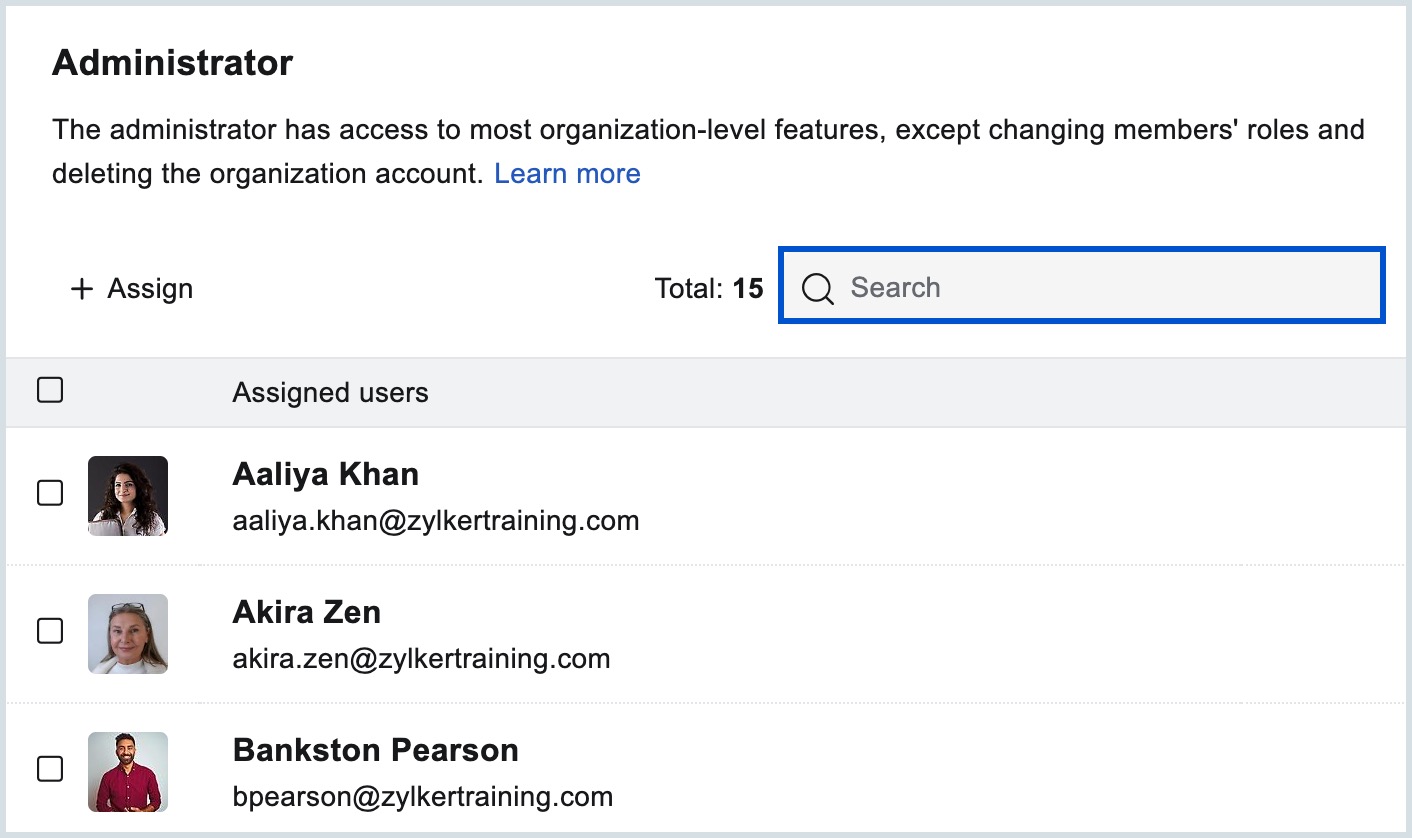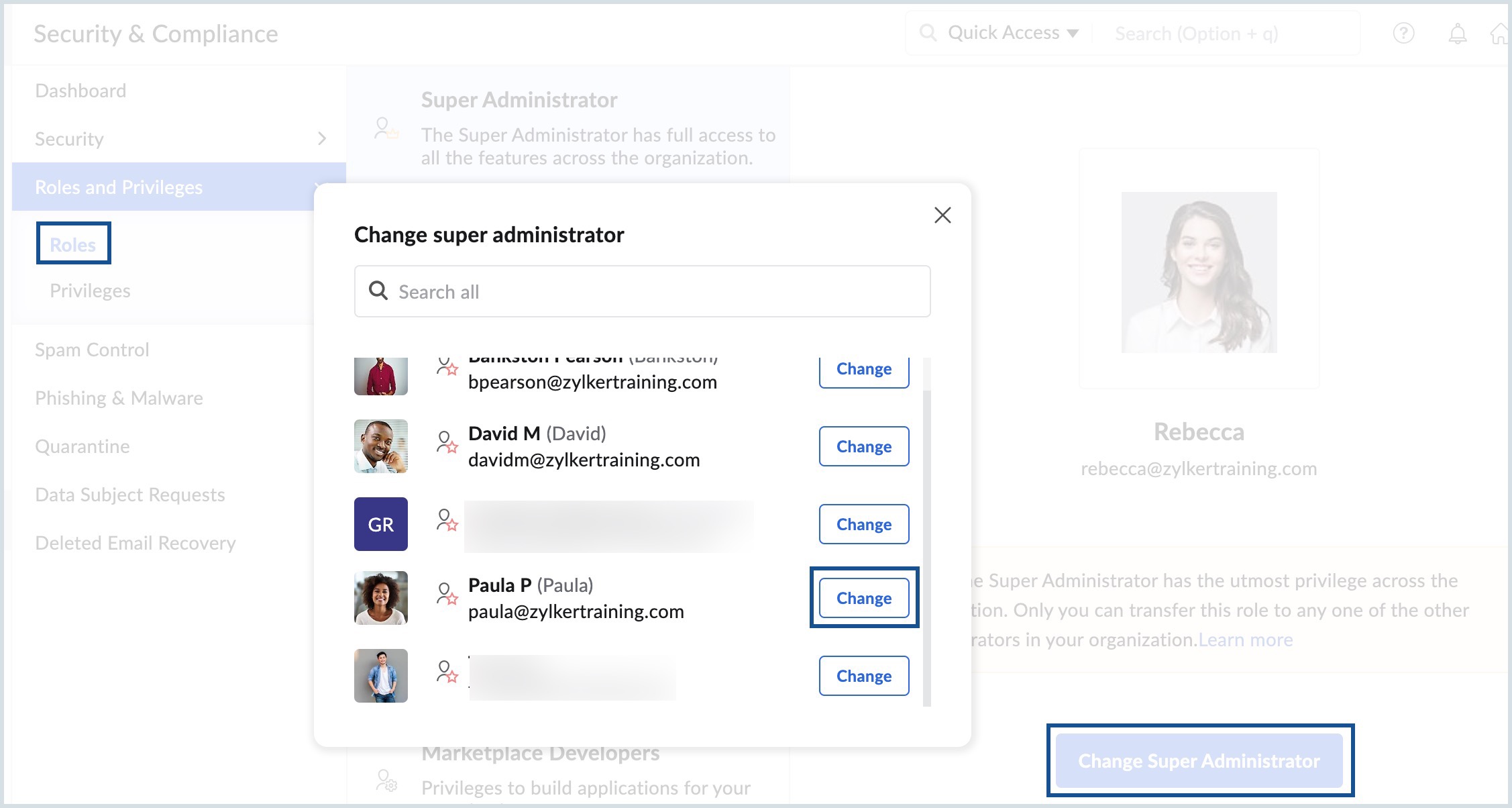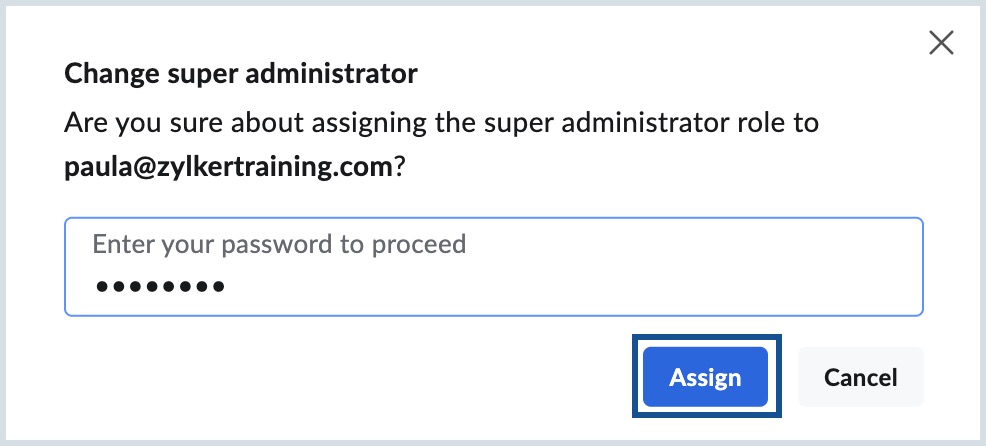Zoho Mail Roles and Privileges
The roles available in Zoho Mail are Super Administrator, Administrator, and User roles. The members of the organizations can assume different roles in Zoho Mail, based on the requirement.
The Email Super Administrator is by default the user who signs up and sets up the domain in Zoho Mail. The users are end-users, who just need to access the Mail, and do not need any admin capabilities like adding users and so on. The Administrator is a role provided to a user, who needs to manage users in the organization, in addition to the Super Administrator.
The Super Administrator can provide Administrator privileges to other users or change the Super Administrator of the organization to another Administrator in the Organization.
Change Role of a Zoho Mail Member
You can change the Role of any user to admin and admin to a user.
- Log in to Zoho Mail Admin Console.
- Navigate to Users in the left pane, and click on the user you want to change from User to Admin.
- Click the Edit icon in the Role field under the Personal Information section.
- Select one of the listed roles you would like to assign to the user.
- Once done, click Update.
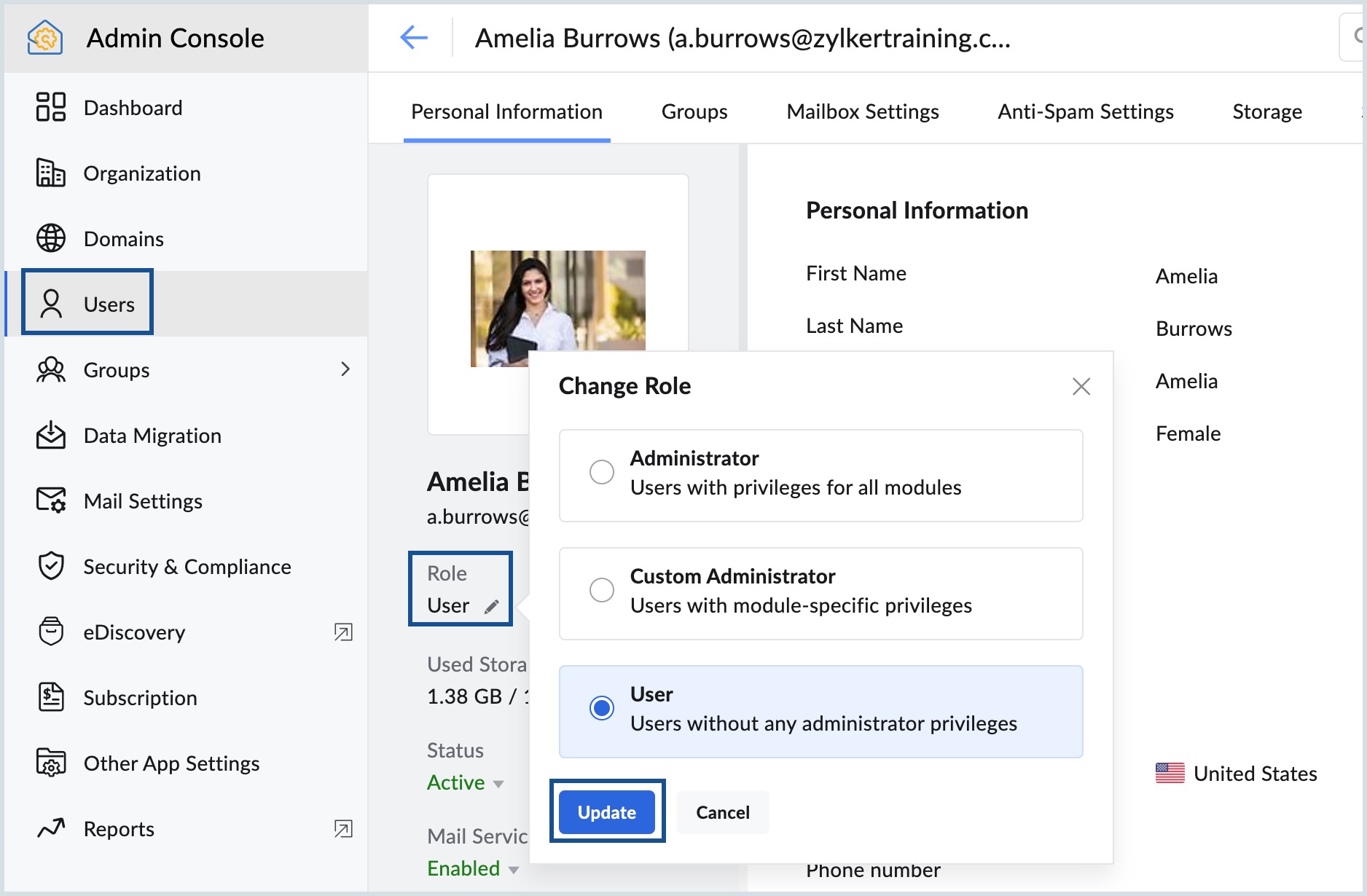
Alternatively, users can be assigned to the role of admins by navigating to the Security & Compliance > Roles and Privileges > Roles. Admin can select one of the listed roles and assign it to the specified user by clicking the + Assign button in the right pane. Search bar available next to the Assign button can be used to search for a specific user within the desired admin role.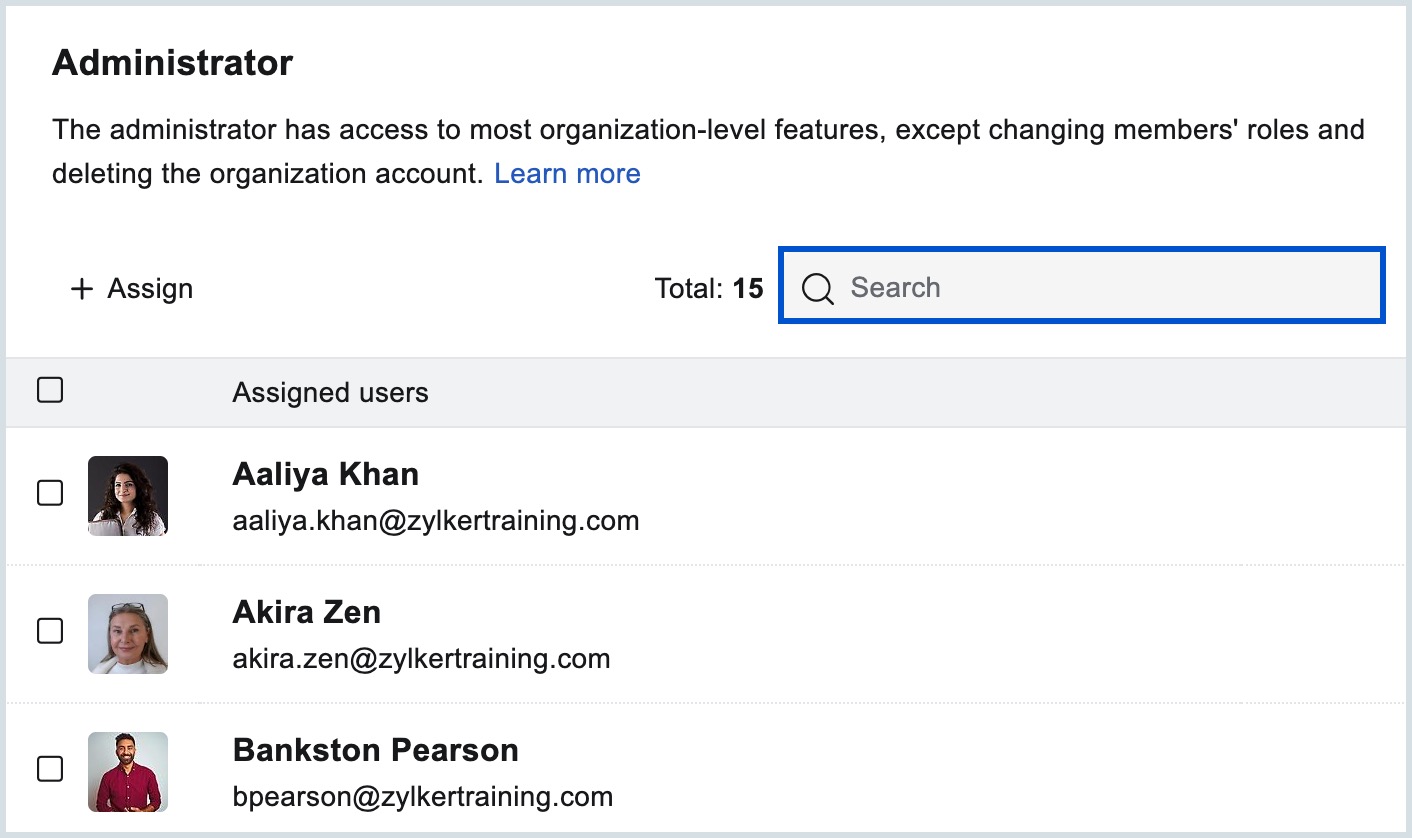
Change Super Admin
Even though the Super Admin, by default, is the user who initially set up your organization, it can be changed.
Things to note:
- There can only be one super admin for an organization.
- The Super Admin role can be assigned only by the Super Admin.
- The member you want to make as Super Admin should already have the Admin role (custom Administrators are not eligible).
To change an Admin to Super Admin, follow these steps:
- Log in to Zoho Mail Admin Console.
- Select Security & Compliance in the left pane, and choose Roles and Privileges.
- Navigate to Roles and click Super Administrator.
- Click Change Super Administrator.
- A pop-up window will list all the Admins under your organization. Click Change next to the member you would like to assign as super administrator.
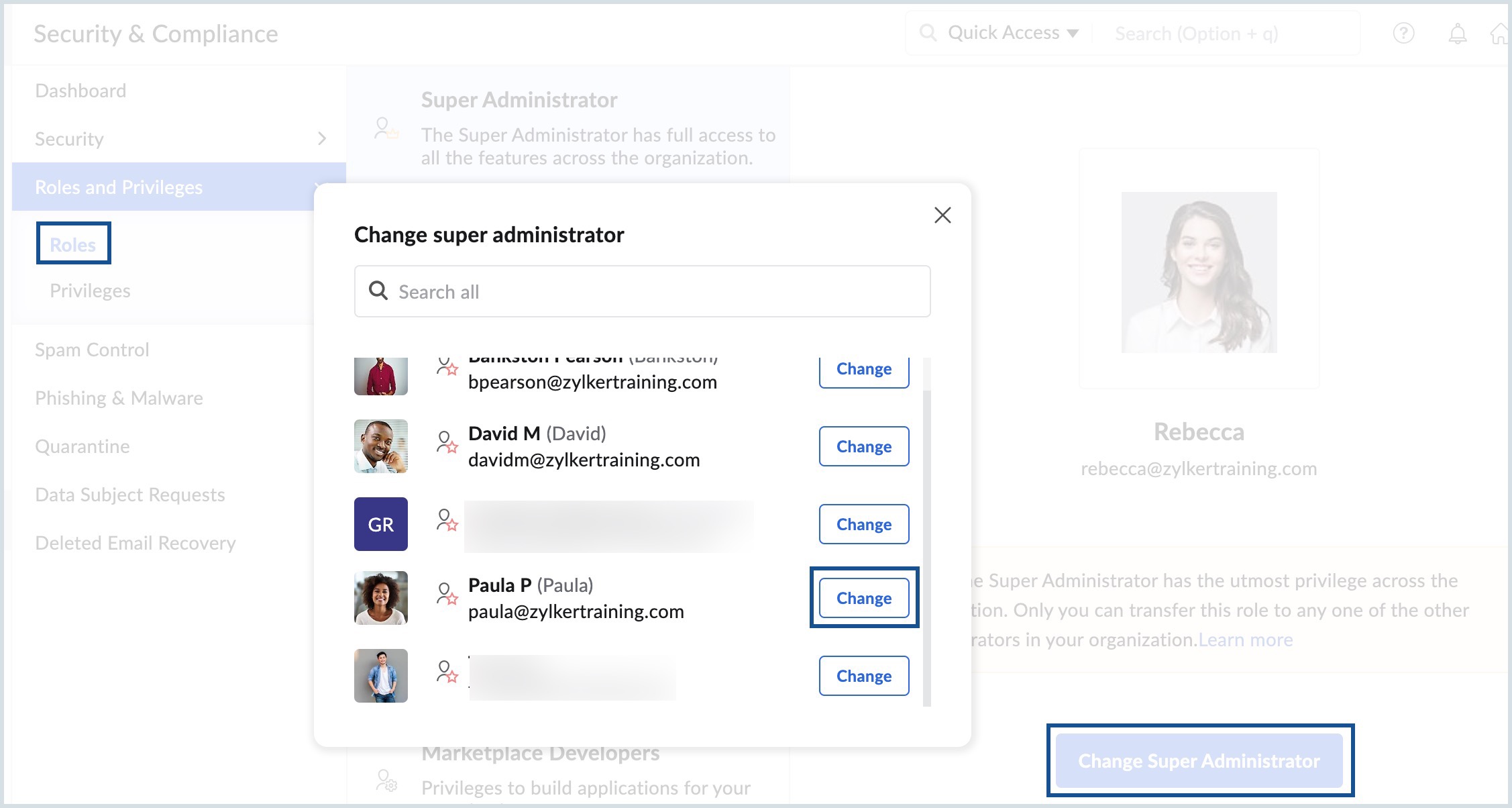
- Authenticate with your password and click Assign.
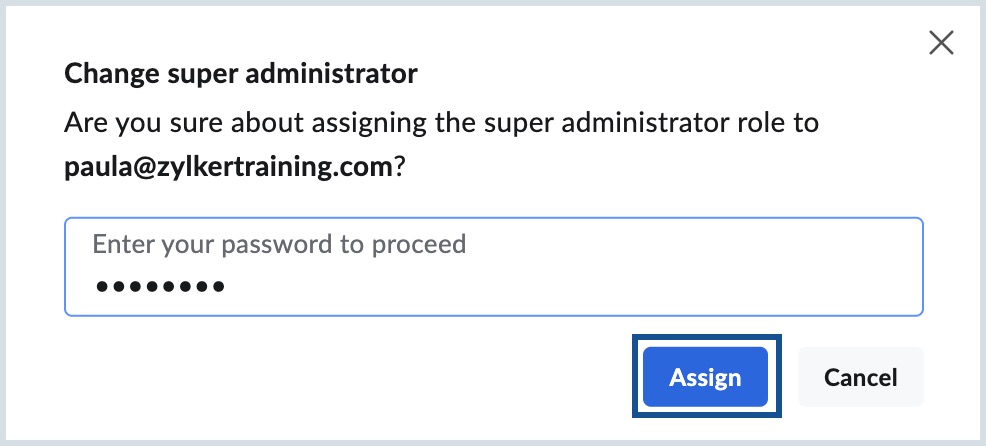
- You'll be prompted to re-authenticate your session to verify your identity for security reasons.
- Once done, the role of Super Administrator will be assigned to the selected admin.
Once you choose a different super admin, the previous super admin's role will change to Admin.
Note:
- Changing the Super Admin of your organization is a sensitive action that requires extra security measures. Every time you want to change the Super Administrator role of the organization, you will need to re-authenticate your browser session using the Multi-Factor Authentication (MFA) method set up for your account.
- If you do not have MFA configured for your account, you will be prompted to re-authenticate your session using your account password in a new tab or window, depending on your browser preference.
- If you are a Zoho One user, refer to Zoho One's Managing Admins help page.
Privileges
Super Administrator
By default, the user who signs up first and creates the organization will be assigned as the Super Administrator. There can only be one Super Administrator and has the utmost privileges across the entire organization.
Exclusive privileges of Super Administrators:
- Change the role of a User to Admin and vice versa
- Change an existing administrator to a Super Administrator
- Change your Organization's Logo and Name
Administrators
The members with the Admin role can manage all aspects of the organization except for the exclusive privileges of the super administrator. There's no limit on the number of administrators.
Apart from general Administrators, you can also have custom administrators who will have access to manage only specific parts of your Zoho Mail Admin Console.
- User Management Admin
The User Management Admin has the privilege to add new users to your organization, delete users, configure user settings, and change passwords. - Group Management Admin
The Group Management Admin has the access to manage group-level operations, such as managing users within a group, deleting a specific group, and configuring group settings related to anti-spam, moderation, and advanced options. - Spam Control Admin
The Spam Control Admin can manage your organization's spam settings like adding Allowed List and Blocked List, action to be taken in case of SPF, DKIM, DMARC, and DNSBL failure, among others. - Helpdesk Admin
The Helpdesk Admin can access Audit Logs, Block/Unblock accounts, send or delete bounced emails, add email recovery options, and so on. - Quarantine Admin
The Quarantine Admin manages quarantined emails within the organization, including actions like delivering, denying, or exporting quarantine emails for both incoming and outgoing emails. - Marketplace Developers
Marketplace Developers of your organization can build applications using Developer Space. Super Administrator will have the Developer rights by default.
Note:
The option to assign custom administrators to your organization is only available to organizations using one of our paid plans.
Group Privileges
You can allow or restrict privileges on Organization Groups and Personal Groups depending on your enterprise policy. To access Group privilege settings,
- Log in to Zoho Mail Admin Console.
- Navigate to Security & Compliance in the left pane.
- Select Privileges under Roles and Privileges.
You can set the restriction levels separately for both Organization and Personal Groups.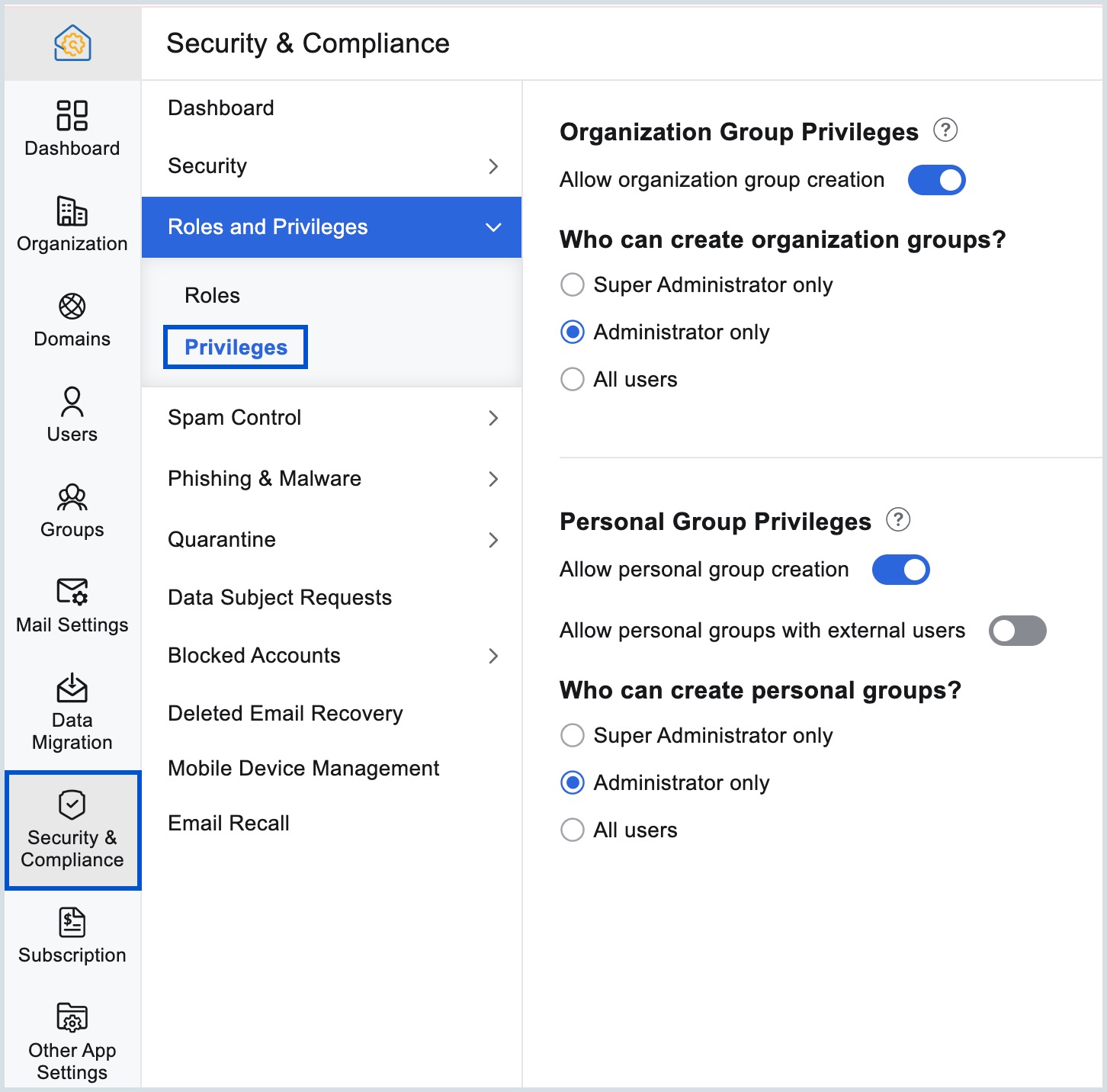
Organization Group Privileges
- Allow organization group creation: When disabled no member (admin or super admin) of your organization can create an Organization group.
- Who can create organization group?
- Super Administrator only: No one apart from the super admin of your organization can create the group.
- Administrator only: No one apart from the admin and super admin can create the group.
- All users: Anyone—super admin, admin, or members—from your organization can create the group.
Personal Group Privileges
- Allow personal group creation: When disabled no member (admin or super admin) of your organization can create a personal group.
- Allow personal groups with external users: When enabled, external members who are not part of your organization can be added to the personal groups.
- Who can create personal groups?
- Super Administrator only: No one apart from the super admin of your organization can create the group.
- Administrator only: No one apart from the admin and super admin can create the group.
- All users: Anyone—super admin, admin, or members—from your organization can create the group.