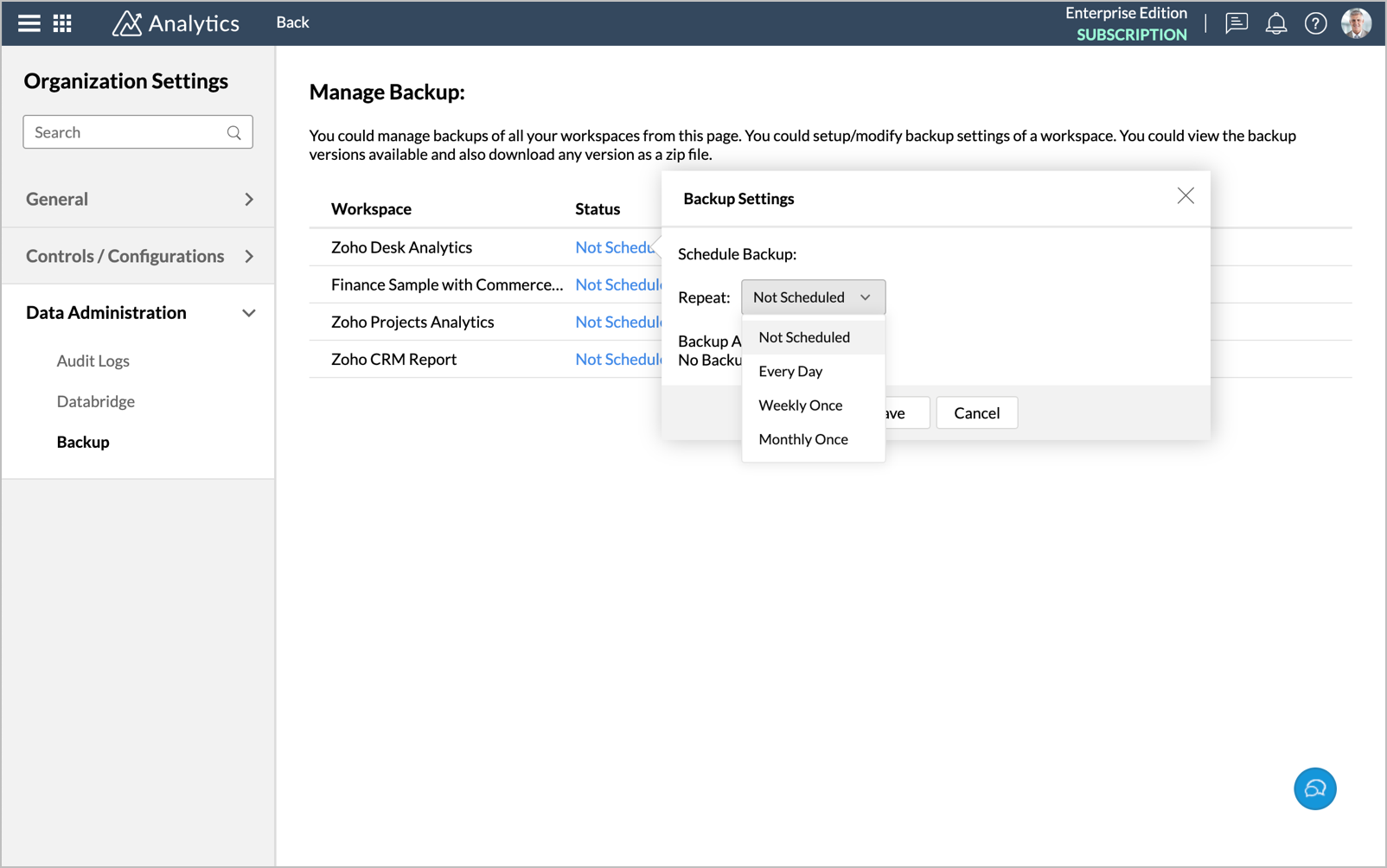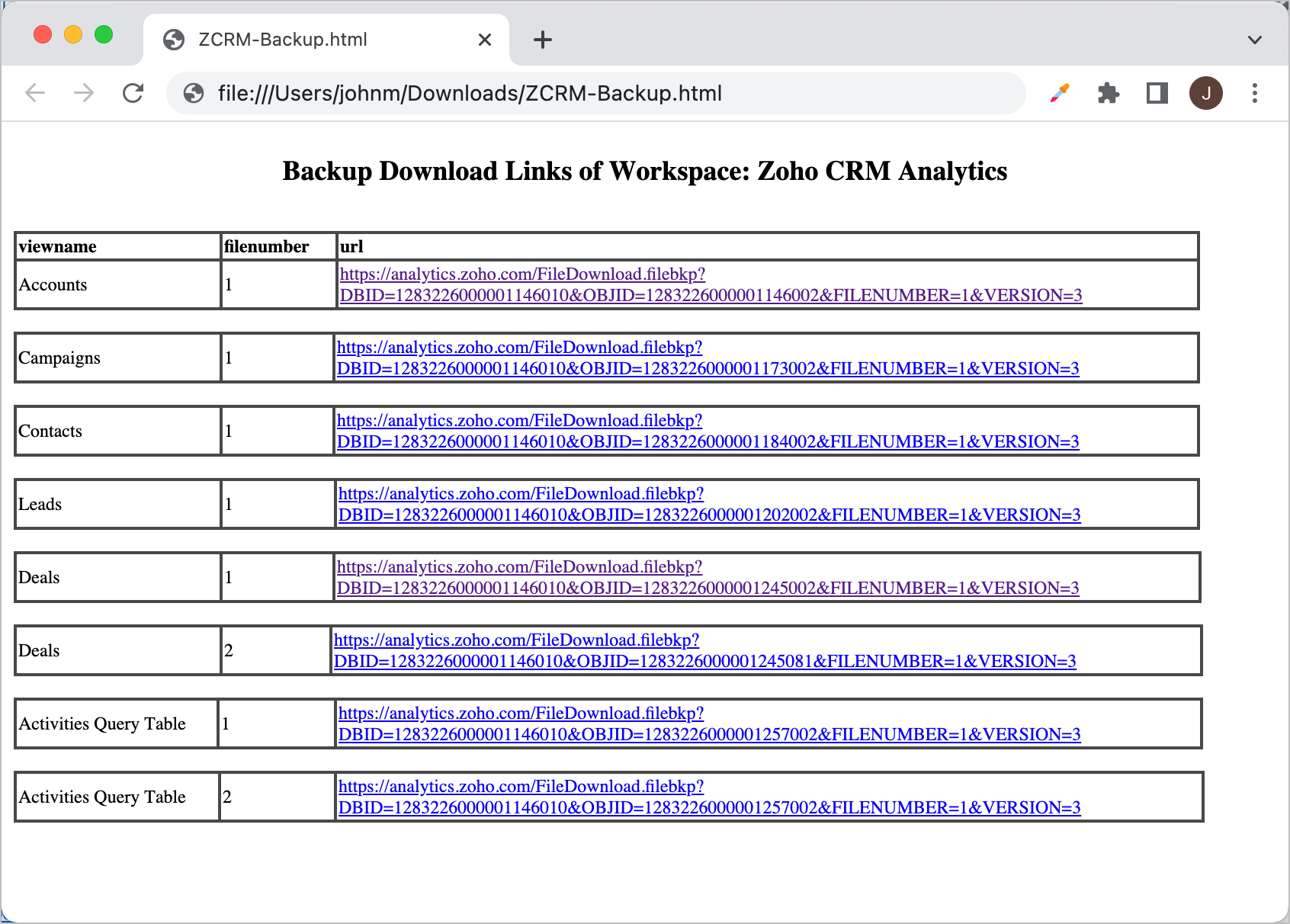Backup
Zoho Analytics allows you to back up the data available in each of your workspace. Database Backup option will backup the data from tables and SQL queries from query tables and make it available for download. The reports and dashboards are not backed up. You can use this feature if you want to have a local copy of your data.
Note
- This option is only available in Standard, Premium and Enterprise plans.
- Zoho Analytics runs on redundant network devices to avoid any single point of failure at any level on the internal network.
- User data is backed-up periodically across multiple servers, helping protect the data in the event of hardware failure or disaster. Hence, your data will remain safe on our servers. In the case of any unforced system issues, we would help you to restore your data from our end. Click to know more.
- This Backup feature is recommended to be used only if you want to have an archive of your data.
Backing Up Data
Using this feature, you can backup data at the database level. You can also download the backup file.
To back up your data in Zoho Analytics:
- Log into Zoho Analytics and click the Setup icon at the top right corner.
- Select the Backup tab.
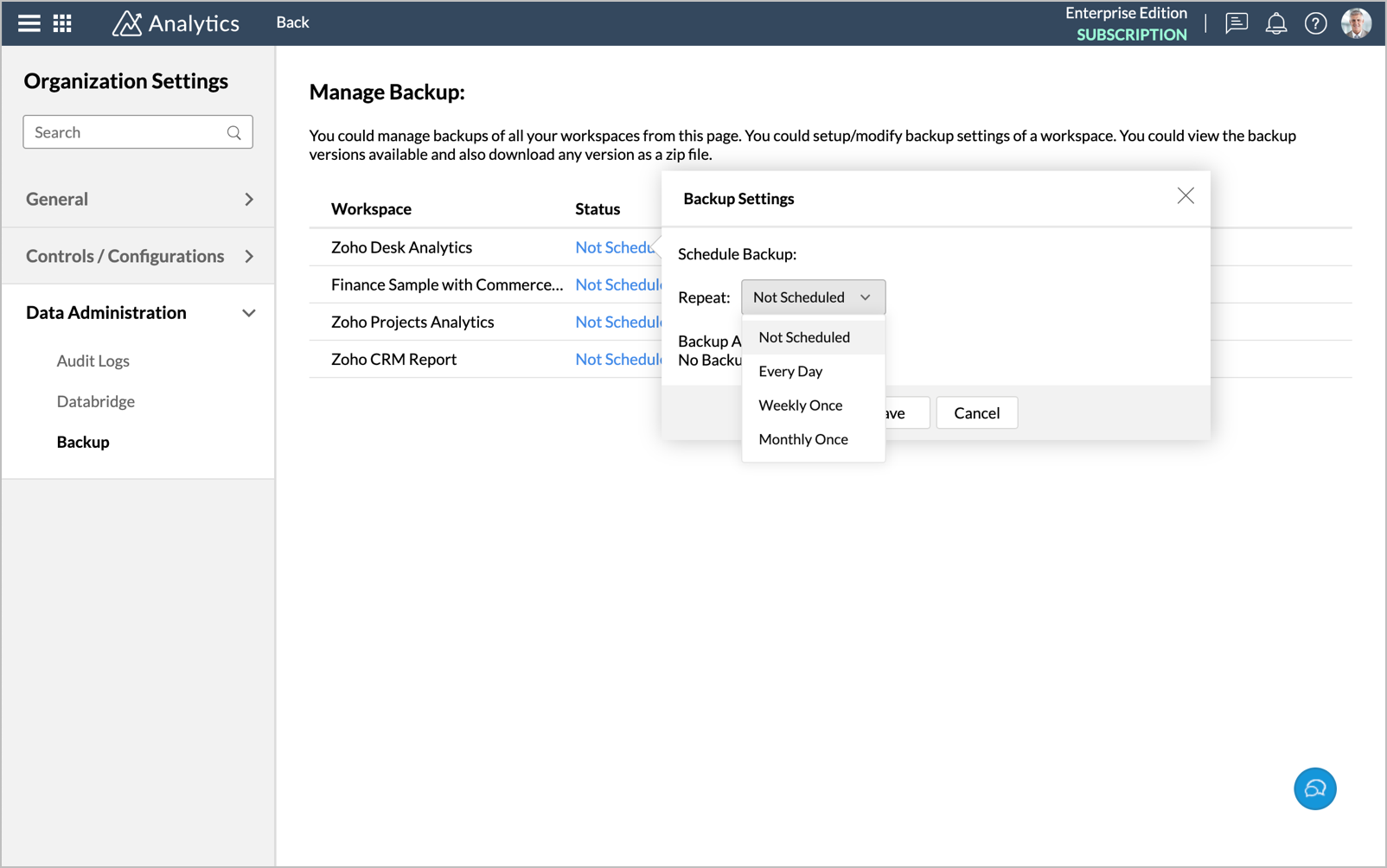
The Backup tab opens listing all the workspaces available in your account.
- Click the Not Scheduled link next to the database name to setup the backup. In case you have already setup and wish to modify, click the Scheduled link.
- You can choose to back up the data every day or once in a week or once in a month.
- Once you click on the Scheduled or Not Scheduled link adjacent to the database name the Backup Settings dialog opens.
The below table contains the various options available for scheduling backup at different intervals.
| Option | Description |
| Repeat - Daily Once | |
| Time | Specify the time to backup the data in GMT. |
| Repeat - Weekly Once | |
| Perform Every | Select the day when you wish to schedule the backup. |
| Time | Specify the time to backup the data in GMT. |
| Repeat - Monthly Once | |
| Perform | Specify the day of the month when you want to backup the data. e.g., 15th of every month. |
| Time | Specify the time to backup the data in GMT. |
- After selecting the required option, click Save.
Note:
- You can disable the schedule by clicking the Disable Schedule link in the Schedule Backup dialog.
Accessing and Downloading Backup Files
Once the data is backed up, you can download the backup file by clicking the date link next to the database name.
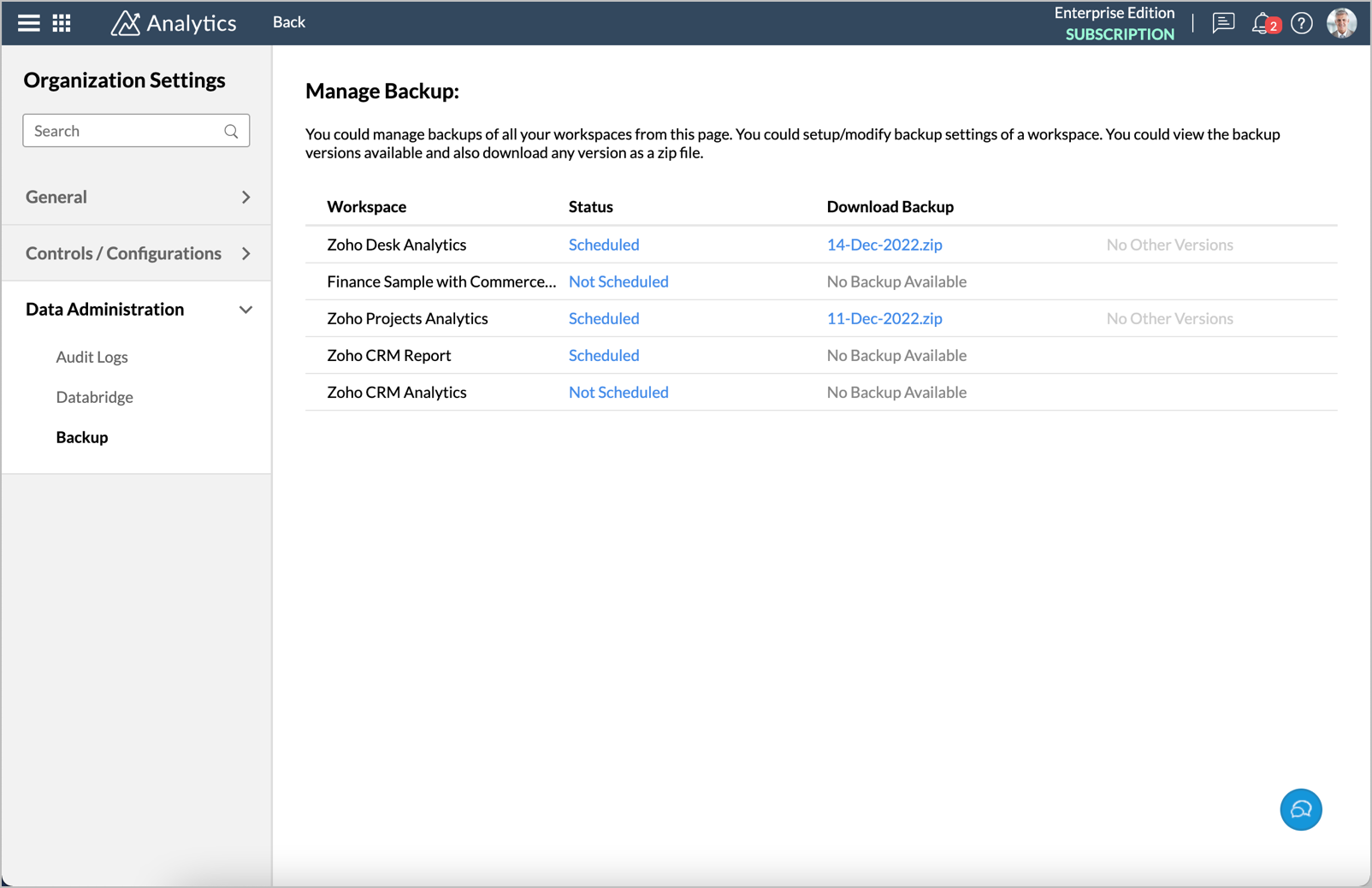
The last 3 versions of the backed up data will be available for download. Previous versions will be deleted. The latest file will be in the same url/link, thereby making it easy for you to bookmark or download.