Zoho Mail Desktop Lite Client
The Zoho Mail Desktop Lite client is a free installable application that allows you to access Zoho Mail from your desktop/ laptop. With all the comfort and familiarity of our web interface, it also allows easier and faster access to your Zoho Mail inbox. The desktop client is synced with our web version which enables easy transition between both if needed.
Advantages of Zoho Mail Desktop client
While the desktop client is similar to the web application, it has a number of advantages over the web version.
- The Zoho Mail Lite Client App allows easy access to your mail inbox with just one click.
- The desktop notifications and badge notifications, in addition to the application being in your dock, provides the much-needed visibility for your personal and business emails.
- The frameless look that comes with the application helps you manage your emails away from the distraction of your browser tabs.
- Owing to the locally hosted nature of the Desktop app, there is minimal loading time which ensures a faster user experience.
Supported Platforms
Zoho Mail Desktop client application is supported in Windows, Linux and Mac systems.
Platforms | Supported Versions |
| macOS | macOS 10.15 or later |
| Linux |
|
| Windows |
|
The application can be installed for all three Operating systems from the Zoho Mail Desktop Lite client page.
Installation procedure
macOS
- Navigate to the download page to download the PKG file on the computer you wish to install the desktop application.
- Open the PKG file to launch the installation window.
- Click Continue.
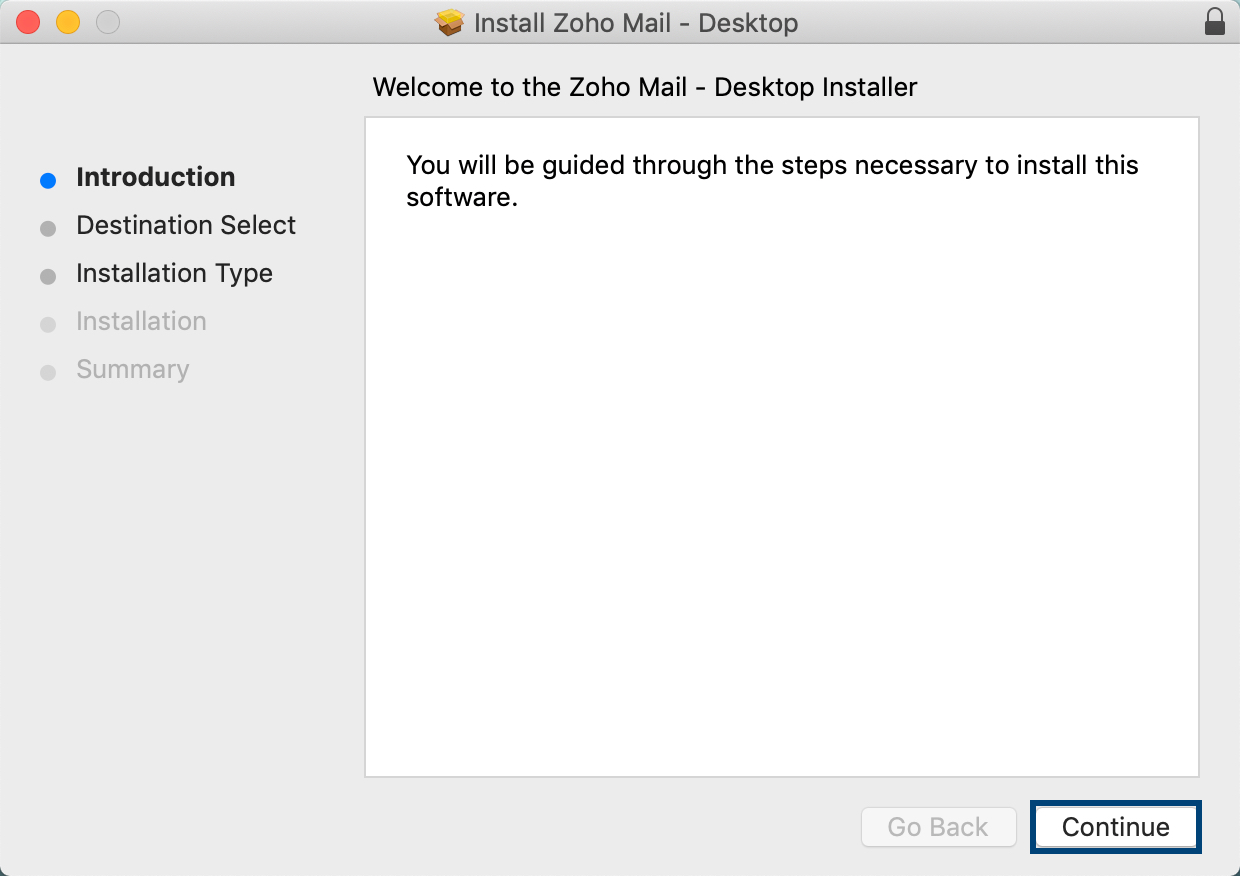
- Click Install. You can change the Install Location at this point using the relevant option available.
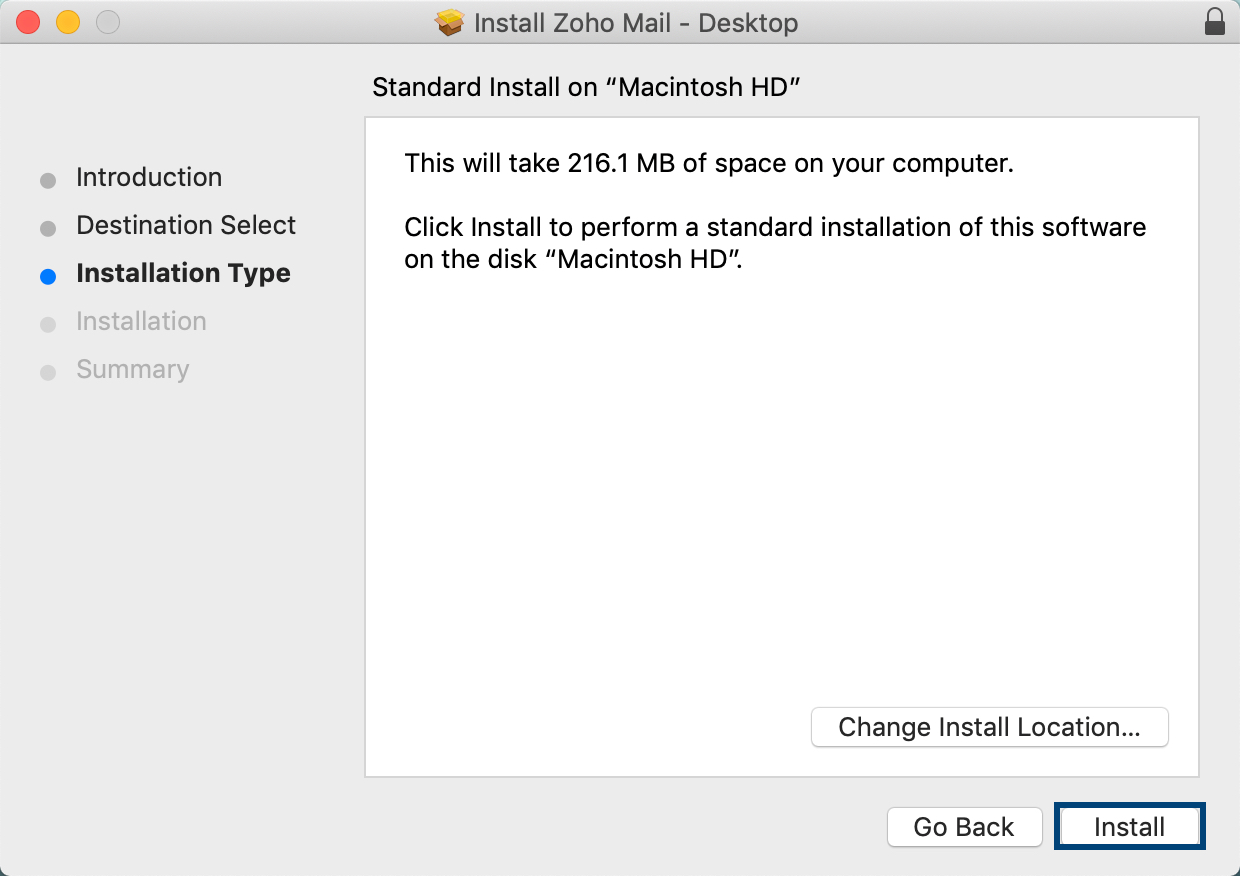
- Enter your mac password to authenticate the installation.
- Once the installation is completed click Close.
- Launch the Zoho Mail Desktop Application by double-clicking the app inside the Applications folder or from your dock.
Linux
- Navigate to the download page to download the suitable file.
- Open the DEB file to launch the installation window.
- Click on the Install button in the Linux Software Centre to begin the installation process.

- Alternatively, you can also install the application from Terminal using dpkg.

- After the installation, open the application from the Launcher.
Windows
- Navigate to the download page to download the suitable EXE file.
- Open the EXE file to launch the installation window.
- User Account Control alert will be displayed. Click Yes.
- Provide the destination folder in the Setup window that opens.
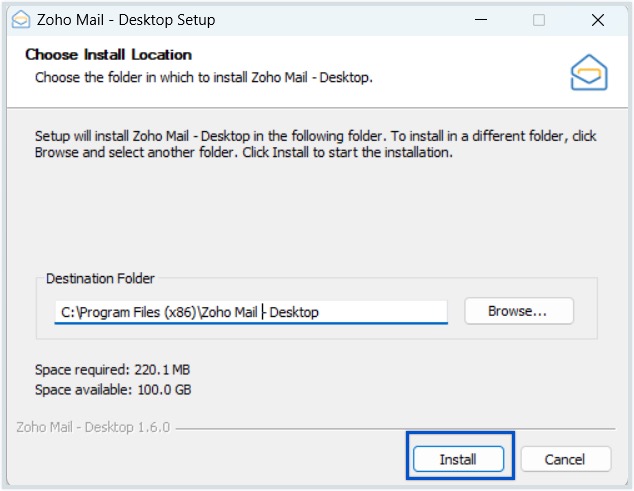
- Once the installation is complete, click Finish.
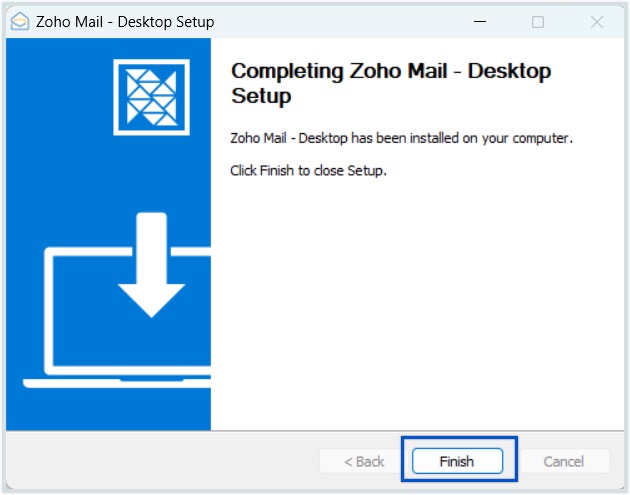
- Launch the application from the Start Menu.
Available Options in the Desktop Client Application
The features available in the web version of Zoho Mail have been replicated in the Desktop application. These options are accessible from the toolbar of the application.
Open in browser
This option opens the current view of your Desktop client app in your browser. It allows you to easily switch to the web version from the Zoho Mail Desktop application. Open in browser option is available in the Zoho Mail - Desktop drop down of the toolbar.

Edit
The Edit menu provides the usual editing options such as Undo, Redo, Cut, Copy, Paste etc.

View

- Reload App - Manually refreshes the Desktop application instead of using the keyboard shortcuts. (Behaves like the refresh button in the browser.)
- Toggle Full Screen - Allows you to maximize and minimize the application without using the title bar buttons.
- Toggle Developer tools - Allows you to access the developer tools from within the app.
- Downloads - Opens a pop-up window displaying a list of all the downloaded attachments. This window can also be launched using the
 icon in the bottom right corner of the application.
icon in the bottom right corner of the application. - Attachment viewer - Displays all your attachments in one organized view.
- Zoom - Zoom in, Zoom out and Reset Zoom options are available to modify the application view as per requirement.
- Auto Sync to Dark mode - Adapts itself to your theme and turns on night mode when dark mode is chosen in system settings.
Add Account

This option lets you add multiple accounts in the desktop app
- Click Accounts >> Add Account.
- Enter the credentials of the account you wish to add in the pop-up displayed and click Sign in
You can add up to 10 email accounts in Zoho Mail Desktop Lite Client app.
Switch between accounts by selecting your preferred one from the Accounts menu.

To remove an account from the app just logout from the specific account.


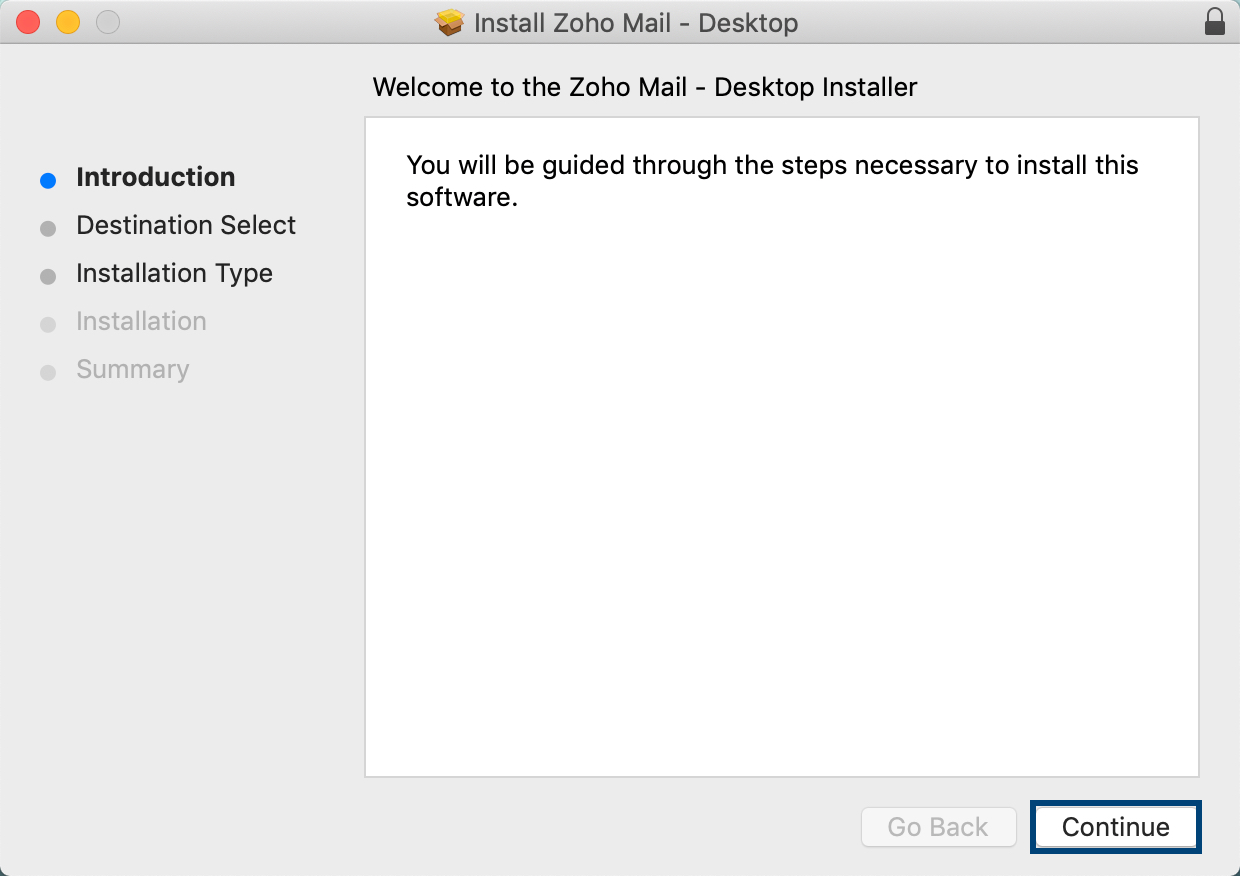
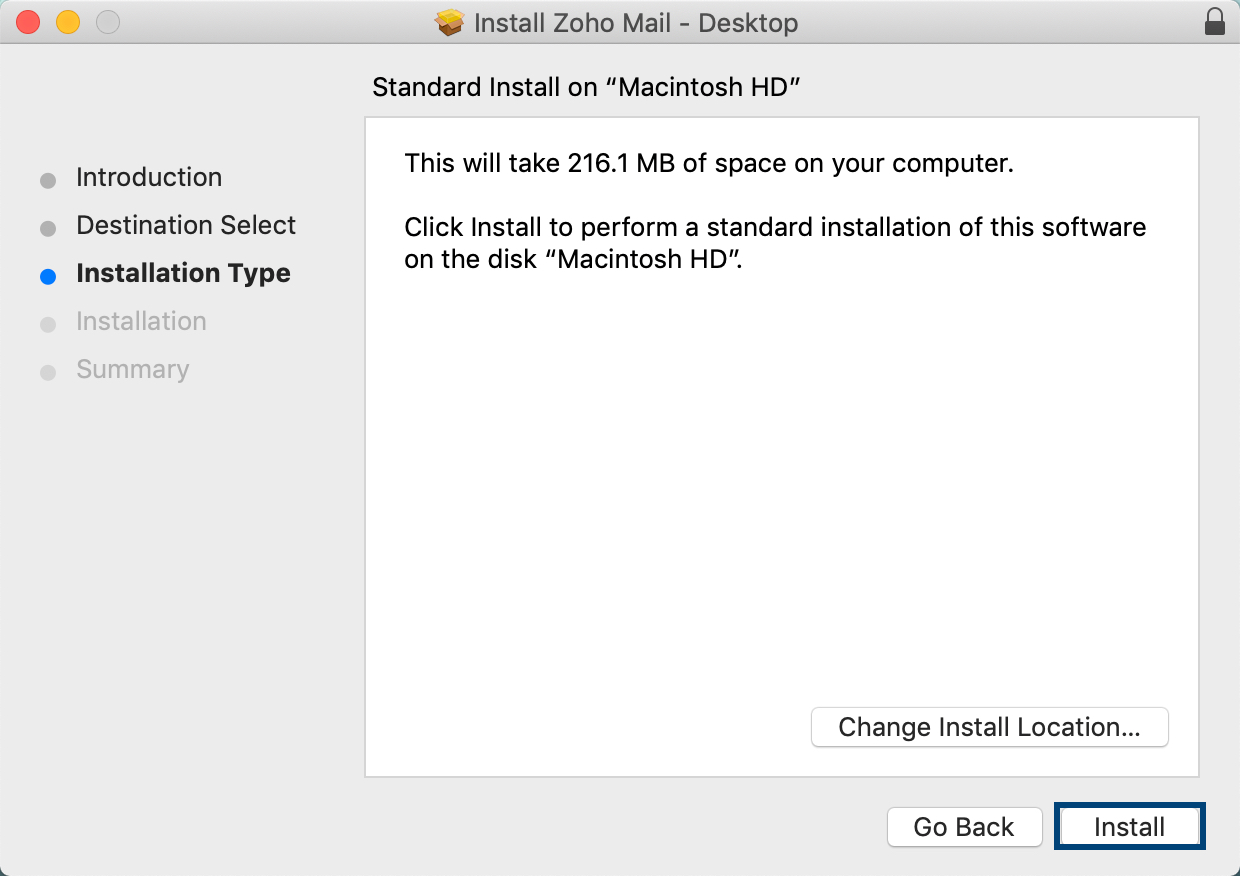


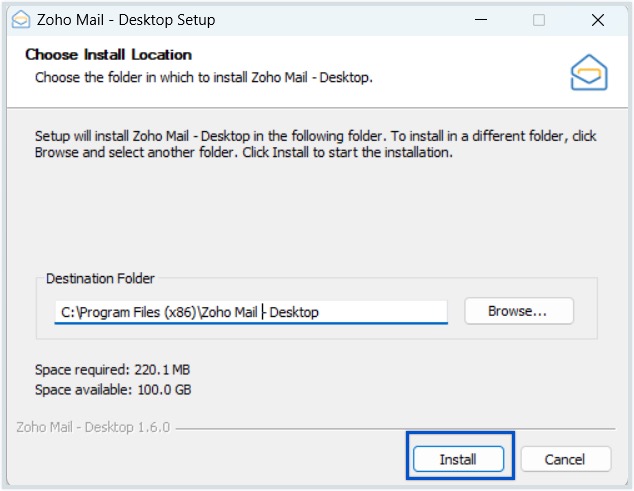
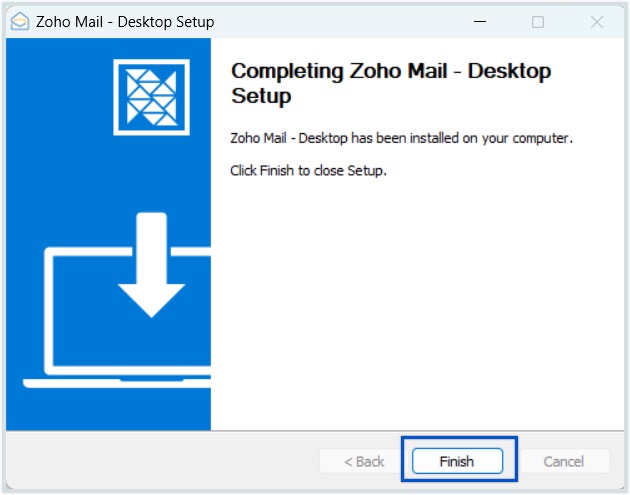
 icon in the bottom right corner of the application.
icon in the bottom right corner of the application.