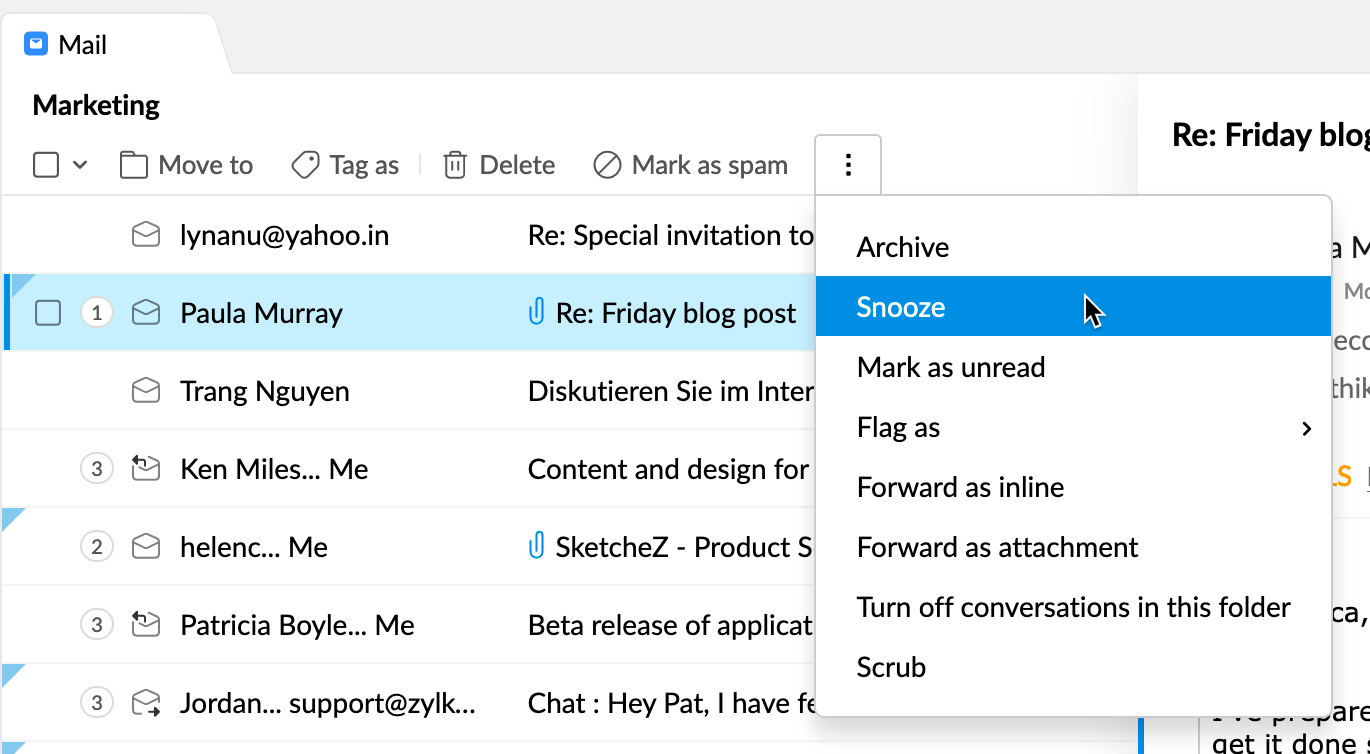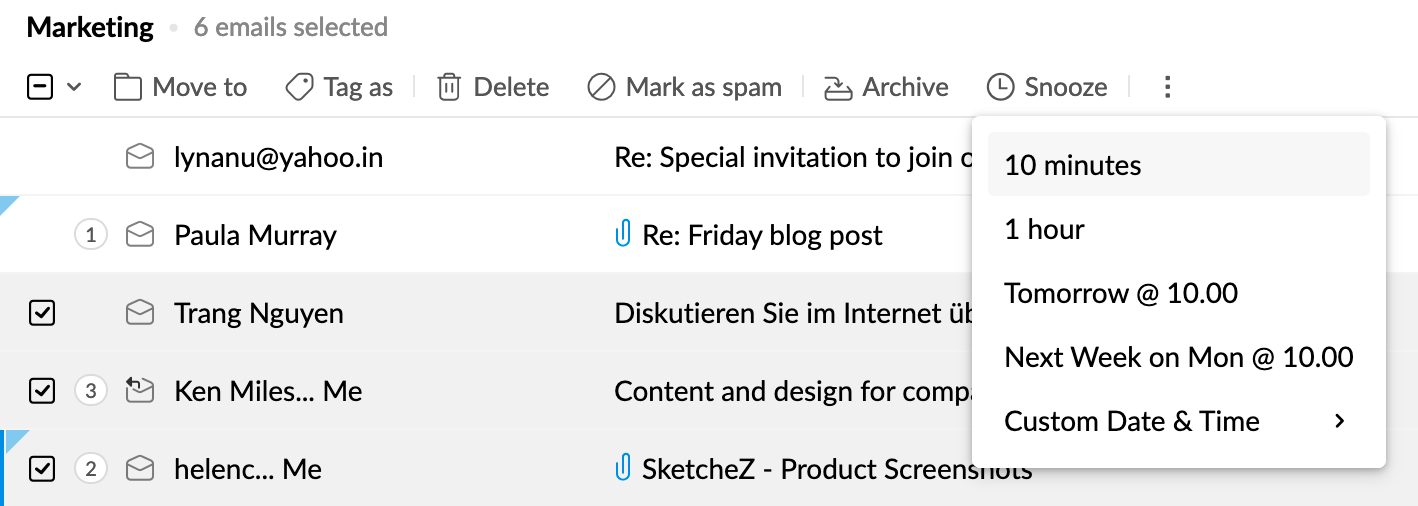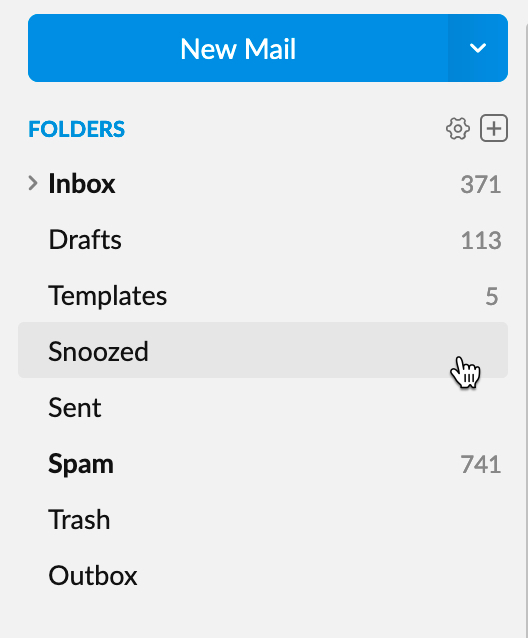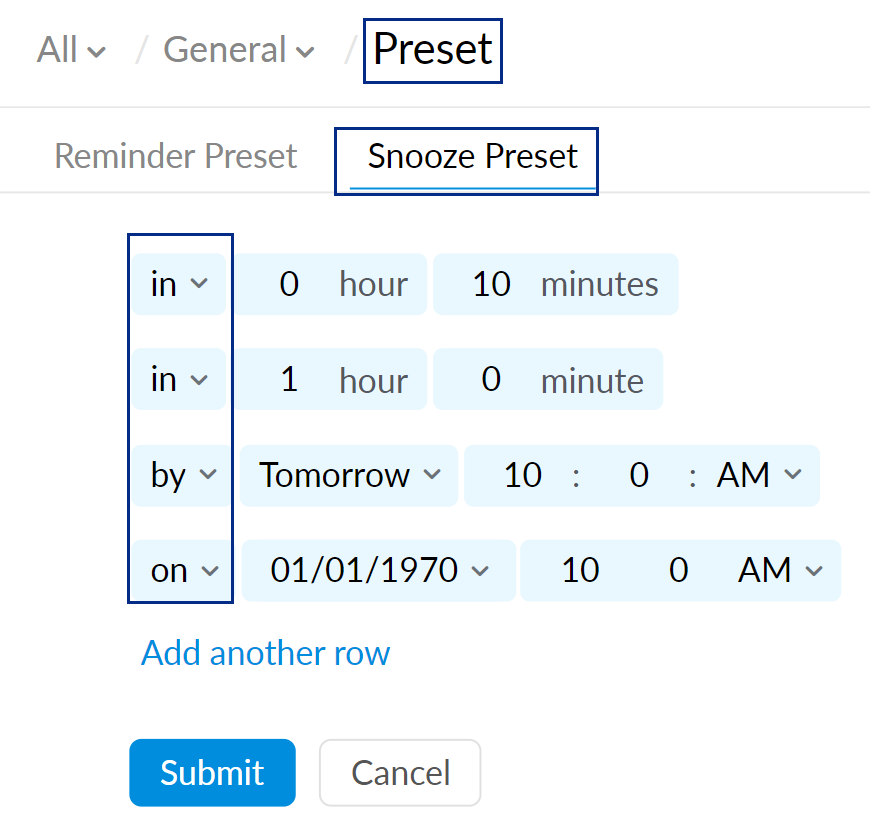Email Snooze
Sometimes we get drowned by emails. There would be some important emails to which you cannot respond immediately but need to later. The new Snooze feature in Zoho Mail stores the mails you snooze in a separate folder and retrieves them exactly when you need them.
How Snooze works
You can choose a specific duration to snooze any email. When you snooze an email, it disappears from the folder it is currently in, gets stored in the 'Snoozed' folder, and pops back up in the original folder, after the specified duration (example: an hour/ a week etc.,). You can then respond to the email.
The Snoozed folder appears under 'Folders'. It is created only after you snooze an email for the first time and then becomes a default folder.
Steps to Snooze a mail
- Login to Zoho Mail.
- Select the email you wish to snooze. To snooze multiple emails, select them all using the checkbox next to each email.
- Click the 'Snooze' icon from the list of options displayed in the top menu. The Snooze icon appears when you preview or select an email. If the preview pane is over-extended the Snooze option will be available under 'More Actions'. Once you choose Snooze, a drop-down window appears prompting you to select the duration for which you wish to snooze.
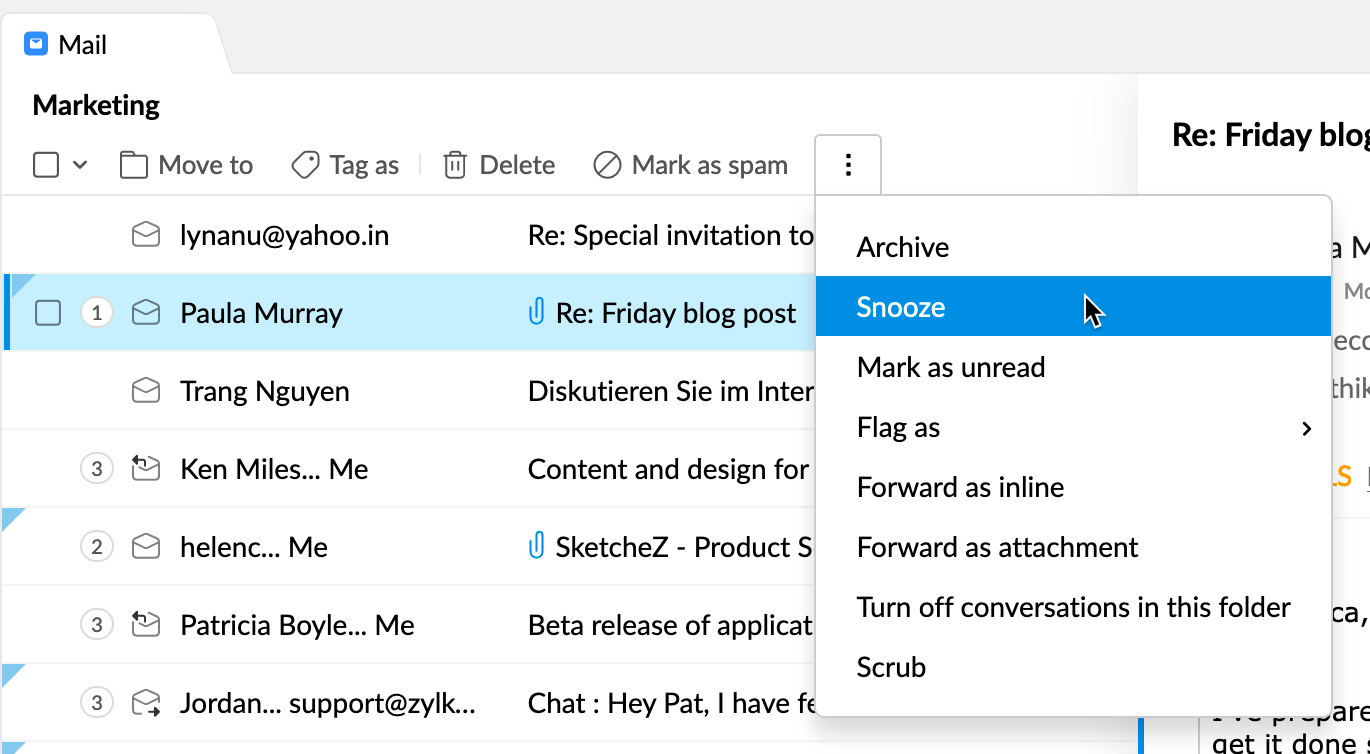
- Specify the Snooze values in the displayed window. You can choose from the preset options or pick a custom date and time. The selected mails will vanish from the folder they currently sit in and get stored in the 'Snoozed' folder.
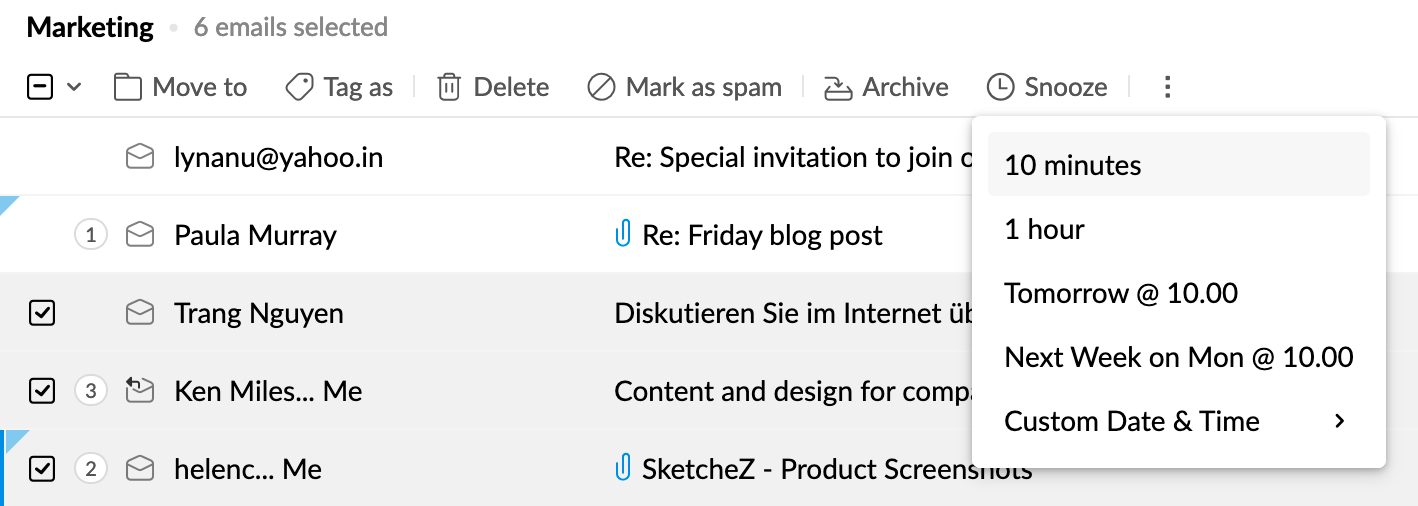
- To view the snoozed mails, go to the 'Snoozed' folder.
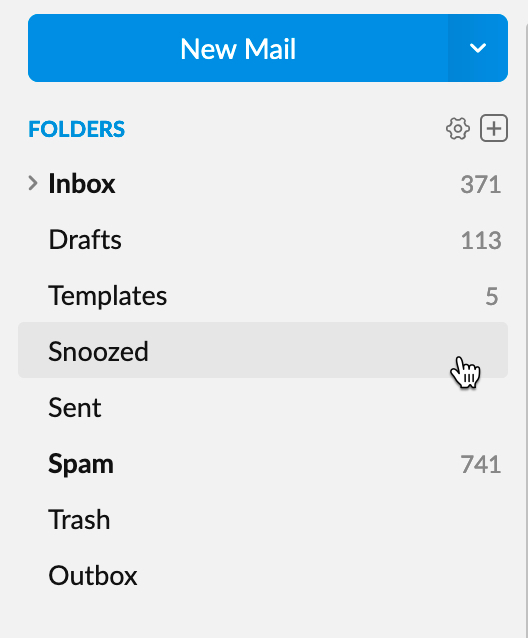
The snoozed emails re-appearing in the folder will be distinguished with a clock symbol next to the delivered date and time.
The snoozed emails reappearing will have the same status as they had when it was snoozed. For example, if you have already opened the mail before snoozing, it will re-appear with the 'read' status.
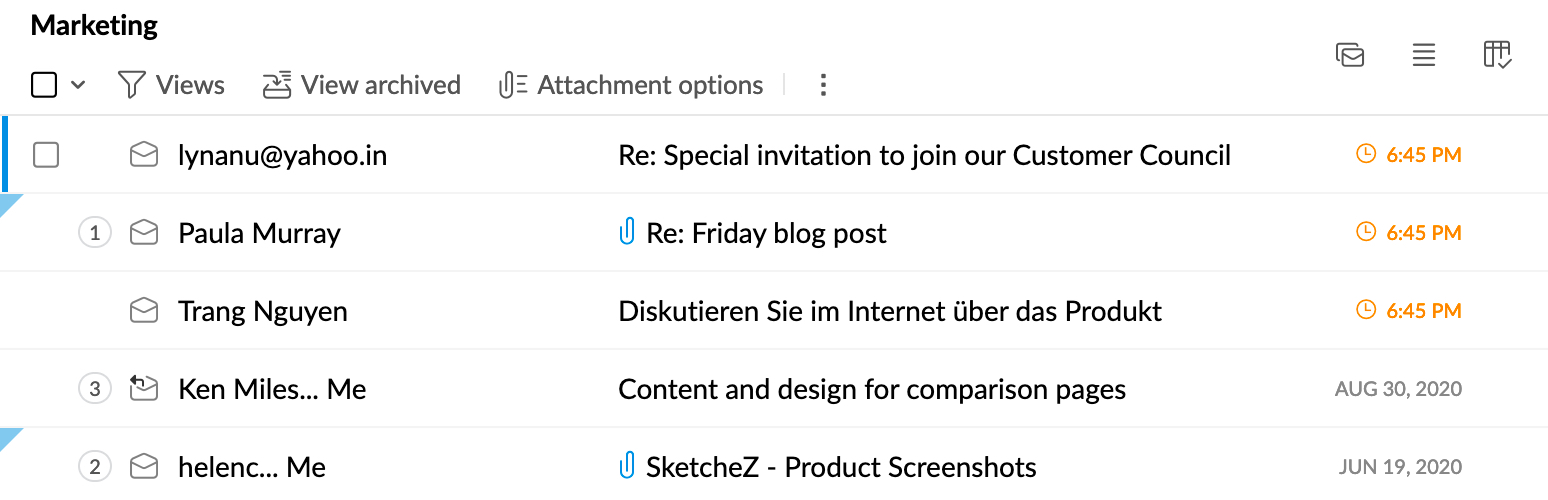
Note:
If you select and snooze an email from a conversation thread, either the entire conversation thread will be snoozed or only the emails of that particular folder in the thread will be snoozed based on your Conversation view settings.
You can also snooze emails by using the Incoming filters settings. When you set the condition to snooze while configuring the incoming filters, the emails satisfying the conditions will be snoozed for the configured preset time.
Customizing the Snooze Preset window
Zoho Mail lets you customize the duration to set up your preferred or frequently used snooze times. (10 min/1hr/1 day etc.,)
- Click on the Settings icon
- From the General Settings, click on Snooze Preset under the 'Preset' setting option.
- There will be 4 rows by default with the option to add or delete rows. You can create a maximum of 7 rows and edit the existing values to your desired ones. You can choose from three main options:
- In- You specify the estimated Snooze duration (Ex: in 7 hours/in 8 hrs 30 min etc.)
- By- You specify the deadline. For example, later that day/tomorrow/next week, within which you want the email to be sent back to the original folder.
- On- You specify the exact date and time when you wish to receive the mail. (Ex: Sep 23 @ 6 p.m etc.)
- Once you've set your optimal snooze times, click 'Submit'.
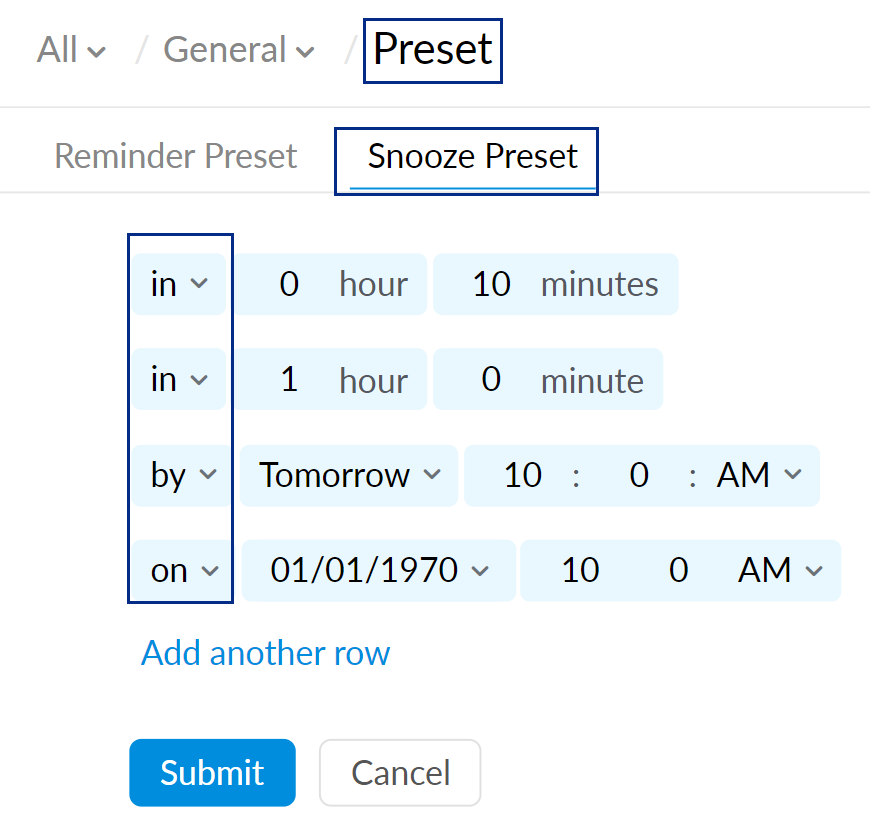
Note:
If you select 'next week' you get an additional column to specify the day. (Ex: tomorrow by 7 p.m/ next week Monday by 11 a.m)